Ako zobraziť obrázok z telefónu na televízore?
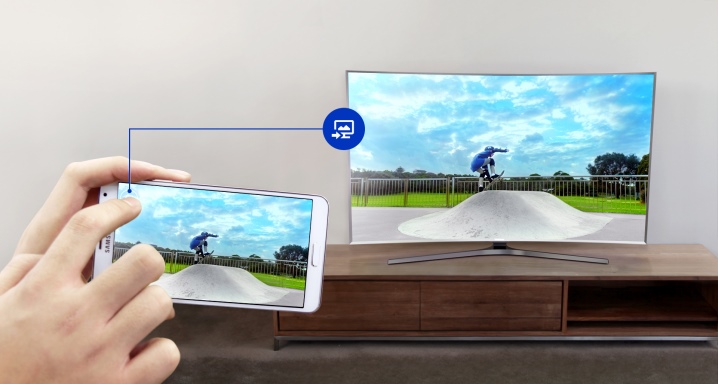
Dnes nie je ťažké zobraziť obraz z telefónu na televíznej obrazovke. Takáto užitočná funkcia je nepostrádateľná pri prezeraní domáceho albumu fotografií alebo videí. Aby sa obrázok objavil na obrazovke, stačí prepojiť dve zariadenia. Existuje niekoľko spôsobov, ako to urobiť. Každý používateľ si vyberie vhodnú možnosť pre seba.


Kedy je to potrebné?
Je pohodlné sledovať fotografie, videá a akýkoľvek iný obsah prostredníctvom televízora. Obrazovka umožňuje získať veľký obraz a detailne vidieť, čo sa deje. Obraz zo smartfónu do televízora sa prenáša bez rušenia a oneskorení, ale iba v prípade správneho pripojenia. A ak doplníte televíznu obrazovku o bezdrôtovú myš a klávesnicu, môže to úspešne nahradiť váš počítač.
Táto metóda sa používa na rôzne účely. Niektorí ľudia radšej komunikujú na sociálnych sieťach a zobrazujú videohovory na obrazovke. Iní využívajú príležitosť zahrať si svoju obľúbenú hru, sledovať streaming alebo dokonca čítať knihu vo veľkom formáte. Aj v tomto režime je veľmi pohodlné pracovať s dokumentáciou.

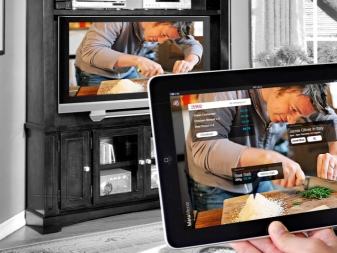
Špecifickosť pripojenia závisí od typu použitých zariadení. Existujú telefóny, ktoré nemajú port HDMI. Tu je lepšie používať bezdrôtovo. Vo všeobecnosti existujú iba dva typy pripojenia medzi telefónom a televízorom: káblové alebo bezdrôtové.
Bez ohľadu na možnosť pripojenia je na zobrazenie obrazu na obrazovke potrebné minimálne úsilie.


Metódy káblového pripojenia
Je ľahké uhádnuť, ktoré pripojenie sa nazýva káblové a ako sa líši od bezdrôtového. S ním je veľmi jednoduché preniesť obraz z telefónu na obrazovku veľkého televízora v priebehu niekoľkých minút.


Cez HDMI
Ak chcete premietať obraz týmto spôsobom, musíte použiť rozhranie HDMI. Dnes je tento typ pripojenia považovaný za najpopulárnejší, pretože tento port je prítomný na väčšine modelov. Na prezeranie fotografií alebo videí musí mať telefón micro-HDMI. Ak nie, nie je to problém. Moderní výrobcovia prišli so špeciálnym adaptérom, ktorý vám umožní zobraziť obraz v rovnakej kvalite, ako keby bol smartfón pripojený priamo.
V každom obchode s elektronikou špecialista určite vyberie potrebný produkt. Vizuálne je tento adaptér podobný portu USB. Na jednom konci kábla je typ HDMI, na druhom konci micro-HDMI typu D. Ak chcete preniesť obraz cez kábel, budete musieť odpojiť zariadenia. Keď telefón a televízor spolu komunikujú, môžete ich zapnúť. V druhej fáze budete musieť prejsť do ponuky TV a manuálne tam nastaviť zdroj signálu. Bez tejto akcie nebude možné prezeranie obrázka. Zdroj signálu je vyššie uvedený HDMI.

Na drahých modeloch modernej technológie môže byť niekoľko takýchto portov. Z ponuky si stačí vybrať ten, ktorý potrebujete. Po dokončení druhej fázy musíte v smartfóne vybrať požadovanú funkciu. Tým sa obrázok zduplikuje na televíznu obrazovku. V procese takéhoto spojenia by nemali vzniknúť žiadne problémy.
Je dôležité si uvedomiť, že nie každá aplikácia má funkciu automatického kopírovania pre dve obrazovky, takže nastavenie sa vykonáva manuálne. V ponuke telefónu je vždy položka, ktorá je zodpovedná konkrétne za formát HDMI. Pokiaľ nejde o veľmi starý model. Frekvencia automatických aktualizácií je tiež okamžite nakonfigurovaná.To je veľmi výhodné, ak nechcete strácať čas konfiguráciou komponentov.
Aj keď sa počas pripojenia použije adaptér micro-USB-HDMI, proces zostáva rovnaký.


Cez USB kábel
Ak použijete túto konkrétnu metódu, bude možné získať ďalší prístup k pamäti a súborom uloženým v telefóne. Prostredníctvom určeného kábla môžete prenášať videá, fotografie a dokonca aj dokumenty. Prehrávanie súborov v platnom formáte trvá veľmi krátko. Kábel si môžete kúpiť v obchode s elektronikou. Jeden koniec sa pripája cez micro-USB k smartfónu, druhý k TV cez štandardný USB port.


Používateľ môže čeliť situácii, keď sa telefón spýta na typ pripojenia. Nie je ťažké si vybrať, budete musieť vybrať položku s príslušným názvom. Ak chcete vidieť potrebný obsah na televízore, musíte tiež vykonať minimálne nastavenia. Režim čítania by mal byť označený ako „mediálne súbory“.
Opísaný krok pripojenia smartfónu sa bude líšiť v závislosti od modelu televízora. Niektorí výrobcovia poskytujú na svojich zariadeniach multimediálnu funkciu, na iných televízoroch budete musieť vstúpiť do položky ponuky Home alebo Source. Na TV obrazovke sa zobrazí súbor, ktorý sa má otvoriť. Určite budete musieť zmeniť zdroj signálu. Telefón pripojený k televízoru sa nabíja.
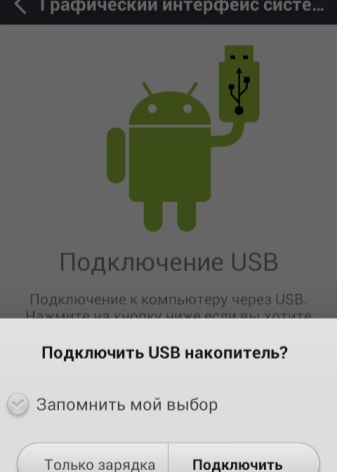

Možnosti bezdrôtového prenosu
Bezdrôtových možností pripojenia smartfónu k televízoru je niekoľko. Môžete distribuovať cez Wi-Fi alebo duplikovať obrázok iným spôsobom. Môže to vyžadovať inštaláciu dodatočného softvéru. Ak máte účet Google, nebude ťažké ho nájsť.

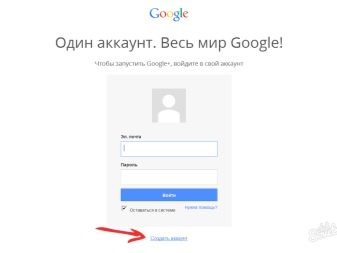
Wi-Fi
V prípade systému Android sa bezdrôtové pripojenie k televízoru vykonáva vždy prostredníctvom špeciálnej aplikácie. Môžete si teda prehrať nielen fotografiu, ale aj video a signál príde bez rušenia. Playmarket má aplikáciu Screen Cast, pomocou ktorej je možné jednoducho preniesť obrázok na televíznu obrazovku. Používatelia identifikovali niekoľko hlavných výhod tohto softvéru:
- jednoduché menu;
- jednoduchá a rýchla inštalácia;
- rozsiahlu funkcionalitu.
Hlavnou úlohou tohto programu je duplikovať informácie zobrazené na obrazovke telefónu. Pre odoslanie súboru je potrebné splniť jedinú podmienku – pripojiť sa k sieti. Zariadenia fungujú cez router. V niektorých prípadoch je potrebné vytvoriť nový prístupový bod. Obraz prepnete na veľkú obrazovku kliknutím na tlačidlo „Štart“, ktoré sa zobrazí po spustení softvéru.
Pred používateľom sa zobrazí Start Now.

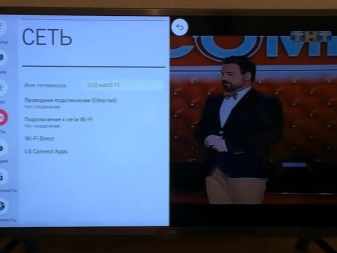
Ak chcete zabrániť tomu, aby aplikácia zakaždým žiadala o povolenie, môžete ju nastaviť do automatického režimu. Ak to chcete urobiť, musíte zaškrtnúť nápis Don`t Show Again, čo znamená „Nepýtať sa znova“. Potom prehliadač poskytne odkaz, kde musíte zaregistrovať adresu portu a zadaný kód. Pre pohodlie môžete použiť klávesnicu na obrazovke. Potom sa na televíznej obrazovke zobrazia informácie zo smartfónu.
Pri používaní aplikácie by nemali byť žiadne problémy. Vývojár zabezpečil možnosť prekonfigurovania parametrov vrátane zabezpečenia. Ak chcete, môžete do vysielania zadať heslo.


Používanie funkcie bezdrôtovej obrazovky na Smart TV
Obraz môžete preniesť aj na veľkú obrazovku pomocou programov ako Intel WiDi a AirPlay. Každý používateľ povie, že v niektorých prípadoch nie je vždy vhodné použiť kábel. Softvér na bezdrôtový prenos obsahu rieši mnohé problémy. Je použiteľný nielen pre telefóny, ale aj pre počítače a dokonca aj tablety. Technológia Intel WiDi od rovnomennej svetoznámej spoločnosti je založená na využití Wi-Fi.
Na pripojenie zariadení je však nevyhnutné, aby každé z nich podporovalo použitú technológiu.Medzi výhody je možné zdôrazniť absenciu potreby použitia dodatočného vybavenia vo forme smerovača, prístupového bodu alebo smerovača. To, či televízor podporuje WiDi, zistíte zo zoznamu technických možností uvedených výrobcom v pase.
V princípe je aktivácia technológie na všetkých televízoroch rovnaká. Používateľ bude musieť najprv otvoriť ponuku. Nachádza sa na diaľkovom ovládači, možno ho označiť ako Smart alebo Home. Tu musíte nájsť a otvoriť Zdieľanie obrazovky. Takto sa aktivuje WiDi.

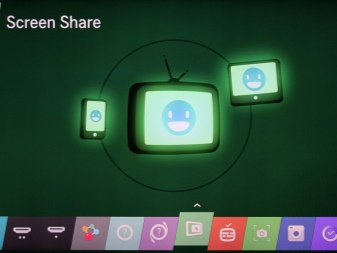
Najprv si musíte stiahnuť príslušnú aplikáciu do telefónu. Po jeho spustení sa automaticky spustí skenovanie bezdrôtového displeja. Hneď ako sa televízor nájde, používateľ bude vyzvaný, aby sa k nemu pripojil. Na veľkej obrazovke sa teraz objaví niekoľko čísel. Musia byť zadané na telefóne. Hneď po vytvorení pripojenia sa na TV zobrazia informácie na obrazovke smartfónu.
Môžete použiť aj tablet alebo notebook.
Technológia WiDi znižuje množstvo káblov vo vašej domácnosti. Táto technika sa často používa ako monitor k počítaču. Bude zaujímavejšie hrať, obraz bude väčší a dojmy budú jasnejšie. Ale s predmetnou technológiou nie je všetko také hladké, ako by sa na prvý pohľad mohlo zdať. Keďže si výrobca dal záležať na vybavení len svojho produktu, nie je možné využívať bezdrôtovú komunikáciu na každom zariadení.

WiDi nevyužijete ani vtedy, ak budete chcieť na televíznej obrazovke zobraziť hru s vysokými technickými nárokmi. Je to preto, že procesorová grafika je vzácna. Ak sa pozriete pozorne, je ťažké nevšimnúť si oneskorenie pri podávaní obrazu do televízora. V prípade videa a fotografie je niekoľkosekundové oneskorenie takmer neviditeľné, no počas hry začína byť nepríjemné. Tam, kde sa od používateľa vyžaduje okamžitá odpoveď, nebude žiadna.
Zo zoznamu významných výhod, ktorými sa technológia môže pochváliť, môžeme vyzdvihnúť:
- nedostatok drôtov;
- schopnosť prehrávať súbory s rozlíšením FullHD;
- možnosť rozšírenia obrazovky.
Nevýhodou je vyššie popísané oneskorenie a možnosť využívať technológiu len na zariadeniach Intel.


Pri používaní aplikácie AirPlay musíte najskôr pripojiť všetky zariadenia k sieti Wi-Fi. Potom sa na smartfóne nájde video alebo fotografia, ktorá sa plánuje duplikovať na veľkú obrazovku. Kliknutím na ikonu vyberiete uvedený TV. Súbor sa začne streamovať.
Nie všetky zariadenia natívne podporujú túto aplikáciu, ale môžete si ju vyskúšať v App Store. Stáva sa tiež, že vysielanie sa spustí automaticky. Stáva sa to vtedy, keď sú obe zariadenia kompatibilné s AirPlay a od používateľa sa nevyžaduje žiadna ďalšia akcia.
Ak je v hornej časti spusteného programu ikona v tvare televízora, zariadenie je už aktivované.
Keď ho potrebujete zmeniť, kliknutím na označenú ikonu sa zobrazí úplný zoznam zariadení, ktoré je možné použiť.
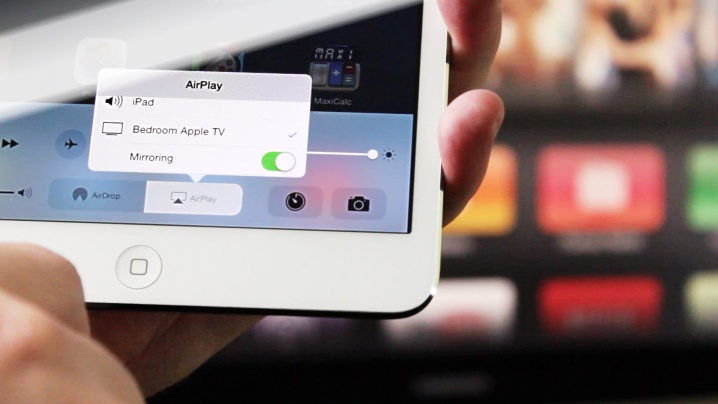
Prostredníctvom programu Miracast
Miracast je jednou z najžiadanejších technológií používateľmi. Ide o úplne nový štandard pre bezdrôtové pripojenie, ktorý je založený na využití ďalšej technológie – Wi-Fi Direct. Vývojári stáli pred úlohou zjednodušiť už existujúce možnosti zobrazovania obrázkov z telefónu na televíznej obrazovke. Podarilo sa nám urobiť inovatívny vývoj a potom ho uviesť do praxe.
Majitelia smartfónov, ktorých výbava túto technológiu podporuje, dokážu bez problémov preniesť obraz na veľkú obrazovku. Na aktiváciu stačí niekoľkokrát stlačiť dotykovú obrazovku. Synchronizácia použitých zariadení je rýchla a bez početných nastavení.
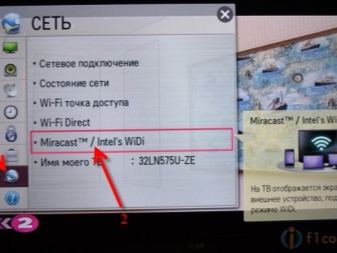
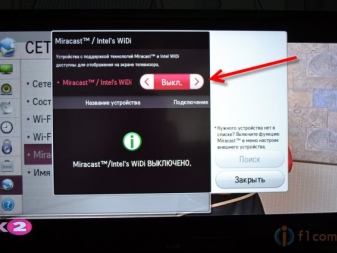
Aby používateľ nestrácal čas, najprv sa odporúča uistiť sa, že technik podporuje bezdrôtový prenos dát na displej televízora.Nie všetky modely Androidu túto funkciu podporujú. Ak ide o telefón strednej triedy alebo lacné zariadenie, je nepravdepodobné, že sa bude môcť pripojiť cez Miracast.
Na smartfóne budete musieť prejsť do nastavení, je tu položka „Vysielanie“ alebo „Bezdrôtový displej“... Všetko závisí od modelu použitého zariadenia. Uvedená položka sa aktivuje manuálne a ak tam nie je, potom model telefónu nie je vhodný pre tento typ pripojenia. Viac informácií o dostupnosti takejto funkcie nájdete v ponuke rýchlych nastavení, ktorá sa nachádza v časti zodpovednej za upozornenia operačného systému. Táto funkcia zvyčajne nie je dostupná na telefónoch, kde nie je možné pripojiť sa cez Wi-Fi.
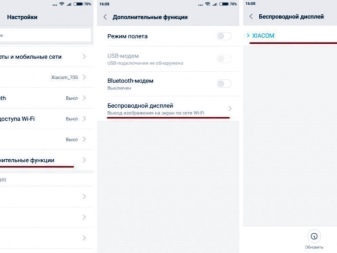

Ak chcete aktivovať bezdrôtovú komunikáciu na televízore Samsung, musíte na diaľkovom ovládači nájsť položku, ktorá je zodpovedná za nastavenie typu zdroja signálu. Tam používateľa zaujíma Screen Mirroring. V niektorých modeloch tohto výrobcu sú k dispozícii ďalšie možnosti, pomocou ktorých je možné aktivovať zrkadlenie obrazovky.
Na televízoroch LG sa Miracast aktivuje cez nastavenia a položku „Sieť“. Ak používate zariadenie Sony, zdroj sa volí pomocou diaľkového ovládača. Prejdite nadol na položku „Duplikácia“. Na televízore je aktivovaná bezdrôtová sieť a telefón musí byť aktívny. S modelmi Philips vyzerá všetko oveľa jednoduchšie.
V nastaveniach nastavte parametre siete a následne aktivujte Wi-Fi.

Je potrebné pripomenúť, že výrobcovia pri uvádzaní nových modelov na trh často robia zmeny v týchto bodoch. Vo všeobecnosti však postup pripojenia zostáva rovnaký. Technológia prenosu obrázkov na televíznu obrazovku má svoje vlastné charakteristiky. V prvom rade zahŕňajú Wi-Fi. Potom môžete prenášať údaje jedným z dvoch dostupných spôsobov.
V nastaveniach modulu gadget je položka "Obrazovka". Kliknutím naň sa používateľovi zobrazí zoznam zariadení pripravených na pripojenie. Po kliknutí na obrazovku telefónu sa spustí pripojenie. Budete musieť chvíľu počkať. Stáva sa tiež, že televízor požiada o povolenie na pripojenie. Stačí zaškrtnúť príslušné políčko.
Ďalšia metóda zahŕňa použitie kontrolného zoznamu rýchlych akcií. V ňom nájdu podsekciu s upozorneniami operačného systému, potom vyberú položku „Vysielanie“. Keď sa nájde zdroj pripojenia, môžete ho začať používať. Tieto akcie stačia na zobrazenie obrázka z telefónu.
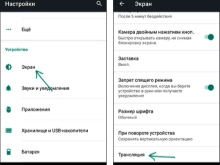
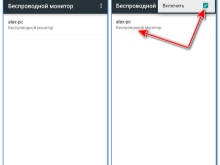

DLNA
Táto technológia sa využíva nielen pri kombinácii telefónu a televízora. S úspechom sa používa, keď je potrebné prepojiť dva počítače, smartfóny alebo notebooky. Jednou z hlavných výhod je absencia zbytočných drôtov, ktoré len zaberajú miesto a kazia vzhľad miestnosti. Vytvorením jednej lokálnej siete bolo možné zjednotiť akékoľvek zariadenia.
Potrebný obsah sa prenáša rýchlo, obraz je jasný. Používatelia milujú technológiu pre jej úplnú automatizáciu. Nastavenia sú nastavené nezávisle, a preto človek nepotrebuje špeciálne znalosti v oblasti softvéru. V porovnaní s predtým opísaným Miracastom je významný rozdiel - obmedzené vnímanie. čo sa tým myslí?
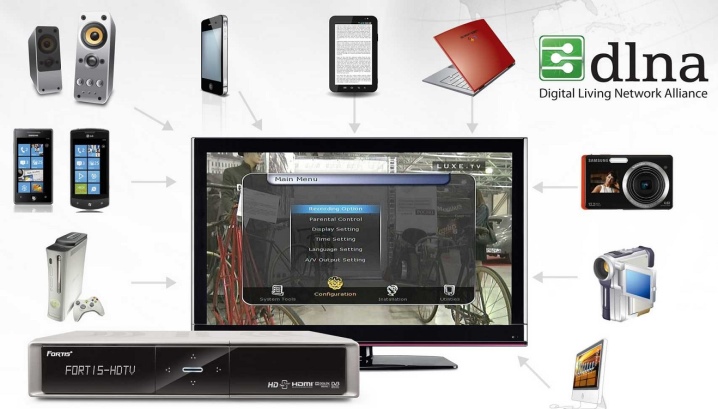
Ak je obrazovka úplne duplikovaná pomocou Miracast, potom sa pomocou DLNA vytvorí iba súbor označený používateľom. Ak chcete pripojiť telefón k televízoru, musíte sa najskôr uistiť, že obe zariadenia používajú rovnakú sieť Wi-Fi. V druhej fáze budete musieť spustiť softvér DLNA - naskenuje použité miniaplikácie. Vyberte televízor z rozbaľovacieho zoznamu a otvorte video v telefóne.
K prenosu obrazu dôjde okamžite.


Väčšina moderných používateľov uprednostňuje bezdrôtovú možnosť. Má veľa výhod, ktoré je ťažké odmietnuť, ak si ceníte voľný priestor v byte. Dnes sa micro-HDMI, MHL považujú za zastarané špecifikácie, ich vývojári ich neduplikujú na nových smartfónoch. Pri absencii príslušného modulu z televízora si môžete kúpiť adaptér a prevodník signálu.
Existuje mnoho spôsobov, ako kvalitatívne preniesť obraz na veľkú obrazovku, každý si vyberie, čo sa mu páči. Vždy však musíte vychádzať z možností, ktoré má modul gadget, ktorý používate.


Informácie o tom, ako preniesť obrázok z telefónu do televízora, nájdete v nasledujúcom videu.













Komentár bol úspešne odoslaný.