Ako pripojiť notebook k televízoru cez HDMI?

Spomedzi všetkých možností pripojenia notebooku k televízoru prevláda HDMI. V tomto prípade pripojíme prenosný počítač k televízoru pomocou kábla a môžeme zobraziť obraz a zvuk. Niekedy televízor nevidí notebook alebo nie je počuť žiadny zvuk, ale pri správnom pripojení je výsledok pôsobivý.

Príprava
Všetky viac-menej nové zariadenia majú HDMI výstup a HDMI vstup. Znamená to, že notebook od akéhokoľvek výrobcu (Asus, HP, Lenovo atď.) je možné pripojiť k televízoru, ktorý má zodpovedajúci konektor. Funkcia Smart TV, obľúbená na moderných televízoroch, je v tomto prípade absolútne zbytočná. Operačný systém počítača môže byť ľubovoľný, ale je žiaduce mať najnovšie aktualizácie systému Windows, napríklad Windows 7. Všestrannosť pripojenia spočíva aj v tom, že cez HDMI prenesiete nielen obraz, ale aj zvuk.

Televízor môže fungovať ako ďalšia pracovná plocha alebo jej rozšírenie, čo sa hodí napríklad pri práci na notebooku a zároveň pozeraní filmu. Môžete tiež jednoducho zobraziť obrázok pre účely prezentácie alebo pre počítačové hry, ako aj pre videokomunikáciu pomocou rôznych instant messengerov. Jedinou nevýhodou je prítomnosť drôtov a nemožnosť diaľkového ovládania.

Na pripojenie televízora k notebooku nie sú potrebné žiadne špecializované programy. Na synchronizáciu potrebujete iba kábel HDMI, ktorý je možné zakúpiť v každom obchode s počítačovým hardvérom.
Niekedy môže byť takáto šnúra dodávaná s gadgetom. Vo väčšine prípadov stačí pri príprave venovať pozornosť niekoľkým bodom.

laptop
Ak chcete pripraviť prenosný počítač na pripojenie, musíte sa uistiť, že zariadenie má požadovanú distribučnú súpravu, ktorá automaticky nainštaluje ovládač HDMI. Vo väčšine zariadení s najnovšími aktualizáciami operačného systému Windows sa ovládač nainštaluje automaticky ihneď po pripojení. V tomto prípade bude stačiť správne pripojenie.

Niekedy však operačný systém nemusí obsahovať žiadnu distribúciu.... V takom prípade musíte problém vyriešiť sami aktualizáciou systému prostredníctvom „Aktualizácie“ (Windows 7) alebo „Nastavenia“ (Windows 10). Po pripojení a spustení aktualizácie operačný systém automaticky nainštaluje chýbajúci komponent tretej strany.
Ovládač si môžete stiahnuť aj sami z rôznych zdrojov, hlavná vec je starostlivo vybrať ten, ktorý bude vyhovovať charakteristikám (OS, bitová šírka atď.). Notebook tiež nemusí mať konektor HDMI, ale je tu konektor DVI. V tomto prípade je potrebný adaptér z jedného kábla na druhý.

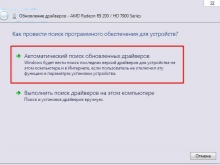

TV
Väčšina moderných televízorov má viacero vstupov HDMI, takže všetko, čo musíte urobiť, je uistiť sa, že televízor funguje a vypnúť ho tesne pred pripojením.

Pripojenie
Notebook pripojíte k televízoru a veľmi rýchlo prenesiete obraz a zvuk na obrazovku cez HDMI. Samotné pripojenie a proces synchronizácie pozostáva z niekoľkých etáp. Na obale notebooku musíte nájsť výstup HDMI. Zvyčajne sa nachádza na boku, občas vzadu. Ďalej nájdite zodpovedajúci konektor na tele televízora (vstup HDMI). Ak ich je niekoľko, môžete si vybrať ľubovoľnú, ktorá sa vám najviac páči. Hlavná vec je pozrieť sa a zapamätať si číslo konektora, ktoré bude v budúcnosti potrebné na konfiguráciu pripojenia.
Stojí za to vziať kábel a pripojiť ho k notebooku. Potom ho pripojte pomocou tohto kábla k televízoru.
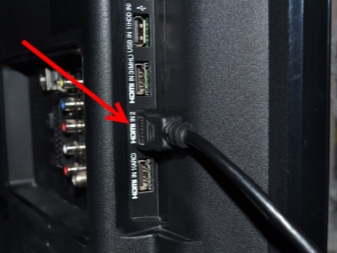

Aby ste to správne pripojili, je dôležité vypnúť zariadenia vopred, aby nedošlo k vyhoreniu drôtu... Odporúča sa tiež vypnúť Wi-Fi a káblovú televíziu. Zapnite obe zariadenia.
Ďalej musíte nakonfigurovať televízor tak, že prejdete do jeho nastavení pomocou požadovaného tlačidla na diaľkovom ovládači, vyberte pripojenie HDMI s požadovaným číslom konektora, ku ktorému bol kábel pripojený, čím prepnite prioritný zdroj signálu.


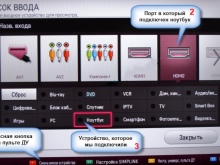
Ak chcete správne zobraziť obraz na celej obrazovke pri prvom pripojení, musíte upraviť rozlíšenie obrazovky na prenosnom počítači. V systéme Windows 7 sa to robí takto: pomocou pravého tlačidla myši prejdite na „Ovládanie obrazovky“, kliknite na položku „Rozlíšenie“ a upravte kvalitu a rozlíšenie obrazu.


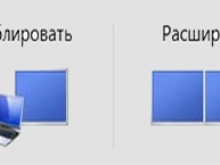
Možné problémy
Ak sa do TV neprenáša žiadny zvuk alebo sa na obrazovke nezobrazuje alebo nezobrazuje obraz správne, môže to znamenať zlyhanie synchronizácie. Najčastejšie sa tieto problémy dajú vyriešiť sami.
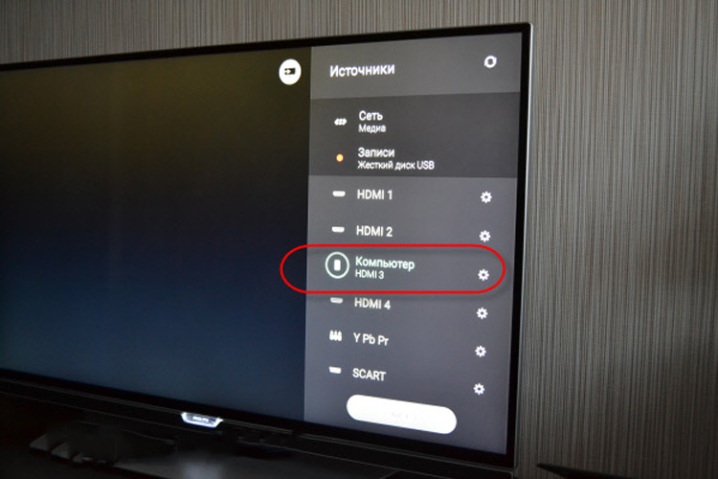
Žiadny obrázok
Ak prenosný počítač nevidí televízor, je to možné operačný systém nemá potrebné ovládače... Riešenie tohto problému je opísané vyššie. Nech je to akokoľvek, mali by ste byť skeptickí k vlastnej inštalácii ovládačov, pretože inštalácia dodatočného, nepotrebného alebo nesprávneho ovládača môže situáciu len zhoršiť.
Ak vidíte čiernu televíznu obrazovku, ktorá hovorí „žiadny signál“, nie je možné nastaviť pripojenie, obrazovka vôbec nefunguje, môže to hovoriť poškodený konektor alebo chybný kábel. V tomto prípade sa oplatí pokúsiť sa pripojiť vodič k inému konektoru alebo vymeniť vodič.


Ak používateľ nie je spokojný so samotným nastavením obrazu, jeho kvalitou alebo funkciou televíznej obrazovky, môžete urobiť nasledovné:
- skontrolujte v nastaveniach "Rozlíšenie obrazu" oproti položke "Obrazovka" prítomnosť dvoch monitorov, môže tam byť uvedený aj názov pripojeného TV;
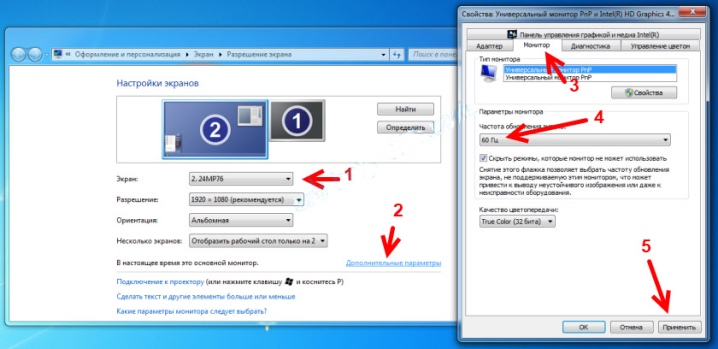
- upravte požadovanú metódu obrazu: otvorte okno metód výstupu, kde si môžete vybrať potrebné možnosti obrazu, s funkciou duplikácie sa televízna obrazovka používa ako ďalší monitor, to znamená, že opakuje všetky akcie vykonané na prenosnom počítači;

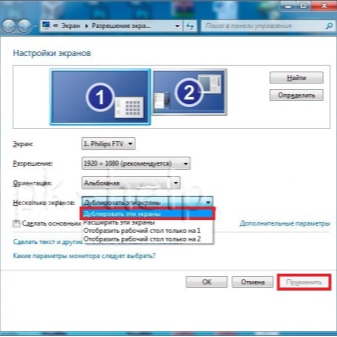
- metóda rozšírenia pomáha prispôsobiť sa viacerým pracovným oknám, obe zariadenia fungujú ako jeden veľký monitor;
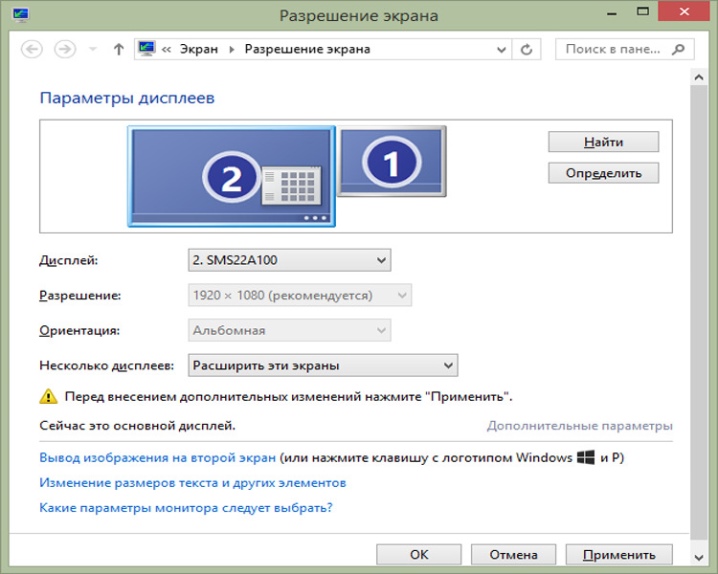
- premietacia funkcia vypne obrazovku prenosného počítača a úplne prenesie obraz na televíznu obrazovku, čo je vhodné napríklad pre počítačové hry;
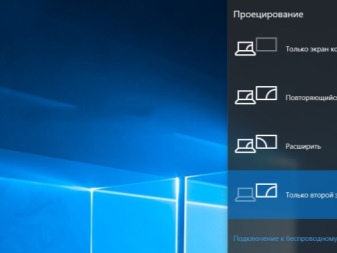
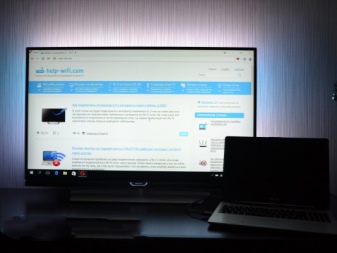
- pri výbere metódy "Duplikovať". často sa vyskytujú problémy s kvalitou obrazu, pretože rozlíšenie prenosného počítača je vo väčšine prípadov výrazne nižšie ako televízna obrazovka, z tohto dôvodu sa odporúča preniesť nastavenia obrazovky na metódu projekcie a potom nastaviť požadované rozlíšenie.
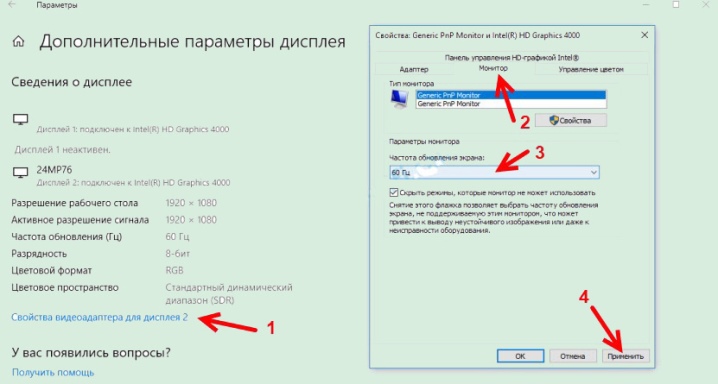
Žiadny zvuk
Ak sa neprehráva žiadny zvuk, musíte najprv skontrolovať, či je všetko v poriadku so zvukom priamo na televízore. Ak je všetko v poriadku, mali by ste upraviť zvuk prenosného počítača. Ak to chcete urobiť, prejdite do časti s názvom „Zariadenia na prehrávanie“ prostredníctvom ikony reproduktora na paneli oznámení. V zozname zariadení, pre ktoré je k dispozícii prehrávanie zvuku, musíte nájsť pripojené zariadenie a uviesť ho do predvoleného režimu používania. Odporúča sa to urobiť aj vtedy, ak pri prvom pripojení všetko prebehlo dobre, aby v budúcnosti zvuk neprestal fungovať.
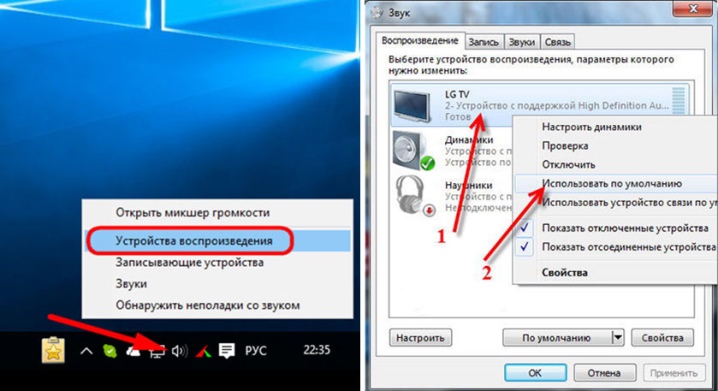
Je možné, že v zozname dostupných zariadení nie je žiadny televízor, pretože ho prenosný počítač nevidí, a preto sa neprehráva žiadny zvuk. V takom prípade musíte skontrolovať, či je zapnutý ovládač zvuku HDA. Algoritmus akcií je nasledujúci:
- prejdite na "Správca zariadení";
- vyberte kartu s názvom "Systémové zariadenia";
- nájsť ovládač HDA;
- vyberte "Vlastnosti" a kliknite na "Povoliť".
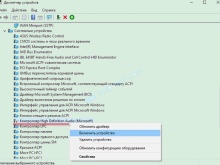
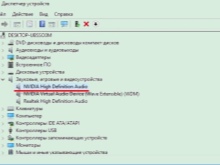

Možno bude potrebné reštartovať prenosný počítač. Zároveň nemôžete odstrániť ovládač, pretože to môže viesť k úplnému stlmeniu zariadenia, ktoré je veľmi ťažké obnoviť sami. Ďalším účinným spôsobom obnovenia zvuku je vybratie zvukovej karty. Táto metóda sa považuje za radikálnu, výlučne pre tých, ktorí sú ochotní riskovať. Najprv sa musíte uistiť, že televízor je pripojený k notebooku. Pomocou „Správcu zariadení“ musíte nájsť a otvoriť časť „Zvukové video zariadenia“ a potom odstrániť adaptéry, ktoré sa tam nachádzajú. Potom musíte reštartovať laptop alebo aktualizovať hardvérovú konfiguráciu.
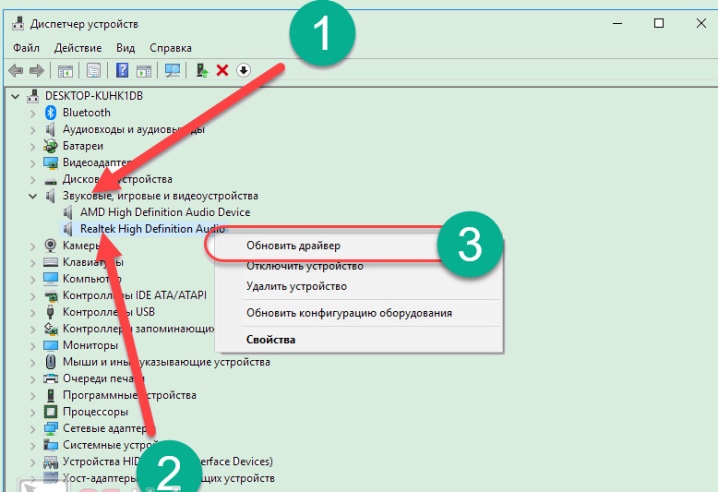
Koniec koncov, funkciu "Riešenie problémov" môžete použiť na akomkoľvek notebooku so systémom Windows. Samotné zariadenie teda označí existujúci problém a navrhne možné spôsoby jeho odstránenia.
Navyše týmto spôsobom môžete riešiť problémy so zvukom aj obrazom.
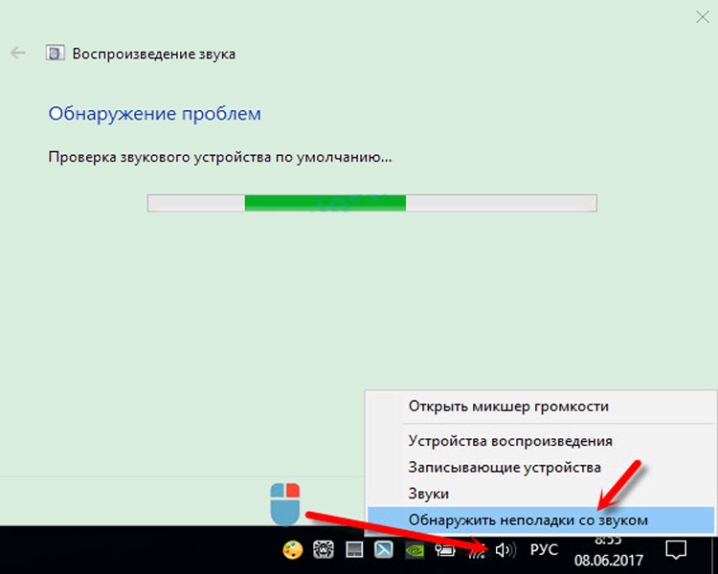
Video nižšie vysvetľuje, ako pripojiť prenosný počítač k televízoru cez HDMI.













Komentár bol úspešne odoslaný.