Ako pripojím prenosný počítač k televízoru pomocou kábla?

Zobrazenie obrazu z notebooku na veľkej televíznej obrazovke výrazne zjednodušuje mnohé úkony. Implementácia tohto postupu je možná niekoľkými spôsobmi.

Prečo to potrebuješ?
Najčastejšie je prenosný počítač pripojený k televízoru na zobrazenie fotografie alebo videa na veľkej obrazovke. Môže to byť užitočné napríklad pri kolektívnom prezeraní fotografií alebo pri maratóne domáceho kina. Prepojenie medzi TV a notebookom je vytvorené aj pre organizovanie prezentácií a konferencií, ako aj komunikáciu v programoch ako Skype. Náruživí hráči budú samozrejme radi robiť to, čo majú radi na veľkej obrazovke.
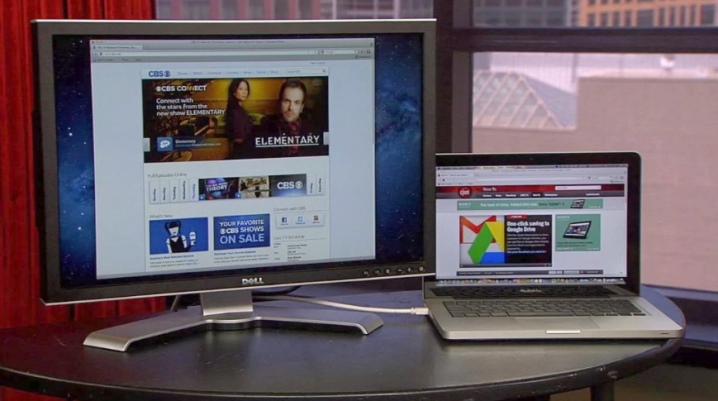
Spôsoby pripojenia
Schopnosť pripojiť prenosný počítač k televízoru niekoľkými spôsobmi vám umožňuje úspešne vyriešiť problém s minimálnymi nákladmi. Najbežnejšie je pripojenie pomocou HDMI kábla. Toto rozhranie má schopnosť prenášať digitálne video dáta s vysokým rozlíšením HD a vyšším, ako aj viacprúdové audio signály chránené proti kopírovaniu. Okrem toho je dnes konektor HDMI prítomný takmer vo všetkých televízoroch a notebookoch - od 15 "do 100" obrazoviek. Bežný kábel HDMI má na oboch stranách podobné konektory.

Maximálna možná dĺžka kábla je 10 metrov - ak je tento indikátor prekročený, potom bude prenos signálu sťažený rušením.
Môžete si kúpiť kábel s dĺžkou menej ako meter, meter, dĺžka 1,5 metra, 2 metre, 2,5 metra, 3, 5 a 10 metrov. Televízor a notebook môžete prepojiť iba vtedy, keď sú obe zariadenia vypnuté. Nedostatok napájania v tomto bode šetrí konektory HDMI pred spálením. Zasunutím oboch koncov kábla do príslušných konektorov môžete zapnúť televízor a pomocou diaľkového ovládania vybrať HDMI ako kanál prehrávania.

Ďalším krokom je pripojenie prenosného počítača. Po načítaní operačného systému sa na TV obrazovke zobrazí aktuálny stav obrazovky počítača. Kliknutím pravým tlačidlom myši na prázdnu časť pracovnej plochy budete musieť vybrať časť „Nastavenia zobrazenia“ a potom prejsť na kartu „Viaceré zobrazenia“.
Práve tu používateľ konfiguruje režim prevádzky oboch obrazoviek, pričom jednu z nich ľubovoľne vypne. V prípade, že obraz presahuje okraj samotnej televíznej obrazovky, môžete zmeniť rozlíšenie alebo osobne zmenšiť jeden z displejov.

Ďalším pomerne bežným spôsobom je pripojenie cez Wi-Fi alebo Ethernet – teda vytvorenie káblového alebo bezdrôtového internetového pripojenia. Pri výbere Wi-Fi nemusí používateľ riešiť ani ďalšie káble. V oboch prípadoch bude mať obraz najvyššiu kvalitu, bude možné súčasne prenášať zvuk aj video, navyše bude možné priamo z televízora pracovať so súbormi uloženými v notebooku.
Hlavná nevýhoda je jedna - nie všetky televízory sú vybavené vstavaným modulom Wi-Fi alebo ethernetovým portom.
Podstatou spojenia je, že televízor aj prenosný počítač sú súčasne pripojené k smerovaču, potom sa ovládanie vykonáva pomocou bežného diaľkového ovládača. Televízor je možné pripojiť k routeru pomocou kábla alebo cez Wi-Fi, to isté možno povedať o notebooku.

Cez DVI
K televízoru je možné pripojiť prenosný počítač pomocou kábla DVI, ale iba ak má osobné zariadenie príslušný konektor.Zvyčajne je potrebný výstup dostupný na stacionárnych počítačoch, no notebooky ním nie sú ani zďaleka vždy vybavené. však na prepojenie dvoch zariadení cez DVI kábel môžete použiť špeciálny adaptér DVI-VGA alebo HDMI-DVI.

Výhodou takéhoto pripojenia je jednoduchosť pripojenia, ako aj možnosť sledovať videá vo vysokom rozlíšení Full HD – 1920x1080 pixelov.
Špecifickosť pripojenia sa nemení v závislosti od značiek použitých zariadení. Nevýhodou je práve vzácnosť použitia konektora na notebookoch, ako aj nemožnosť prenosu zvuku.

Dĺžka prepojovacieho kábla nie je ničím obmedzená, treba však pripomenúť, že DVI kábel kratší ako 10,5 metra je schopný prenášať digitálne video dáta v rozlíšení 1920x1200, pričom dĺžka nad 15 metrov zaisťuje bežný prenos iba 1280 x 1024 pixelov.

Niektoré moderné modely sa predávajú s rozhraním Dual Link DVI-I. Umožňuje vám sledovať videá s rozlíšením 2560 x 1600 pixelov, ale vyžaduje samostatné pripojenie zvuku. Malo by sa tiež pamätať na to, že špecifikácia DVI-A je zodpovedná iba za analógový prenos, DVI-I spracováva analógový a digitálny prenos, zatiaľ čo DVI-D je schopný spracovať iba digitálne signály.

DVI-D na DVI-D bude fungovať v oboch smeroch a DVI-I na DVI-D funguje iba cez káblové pripojenie s konektormi DVI-D. DVI-D a DVI-I môžete prepojiť pomocou kábla DVI-D. DVI-A s DVI-D s najväčšou pravdepodobnosťou nebude fungovať vôbec.
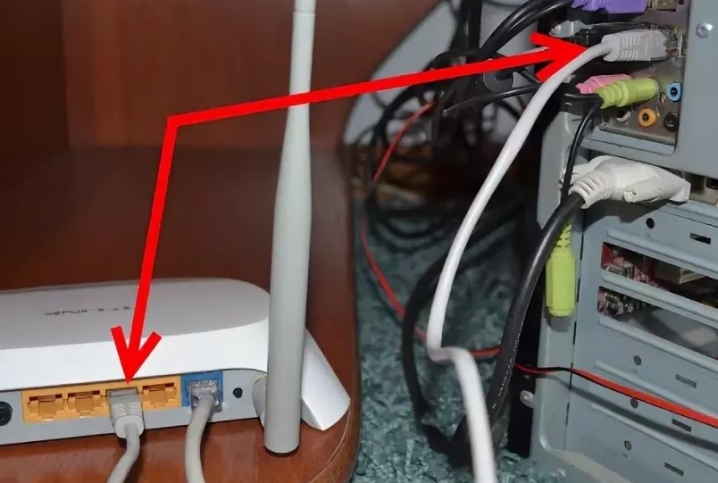
Vo všeobecnosti sa akékoľvek pripojenie vykonáva nasledovne: zariadenie je vypnuté a navzájom spojené pomocou kábla. Potom sa pomocou diaľkového ovládača vyberie použitý kanál pripojenia a potom sa laptop zapne. Ak sa obrázok nezobrazuje na obrazovke, musíte prejsť do ponuky „Nastavenia obrazovky“ a potom vybrať funkciu „Rozpoznať“.
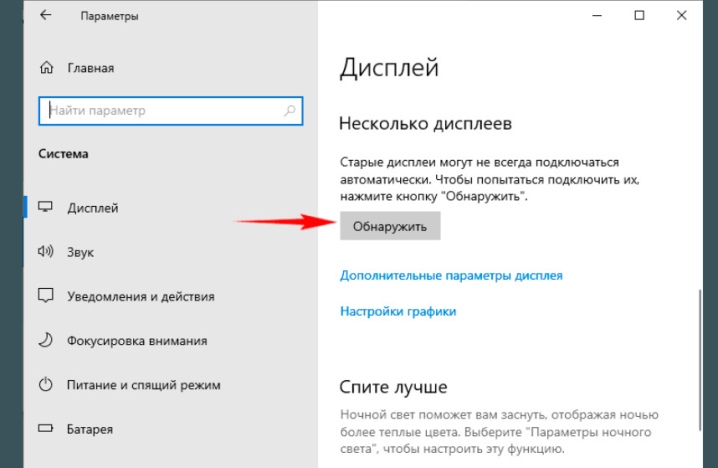
Cez USB
Napriek tomu, že veľa moderných modelov televízorov má USB vstup, nie je vhodný na priame pripojenie notebooku. Problém však môže vyriešiť rovnaký konektor na notebooku. Nie je možné pripojiť port USB k portu USB, ale môžete to urobiť pomocou špeciálnej externej grafickej karty USB, ktorá dokáže konvertovať signál prichádzajúci z počítača na HDMI alebo VGA. Namiesto prevodníka môžete použiť aj zariadenie s názvom Q-Waves Wireless USB AV a slúži na bezdrôtový prenos signálu.
Toto zariadenie je tiež vybavené výstupmi VGA a HDMI.

Obe zariadenia je možné používať iba vtedy, ak má notebook port USB 3.0.
Musím povedať, že bezdrôtový gadget funguje iba do 10 metrov, takže pre správnu prevádzku je stále potrebný konvenčný prevodník.
Pre vytvorenie spojenia je USB kábel pripojený na jednej strane k notebooku a na druhej strane k prevodníku. Ďalej Okrem toho je gadget pripojený k dvojitému káblu HDMI, ktorého druhý koniec je už pripojený k televízoru.
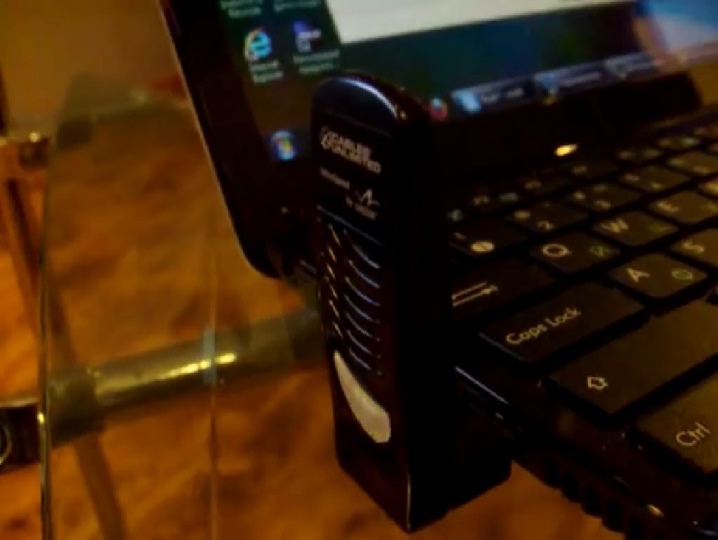
Ak chcete nastaviť, budete musieť zapnúť televízor, stlačiť tlačidlo na diaľkovom ovládači s názvom „Input“ alebo „Source“ a potom v ponuke, ktorá sa otvorí, priradiť port HDMI ako zdroj signálu. Na prenosnom počítači môžete medzitým zmeniť rozlíšenie a upraviť režim zobrazenia.
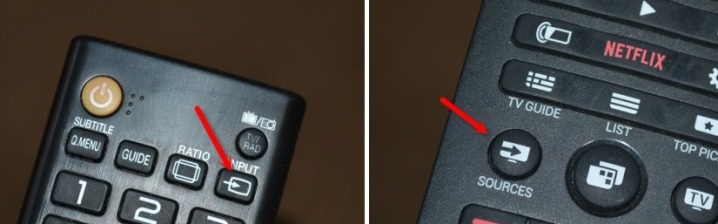
Cez VGA
V prípade, že je televízor vybavený výstupom VGA, stačí dokúpiť najbežnejší kábel a prepojiť obe zariadenia. V situácii, keď chýba požadovaný konektor, budete si musieť zakúpiť adaptér. Je akceptované použitie VGA-HDMI alebo VGA-Scart. Keďže VGA je zodpovedný iba za prenos video signálov, na prenos zvuku si budete musieť zakúpiť ďalší kábel.

v podstate tento kábel sa odporúča skôr na prezeranie fotografií alebo všeobecných prezentácií na veľkej obrazovke LCD... Maximálne rozlíšenie je v tomto prípade 1600x1200 pixelov. Ak máte slúchadlá, bude sa vám hodiť aj hranie videohier.
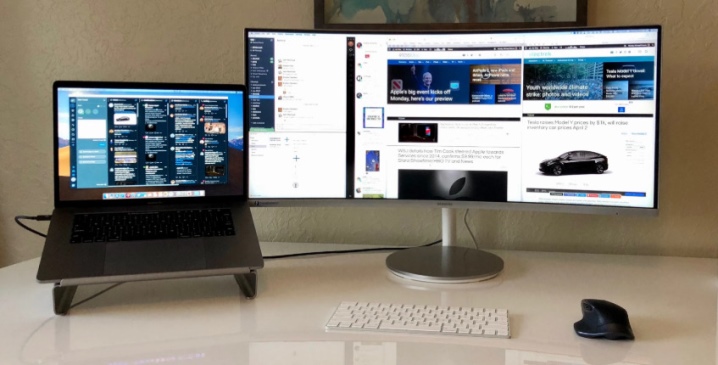
Jednoznačnou výhodou pripojenia VGA káblom je pomerne široké rozlíšenie, jednoduché ovládanie a prítomnosť tohto rozhrania na mnohých notebookoch. Nevýhody, ako je uvedené vyššie, zahŕňajú potrebu dodatočného kábla pre zvuk a pravdepodobnosť nedostatku rozhrania na televízore.

Cez "tulipány"
Pokiaľ ide o pripojenie cez „tulipány“, musíte pochopiť, že sa myslia rozhrania RCA a S-Video, ktoré sa dnes nachádzajú iba na starých zariadeniach. Navyše notebooky s touto konektivitou už prakticky vyšli z obehu, takže špeciálne prevodníky a adaptéry sú nepostrádateľné. Je tiež potrebné pochopiť, že zastaraná technológia neposkytuje vysokokvalitný obraz.
Samotné tulipány - RCA konektor - sú vložené do TV panela a konvertor je pripojený k notebooku.

RCA pozostáva z troch konektorov: žltý pre video a biely a červený pre dvojkanálové stereo. Najjednoduchším spôsobom je v tomto prípade použiť adaptér VGA schopný pripojiť sa k notebooku.

Po prepojení vypnutých zariadení medzi sebou je potrebné zariadenia zapnúť a pomocou diaľkového ovládača televízora zvoliť prehrávanie signálu cez RCA / S-Video. V tomto okamihu je laptop nastavený na rozlíšenie obrazovky nepresahujúce 640 x 480, po ktorom je lepšie reštartovať zariadenie.
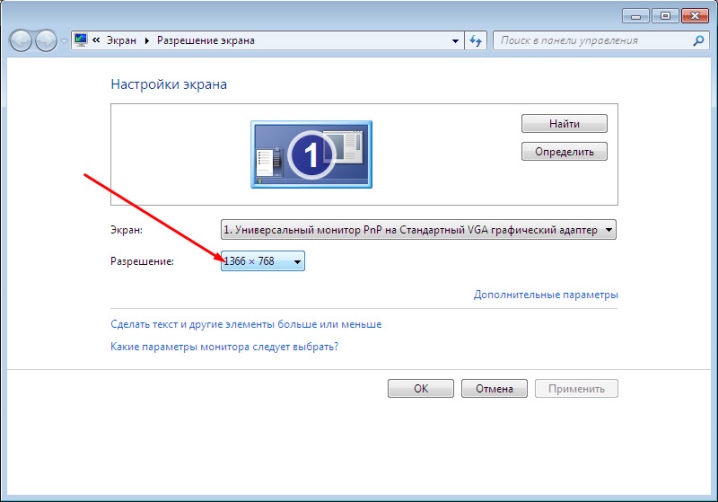
Typické problémy
Pri sledovaní videí na veľkej obrazovke sa mnohí používatelia stretávajú s tým, že je tam obraz, ale nie je počuť zvuk. Najčastejšie sa to rieši len dokúpením a pripojením dodatočného kábla na prenos audio signálu, keďže použitý kábel nemá schopnosť prenášať zvuk.

Mal by to však robiť HDMI kábel, takže nedostatok zvuku by sa mal rýchlo a jednoducho odstrániť. Začnite kliknutím pravým tlačidlom myši na ikonu zvuku umiestnenú na paneli s upozorneniami a výberom časti „Zariadenia na prehrávanie“. Ďalej sa v zozname nájde požadovaný televízor, kliknite naň pravým tlačidlom myši a aktivuje sa položka „Použiť ako predvolené“.
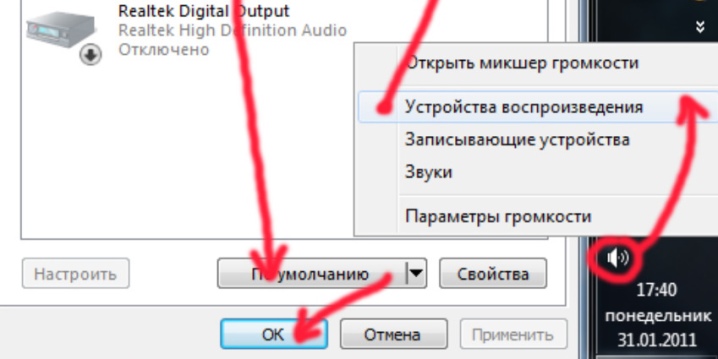
V tom prípade, keď televízor nevidí, a teda nezobrazuje údaje z notebooku, môžete sa "hrabať" v nastaveniach toho druhého. Po nájdení „Nastavenia zobrazenia“ musíte v nich určiť ďalší monitor a potom použiť funkciu „Rozbaliť“. Okrem toho sa dá nastaviť podporované rozlíšenie druhého monitora.
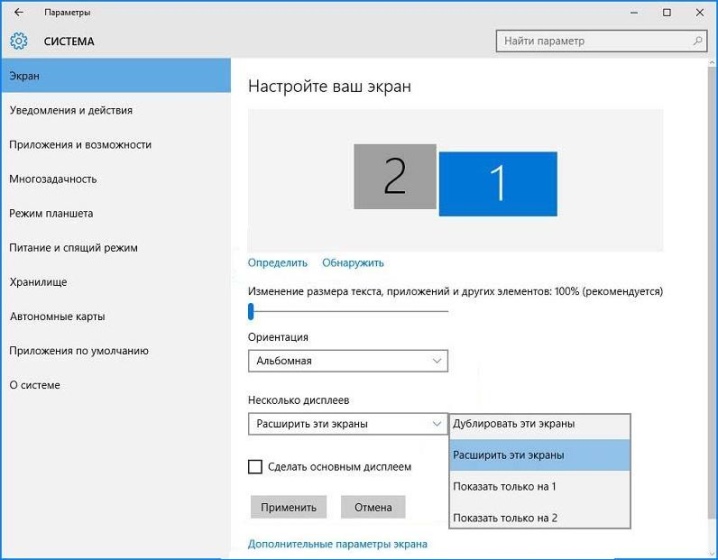
V ďalšom videu môžete sledovať proces pripojenia prenosného počítača k televízoru pomocou kábla VGA.













Komentár bol úspešne odoslaný.