Ako pripojiť notebook k televízoru?

Potreba pripojenia notebooku k televíznemu vysielaču vzniká pri prezentáciách, pri komunikácii cez videorozhovor alebo Skype a tiež pri potrebe preniesť obraz na veľkú obrazovku. Pozývame vás, aby ste sa oboznámili s rôznymi spôsobmi pripojenia a odporúčaniami na nastavenie zariadenia.
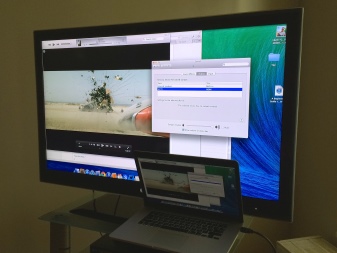

HDMI pripojenie
Najrýchlejší spôsob pripojenia prenosného počítača k televíznemu panelu je pomocou kábla HDMI.... Jediný problém je v tomto prípade spojený s chýbajúcim drôtom, ktorý nie je v základnej súprave, takže si ho používatelia musia dokúpiť. Tento kábel je univerzálny, je rovnako vhodný pre inštalácie Sony aj zariadenia od Samsungu, LG a iných výrobcov. Tento spôsob pripojenia je preferovaný pre jeho jednoduchosť, ako aj možnosť využiť Full HD rozšírenie.
Po pripojení kábla k notebooku by ste mali nájsť rovnaký konektor na zadnom paneli z TV prekladača.

Ak pre tento vodič nie je potrebný žiadny výstup, budete potrebovať ďalší kúpiť adaptéry alebo použite nejaké alternatívne možnosti pripojenia. Pre tento typ práce neexistujú žiadne špeciálne pokyny. Všetko, čo musíte urobiť, je zapojiť kábel do notebooku na jednej strane a TV prijímača na druhej strane.


Nie každý majiteľ hardvéru vie, ako správne nastaviť pripojenie priamo. Ak hardvérový aspekt nepredstavuje žiadne ťažkosti, potom softvérový komponent vyžaduje väčšiu pozornosť. Ak sa chcete dostať do bloku "Správa obrazovky" na prenosnom počítači, musíte kliknúť pravým tlačidlom myši na ľubovoľnú oblasť na pracovnej ploche, v zobrazenej používateľskej ponuke kliknite na kartu "Rozlíšenie obrazovky". V dôsledku týchto akcií sa otvorí okno, v ktorom musíte vybrať typ použitia dodatočného zobrazenia. Súčasne systém ponúka niekoľko možností:
- dve obrazovky ako jeden priestor - v tomto prípade dôjde k zvýšeniu pracovnej plochy;
- TV opakovač bude fungovať ako druhý monitor- ak si vyberiete túto metódu, budete môcť kombinovať súčasné sledovanie filmu v televízii a prácu na notebooku;
- duplikácia obrazu - ako už názov napovedá, notebook aj televízor budú prijímať rovnaký signál, systém začne duplikovať zvuk;
- pridané vlastnosti - tu bude navrhovaná funkčnosť priamo závisieť od počiatočných výkonových charakteristík grafickej karty.
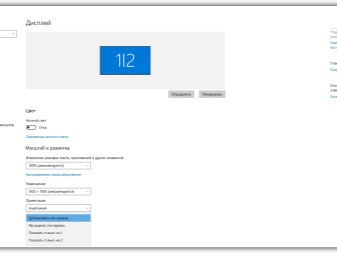
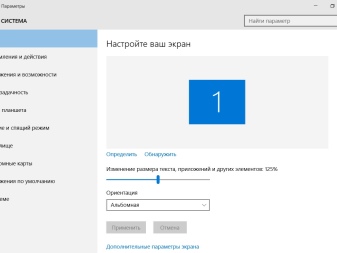
Rovnaká sekcia ponúka nastavenie rozlíšenia video súborov pre vysielanie na TV prijímači. Za maximálny povolený parameter pre pripojenie HDMI sa považuje 1920 x 1080 pixelov, s týmto formátom môžete pohodlne sledovať filmy v režime Full HD. Ak chcete nakonfigurovať nastavenia pre samotný televízor, mali by ste otvoriť možnosť kontextového menu a zo všetkých ponúkaných možností vyberte HDMI s číselným indikátorom, ku ktorému ste priviedli kábel. V tejto fáze práce je pripojenie a konfigurácia dokončená.
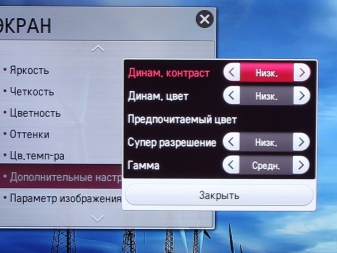

iné metódy
DVI kábel
Jeden z najbežnejších vodičov sa nazýva DVI. V skutočnosti je takmer na nerozoznanie od HDMI. Toto rozhranie je digitálny konektor. Jediný problém spočíva v tom, že väčšina osobných počítačov má takéto východisko, ale na prenosných počítačoch sa poskytuje oveľa menej často. Notebook môžete pripojiť k televízoru pomocou kábla DVI iba s adaptérom.


Po pripojení notebooku k TV prijímaču cez tento kábel môže používateľ sledovať filmy a vysielanie vo Full HD, čo je, rovnako ako v prípade HDMI, 1920 x 1080 pixelov.
Tu sa špecifiká samotného pripojenia nemenia v závislosti od výrobcu zariadenia, môžete celkom s istotou synchronizovať televízor, povedzme, Samsung a notebook od Asus.
Niektoré moderné modely sú navyše vybavené vylepšeným digitálnym konektorom Dual Link DVI-I, ktorý poskytuje zvýšené rozlíšenie monitora - 2560x1600 pixelov. Dávaj pozor: aj keď toto pripojenie akceptuje digitálny signál, na reprodukciu zvuku musíte reproduktory pripojiť samostatne.


Scart
Hlavnou výhodou tohto digitálneho konektora je jeho univerzálnosť. Takéto rozhranie možno nájsť na moderných produktoch aj na modeloch minulých generácií. SCART výstup umožňuje poskytovať vysokokvalitné vysielanie obrazu a zvuku. Zároveň na použitie tejto metódy budete potrebovať adaptérový kábel, pretože notebooky nie sú vybavené podobným konektorom.


Treba poznamenať, že štandardne dodávaný kábel pre lepší prenos zvuku do TV. Aplikácie SCART sú obmedzené hlavne na staršie modely T-prijímačov. Ak máte nový typ produktu, je lepšie zvoliť pripojenie HDMI.

VGA výstup
Takýto konektor je nainštalovaný na veľkej väčšine prenosných počítačov, ale na televíznych prijímačoch je oveľa menej bežný. Ak sa rozhranie VGA stále nachádza na zadnom kryte televízneho prijímača, na pripojenie môžete použiť štandardný kábel k obrazovke z počítača. Ak tento konektor nie je k dispozícii, môžete použiť špeciálne adaptéry, ako sú VGA-HDMI, VGA-Scart alebo akékoľvek iné podľa vlastného uváženia.
Ďalšou charakteristikou tohto typu spojenia je, že Rozhranie VGA prenáša iba video signál. Ak chcete preniesť zvuk z prenosného počítača do reproduktorov televízora, musíte si zaobstarať ďalší kábel.



Tento typ pripojenia sa používa hlavne na pripojenie na zobrazenie rôznych obrázkov a fotografií na obrazovke... Video v tomto prípade nebude mať vysokú kvalitu, pretože maximálny možný parameter je 1600 x 1200 pixelov. Takéto prepínanie je navyše optimálne pre organizovanie videohier, takže môžete zvuk stlmiť alebo prepnúť na slúchadlá, nie je potrebné používať dodatočnú šnúru.

Podobné rozhranie sa často nachádza na netbookoch, napríklad Asus, Acer a mnoho ďalších. Preto, aby majitelia zariadení nepozerali film na malom displeji, pripájajú svoje zariadenie k televíznemu vysielateľovi. Zvuk v tomto predstavení sa najlepšie prenesie do reproduktorov televízora, pretože produkujú silnejší zvukový signál.


RCA a S-Video
Tieto dva spôsoby pripojenia sú spojené do jednej skupiny, pretože oba sa používajú zriedka. Konektory RCA a S-Video sú dnes považované skôr za prežitok z minulosti, keďže sa nachádzajú najmä na technológiách minulých generácií. Notebooky s podobnými výstupmi vyšli z masového obehu pred mnohými rokmi, takže pripojenie notebooku cez jeden z týchto konektorov sa v skutočnosti stalo extrémnym núteným opatrením, ak jednoducho neexistuje žiadna iná možnosť.


Tradične na pripojenie televízora k notebooku pomocou takýchto rozhraní je potrebný dodatočný nákup samostatných adaptérov, ako aj prevodníkov.
Rozhranie RCA pozná každý, takzvané tulipány, práve cez ne boli v minulosti k televízorom pripojené úplne prvé videoprehrávače a herné konzoly.Ak nerozumiete, ako môžete sledovať video z notebooku na prijímači, ktorý má viac ako 50 rokov, určite použite adaptér. Tu sú tulipány vložené do televízneho panelu a konvertory sú vložené do rozhrania prenosného počítača. Táto šnúra neposkytuje kvalitný obraz, a preto je možné takúto metódu použiť iba v tých najzúfalejších situáciách.


Wi-Fi alebo Ethernet
Na pripojenie notebooku k televízoru často využívajú wi-fi alebo internetové pripojenie. To je veľmi výhodné, pretože nie je potrebné kupovať žiadne ďalšie káble. Táto technológia poskytuje zlepšenú kvalitu obrazu, umožňuje súčasne vysielať video aj audio obsah. Jedinou nevýhodou je, že nie všetky modely televízorov sú vybavené pripojením na internet alebo wi-fi adaptérom.

Mimochodom, ak je laptop nainštalovaný v inej miestnosti, nebude to predstavovať žiadny problém - najdôležitejšie je, že je zapnutý. Samozrejme, v tomto prípade musíte najskôr nakonfigurovať prístup ku všetkým priečinkom, kde sú uložené záznamy. Používateľ tak vidí filmy, prezerá si fotografie, video súbory a počúva svoje obľúbené hudobné skladby. okrem toho takéto spojenie je mimoriadne dôležité, ak bola v minulosti zakúpená akustická inštalácia.

Ak chcete premeniť obyčajný televízor na druh Smart-TV, mali by ste použiť smerovač wi-fi. V skutočnosti bude pôsobiť ako sprostredkovateľ. Najprv musíte priviesť televízor a notebook k smerovaču, hneď potom môžete zariadenia ovládať pomocou bežného diaľkového ovládača. V tomto prípade je možné pripojiť televízor k smerovaču pomocou napájacieho kábla a prenosný počítač cez wi-fi alebo naopak.

Niekoľko výrobcov vytvorilo softvér na tento účel. Napríklad spotrebiče LG majú zabudovaný program Smart Share a pripojenie k produktom Samsung prebieha cez verziu AllShare. Sony má aj vlastný softvér – VAIO Media Server. V súlade s tým môžete rýchlo a jednoducho pripojiť prenosný počítač k televízoru. Najdôležitejšie je, že oba vstavané moduly môžu pracovať bezdrôtovo.

Nie všetky modely televízorov sú však vybavené wi-fi. Ak táto možnosť nie je k dispozícii, musíte použiť napájací kábel.
Ak nie je poskytnutý ani prístup na internet, potom môžete si dodatočne dokúpiť externý wi-fi adaptér. Pri výbere optimálneho modulu nezabudnite, že príslušenstvo od rôznych výrobcov nie je zameniteľné. teda adaptér je potrebné zakúpiť od rovnakého výrobcu ako TV prijímač.


Pripojenie televízora k smerovaču sa vykonáva rovnakým spôsobom ako iné zariadenia: musíte nájsť v hlavnej časti ponuky kartu „Sieť“ alebo „Nastavenia siete“. Potom už zostáva len vybrať sieť, zadať heslo - zariadenie je pripravené na použitie.

Prispôsobenie
Hlavný problém nespočíva ani tak v pripojení zariadenia, ako v nastavení prevádzkových parametrov potrebných na prevádzku TV prijímača. Ak všetky zariadenia fungujú cez kábel, potom počiatočné nastavenia by sa mali prepnúť do funkčného režimu... Ak to chcete urobiť, otvorte hlavnú ponuku televízneho prijímača a vyberte vstup, cez ktorý ste pripojili prenosný počítač.
Pri niektorých produktoch sa po pripojení kábla okamžite zobrazí názov vstupu, ku ktorému bolo zariadenie pripojené - je potrebné ho aktivovať. Na obrazovke televízora sa zvyčajne zobrazí pracovná plocha prenosného počítača.

Niekedy je potrebné nastavenie vykonať ručne. V tomto procese však nie je nič ťažké. Ak chcete napríklad vybrať rozhranie, ako je VGA, musíte prejsť do ponuky a začiarknuť políčko vedľa možnosti PC. Pre jednoduchosť konfigurácie niektorí výrobcovia označujú všetky výstupy samostatnými ikonami, podľa vzhľadu ktorých port môžete kedykoľvek ľahko identifikovať.
Najmodernejšie modely sú doplnené o podsvietenie pracovných konektorov, čo tiež výrazne uľahčuje hľadanie optimálnej možnosti synchronizácie. Rozdiely sú samozrejme v nastavení, keďže každý televízor má svoje menu. Ale vo všeobecnosti je princíp fungovania rovnaký. Ihneď po dokončení pripojenia je potrebné nakonfigurovať prenosný počítač tak, aby sa na televíznej obrazovke zobrazoval zvuk najvyššej kvality. Nie je to vôbec ťažké - existujú dva spôsoby.
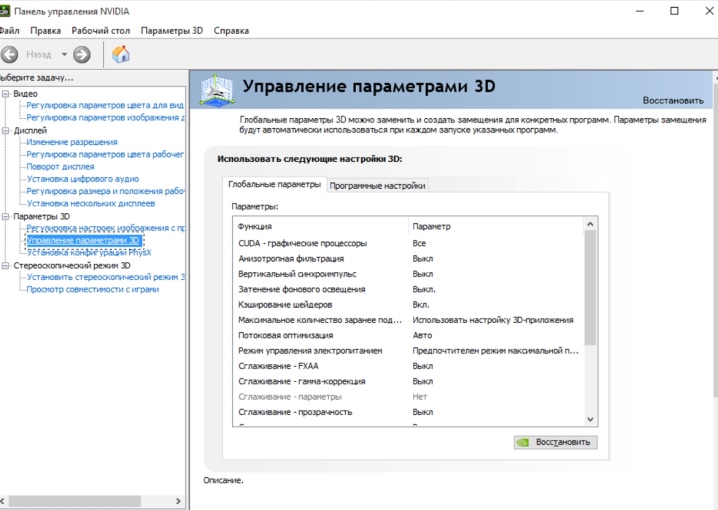
Rýchla možnosť
V takom prípade musíte na klávesnici napísať kombináciu klávesov Win + P. Ihneď potom sa otvorí kontextové menu so všetkými aktívnymi pripojeniami, v ktorom musíte vybrať možnosť, ktorú ste použili, ihneď potom sa okamžite všetky zmeny nadobudnúť účinnosť.

Dlhá cesta
Na ktorejkoľvek časti pracovnej plochy musíte kliknúť pravým tlačidlom myši na ktorúkoľvek časť pracovnej plochy, po ktorej sa zobrazí ponuka. Z nej musíte vybrať kartu "Rozlíšenie obrazovky". Keď je k notebooku pripojené akékoľvek ďalšie zariadenie, v používateľskej ponuke sa zobrazí položka „Viaceré obrazovky“ a možnosť „Pripojiť k projektoru“. Režim „Viaceré obrazovky“ ponúka majiteľom zariadení 4 režimy prevádzky pripojených inštalácií, opísali sme ich vyššie.
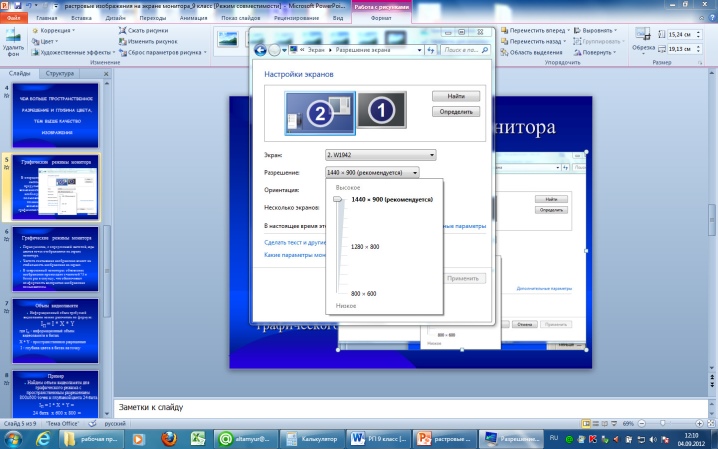
Voľba „Pripojiť k projektoru“ otvorí nové používateľské menu, v ktorom je možné nastaviť všetky ďalšie nastavenia.
Tieto možnosti pripojenia notebooku k televízoru sa berú ako základné. Obe možnosti sú optimálne pre majiteľov najbežnejších TV prijímačov bez akýchkoľvek moderných Smart možností. Teoreticky, ak použijete HDMI alebo nejaký iný kábel, potom sa možnosti technológie budú rovnať Smart TV. V tomto prípade budete môcť sledovať videá online, ako aj televízne vysielanie a počúvať svoju obľúbenú hudbu. Vezmite prosím na vedomie, že prispôsobenie softvéru nie je podmienkou pre prácu, napriek tomu je žiaduce, pretože umožňuje pohodlnejšie, produktívnejšie a kvalitnejšie používanie mediálnych zariadení.

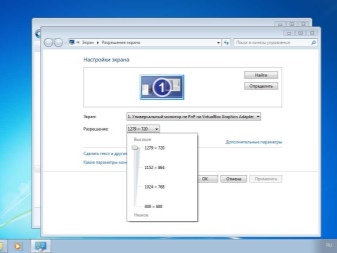
Odporúčania
Na záver sa pokúsime zostaviť stručný návod na pripojenie notebooku k akýmkoľvek LCD televízorom a ich plazmovej verzii. Takže, aby ste vytvorili potrebné pripojenie, mali by ste urobiť nasledovné.
- Určite video výstupy poskytované na prenosnom počítači.
- Označte video vstupy na TV.
- Porovnajte prijaté informácie, aby ste našli najlepší spôsob pripojenia.
- Skontrolujte všetky dostupné káble a adaptéry a v prípade potreby zakúpte nové.
- Na televízore musíte vybrať zdroj video signálu a nakonfigurovať softvérovú časť na prenosnom počítači presne v súlade s ním.
Tým je práca dokončená, zostáva len získať konečný výsledok a vychutnať si pohodlnú obsluhu techniky. Existuje vzorec: čím novšia technológia, tým ľahšie bude prepojenie navzájom.
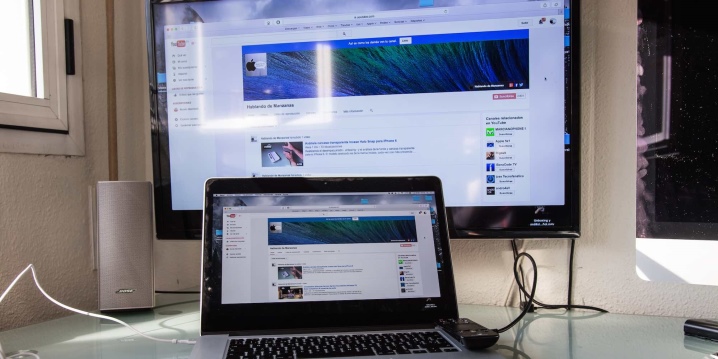
Možné problémy
Niekedy spojenie TV prijímača a notebooku nespĺňa očakávania užívateľa, vtedy čelí určitým ťažkostiam. Stáva sa, že napriek správnemu pripojeniu sa obraz na TV obrazovke nezobrazí. Alebo technika jednoducho zhasne. V tomto prípade v pokročilých parametroch prenosného počítača sa musíte pokúsiť určiť ďalšie výstupy a potom nastaviť parameter "Rozbaliť"... Okrem toho môžete skúsiť nastaviť podporované rozšírenia pre ďalší monitor.
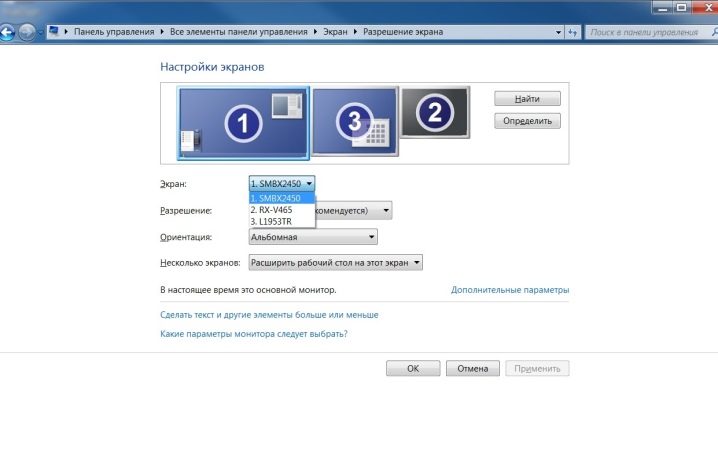
Pri použití výstupov HDMI nemusí byť žiadny zvukový signál. V takom prípade na paneli oznámení zavolajte do kontextovej ponuky, aby sa zobrazila ikona zvuku. V bloku, ktorý sa zobrazí, kliknite pravým tlačidlom myši na prázdne pole a potom vyberte možnosť „Pripojiť všetky zariadenia“, potom by ste mali nájsť požadovaný typ a nastaviť jeho predvolenú aplikáciu. V niektorých prípadoch pomáha aktualizácia ovládačov prenosného počítača.
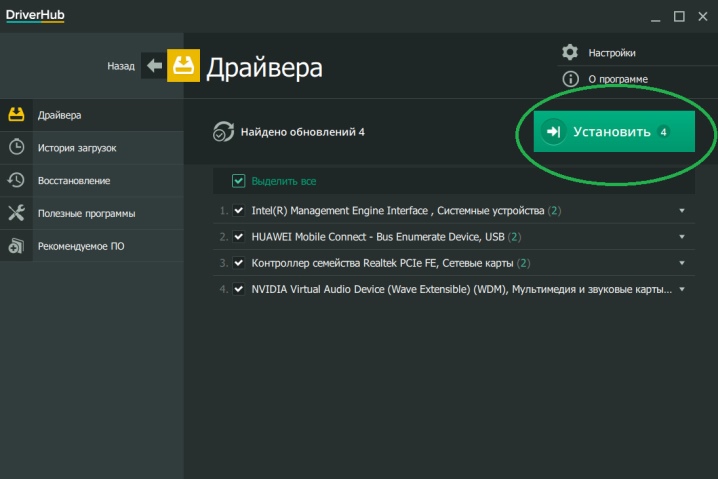
Najnovšia technológia a vylepšenia zaisťujú jednoduchú konektivitu a bezproblémovú interoperabilitu všetkých pripojených zariadení. Existuje veľa možností pripojenia, ale každá je vybraná v súlade s individuálnymi preferenciami používateľa. Ak sa do popredia dostane túžba sledovať filmy vo vysokej kvalite alebo hrať zaujímavé počítačové hry na obrazovke LCD - je lepšie pripojiť kábel HDMI.
Ak je pre vás dôležitejšia mobilita a nezávislosť notebooku od televízora, potom je najlepšie zvoliť možnosť spárovania pomocou wi-fi.
Informácie o pripojení notebooku k TV nájdete nižšie.













Komentár bol úspešne odoslaný.