Ako pripojím počítač k televízoru pomocou kábla HDMI?

V dôsledku spárovania osobného počítača s televízorom bude tento fungovať ako monitor. To je najdôležitejšie pre tých, ktorí chcú prehrávať video v maximálnej kvalite pre pohodlné sledovanie na veľkej obrazovke. Ak môže jeden používateľ sledovať napríklad film na PC, bude to pre spoločnosť nevýhodné. Z tohto dôvodu sa mnohí zaujímajú o to, ako pripojiť počítač k televízoru pomocou kábla HDMI a aké vlastnosti má tento spôsob párovania zariadení.

Výber kábla
Na začiatok je potrebné poznamenať, že hlavným účelom opísaného typu drôtu a konektorov je prevádzkový prenos audio a video signálov s maximálnou úrovňou kvality. Aby ste si vybrali ten správny kábel v každom konkrétnom prípade, mali by ste vedieť, aké existujú jeho odrody. Toto sú nasledujúce možnosti kábla HDMI na dnešnom trhu.
- Štandardné a štandardné s Ethernetom.
- Vysoká rýchlosť a vysoká rýchlosť s Ethernetom.
- Štandardný automobilový priemysel.



Každý z uvedených druhov vyzerá inak a má určité vlastnosti. V prvom rade hovoríme o prenosovej rýchlosti a kvalite signálu. Pri výbere je dôležité vziať do úvahy vlastnosti televízora, takže ak zariadenie podporuje všetky existujúce formáty vrátane 4K a 8K, potom bude potrebný aj vodič HDMI (séria najmenej 2.0). Okrem toho zoznam kritérií obsahuje nasledujúce dôležité body.
- Materiál, z ktorého je šnúra vyrobená, čo priamo ovplyvňuje výkon vodiča.
- Spôsob spracovania konektora. Existuje názor, že najlepšou možnosťou je pozlátenie, ktoré účinne chráni pred oxidáciou. Treba mať na pamäti, že tento materiál môže v dôsledku zvýšeného odporu rušiť prechod signálu. Zlato tiež nie je trvanlivé. Teraz sú žiadané káble s konektormi pokovovanými nitridom titánu.
- Rozsah prenosu (prenosu) signálov. Výrobcovia zaručujú vysokú rýchlosť a konzistentnú kvalitu zvuku a obrazu s dĺžkou kábla až 10 metrov. Ak tento parameter prekročí špecifikovanú hodnotu, potom je potrebný zosilňovač signálu.
- Kvalita vonkajšieho plášťa drôtu. Vo väčšine prípadov hovoríme o vrstve PVC, čo je pomerne pevný materiál, ktorý sa však nevyznačuje vysokou úrovňou flexibility. Pre domáce použitie to bude najlepšia možnosť a v iných prípadoch sa odporúča zvoliť si nylonový opletený kábel.
- Typ konektora, ktorý je jednou z najdôležitejších charakteristík. Ak teda chcete pripojiť bežný počítač a televízor, budete potrebovať konektor série „A“. Ak potrebujete synchronizovať zariadenia v aute, mali by ste zvoliť sériu "E". V situáciách s tabletmi alebo smartfónmi budete potrebovať drôty s konektormi kategórie "C" a "D".
- Index a séria, ktorého výber je určený parametrami prenášaného signálu.
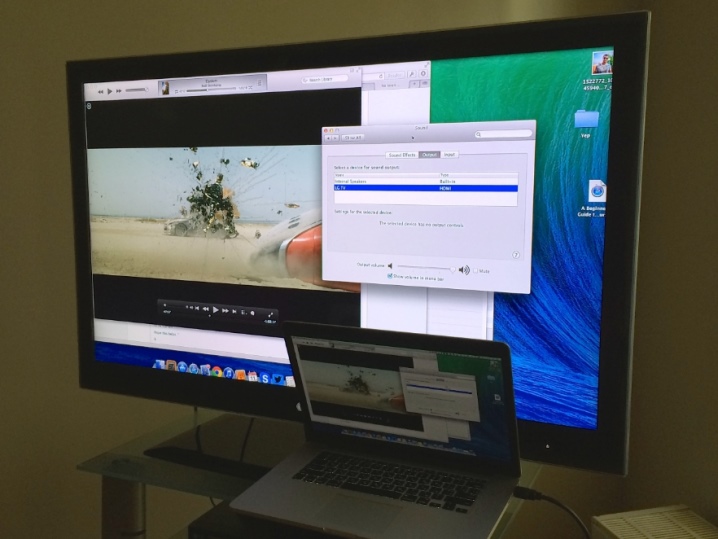
Pri výbere správneho kábla HDMI by ste pri nákupe mali venovať osobitnú pozornosť stavu povrchu., na ktorej by nemali chýbať ani drobné zlomy a záhyby. V opačnom prípade sa zvyšuje riziko poškodenia jadier drôtu. Pre mnohých je hlavným kritériom cena. V podstate si môžete kúpiť lacný kábel na pripojenie počítača k televízoru. Treba však poznamenať, že pre 3D režim budete potrebovať kábel verzie 1.4 alebo vyššej.

Spôsoby pripojenia
V prvom rade stojí za to venovať pozornosť požiadavkám na príslušné pripojenie. Takže je možné pripojiť PC k TV, ak sú splnené nasledujúce podmienky:
- prítomnosť výstupu HDMI v počítači;
- prítomnosť zodpovedajúceho vstupu na televíznej doske alebo prítomnosť adaptérov;
- prítomnosť kábla HDMI požadovanej série;
- podpora rovnakého rozšírenia o spárované zariadenia;
- plne funkčný operačný systém PC Windows 7 a vyšší.


Okrem iného treba zvoliť správnu dĺžku vodiča. Teraz si môžete kúpiť drôty, ktorých dĺžka dosahuje 20 metrov. V takýchto situáciách je však dôležité zvážiť riziko zhoršenia kvality prenášaného signálu. V niektorých prípadoch je nutné televízor premiestniť na stenu, čo už samo o sebe môže skomplikovať pripojenie PC. Najčastejšie nie je dostatok miesta na pripojenie konektora. To však nie je dôvod na hľadanie nového miesta pre vybavenie.
K dnešnému dňu je k dispozícii celý zoznam adaptérov, ktoré vám pomôžu nájsť cestu z ťažkej situácie. Najčastejšie si vystačíte s adaptérom s ľavým alebo pravým výstupom. Ďalšou pomerne častou možnosťou je použitie takzvaných obratlíkov. Ide o otočné adaptéry, ktoré sa môžu otáčať o 360 stupňov.
Takéto kĺbové spojenie sa vďaka svojej všestrannosti osvedčilo z mimoriadne pozitívnej stránky.
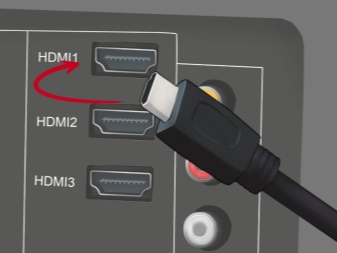

Do TV s HDMI výstupom
Pred pripojením počítača k televízoru musíte najskôr vypnúť napájanie oboch zariadení. V opačnom prípade hrozí poškodenie HDMI rozhraní, ktoré znemožní príjem signálu z PC. Taktiež nie je vylúčené nebezpečenstvo zlyhania TV karty alebo počítačovej grafickej karty.
Ak existuje zodpovedajúci vstup, postup pripojenia drahých aj lacných modelov televízorov je rovnaký. Budete musieť pripojiť kábel do správneho konektora na TV karte. Je dôležité mať na pamäti, že niektoré modely majú viacero portov HDMI. Potom, po kontrole hustoty pripojení, zapnite spárované zariadenia a analyzujte obrázky zobrazené na dvoch obrazovkách. V TV situácii sú možné nasledujúce možnosti.
- "Kábel nie je pripojený k TV."
- "Slabý signál alebo žiadny signál."
- "Vyžaduje kontrolu signálu PC a káblové pripojenie."

Náprava tejto situácie je pomerne jednoduchá. Ak to chcete urobiť, pomocou diaľkového ovládača musíte zmeniť zdroj signálu na televízore. V príslušnej ponuke budete musieť vybrať položku "Externé" a potom "HDMI". Zostáva len potvrdiť svoje akcie kliknutím na „OK“. Ak boli všetky opísané manipulácie vykonané správne, potom by sa na televíznej obrazovke mala zobraziť pracovná plocha počítača. V opačnom prípade budú potrebné ďalšie nastavenia.

Použitie adaptérov
Niekedy sa pri pokuse o spárovanie popísaných zariadení používatelia stretávajú s určitými problémami. Hovoríme najmä o nedostatku výstupov a vstupov vhodného formátu. Týka sa to osobného počítača aj televízora. V prvom prípade, ak nebolo možné nájsť požadovaný výstup na základnej doske PC, problém pomôže vyriešiť použitie adaptéra formátu HDMI-DVI.
Osobitnú pozornosť si zaslúži situácia, keď je na televíznej doske iba jeden vstup a súčasne musí byť pripojených niekoľko zariadení. Tu príde na pomoc špeciálny adaptér vo forme HDMI-switch set-top boxu. Stojí za zváženie, že tento gadget je dodávaný s vlastným diaľkovým ovládaním. Toto zariadenie umožňuje rýchle a pohodlné prepínanie medzi zdrojmi signálu.
V praxi sa najčastejšie musíte vysporiadať s nedostatkom požadovaného portu na televízore, čo je pri starších modeloch najdôležitejšie. V takýchto prípadoch sa nezaobídete bez adaptérov, čo sú kompaktné zariadenia.Ich inštalácia si nevyžaduje žiadne špeciálne zručnosti a je intuitívna.


Výrobcovia na trhu dnes ponúkajú potenciálnym kupcom viac ako len široký sortiment adaptérov.
- HDMI - HDMI, ktoré umožňuje prenášať signál medzi spárovanými zariadeniami bez akéhokoľvek rušenia a s maximálnou čistotou.
- HDMI na DVI je adaptér na pripojenie inovatívnejších konektorov s technickými riešeniami predchádzajúcej generácie. Posledný je formát DVI.
- HDMI - Mini HDMI a - micro HDMI na pripojenie notebookov, tabletov, smartfónov, fotoaparátov, kamier a iných zariadení.
- HDMI - DisplayPort je adaptér určený na pripojenie zariadení cez HDMI k televízorom s konektormi formátu DisplayPort. Zároveň je poskytovaná kvalitná podpora pre rozlíšenie až 1920X1200. Výsledkom je, že používateľ získa plný prístup k novým technológiám pri používaní starých modelov zariadení.
- HDMI - Mini DisplayPort je adaptér, s ktorým úspešne spárujete počítač a HDTV.
- HDMI - USB 2.0.
Okrem všetkého vyššie uvedeného nájdete v predaji adaptéry HDMI - VGA a HDMI - RCA. Na základe názvov môžete pochopiť, že v prvom prípade hovoríme o pripojení zariadení so vstupom VGA. Druhý typ adaptérov je určený na prepojenie PC a starých modelov CRT TV.

Ako nastaviť?
V drvivej väčšine prípadov je po pripojení káblov potrebné nastaviť spárované PC a TV. V tomto prípade môže byť kontrola parametrov v závislosti od situácie vykonaná z jedného alebo druhého zariadenia. Do úvahy treba brať aj počet obrazoviek, na ktoré je potrebné prepnúť obraz z pracovnej plochy.
Ak je pripojený iba jeden televízor, prenos signálu sa zvyčajne uskutoční okamžite. V takýchto situáciách sa odporúča odpojiť monitor počítača od systémovej jednotky. V niektorých prípadoch je potrebné rozdeliť obraz na niekoľko externých televíznych obrazoviek, čo si bude vyžadovať špeciálne nastavenie parametrov.
Jeden displej
V tejto situácii po načítaní operačného systému bude potrebné rozhodnúť o správnom výbere rozlíšenia obrazovky. Ak to chcete urobiť, kliknite pravým tlačidlom myši na voľnú zónu pracovnej plochy a vyberte požadovaný parameter. Je dôležité vziať do úvahy, že čím vyšší je tento indikátor, tým jasnejší bude obraz. Vďaka tomu však budú obrázky na obrazovke menšie. Mimochodom, systém sám automaticky nastaví maximálne rozlíšenie podporované PC.
LCD televízory, podobne ako počítačové monitory, sú navrhnuté tak, aby zobrazovali obraz s určitým počtom pixelov vertikálne a horizontálne, čo je v oboch prípadoch maticové rozlíšenie. Pri nastavovaní neštandardných parametrov televízor automaticky začne meniť rozlíšenie. To samo o sebe môže zhoršiť kvalitu obrazu, ktorý sa nakoniec môže ukázať ako neostrý (rozmazaný).

Ak televízor podporuje dnes populárny formát Full HD (rozlíšenie 1920 x 1080), normálne zobrazí obrázky vo veľkosti 1280 x 720. V tomto prípade sa však zväčšia všetky detaily obrázka, ako aj písmo. Na modeloch HD Ready nemá zmysel nastavovať uvedené rozlíšenie zodpovedajúce formátu Full HD, pretože jeho skutočné ukazovatele sú 1366 x 768. Odporúča sa však prejsť na karty „Rozšírené“ a „Monitor“ a nastaviť obnovovaciu frekvenciu (s podporou TV by bola najlepšia možnosť od 60 Hz).
Stojí za zváženie, že v uvedených položkách ponuky nemusí byť spárovaný televízor uvedený pod vlastným názvom. Je možná možnosť, ako je napríklad „Generic PnP Monitor“. Mimochodom, pomocou funkcií týchto kariet môžete upraviť kvalitu prenášaného signálu. Ak teda obraz šklbe, mali by ste skúsiť vybrať položku „True color (32 bit)“.
Je dôležité mať na pamäti, že pri vykonávaní akýchkoľvek úprav systém automaticky požiada o potvrdenie akcií.


Viaceré monitory
Existujú dve možnosti súčasnej prevádzky viacerých obrazoviek. Používateľ si môže zvoliť duplikáciu (klonovanie) alebo rozšírenie pracovnej plochy svojho osobného počítača. Mimochodom, v počiatočnej fáze bude rozlíšenie pre všetky monitory (takto operačný systém PC vníma pripojené televízory) rovnaké a s najväčšou pravdepodobnosťou nebude fungovať nastavenie jednotlivých parametrov.
Berúc do úvahy vyššie uvedené, možno pochopiť, že najlepšou možnosťou by bolo spárovanie počítača a televízora s rovnakými parametrami. V opačnom prípade bude musieť jedno zo zapojených zariadení fungovať nie na jeho vlne. Zariadenie by malo byť minimálne rovnakého formátu (napríklad monitor a televízor môžu byť širokouhlé). Ak sa ukáže, že monitor je štvorcový s pomerom strán 5: 4 alebo 3: 4 a podobné parametre televíznej obrazovky sú 16: 9, na jeho stranách budú čierne pruhy.
Funkcia rozšírenia pracovnej plochy vám umožňuje používať ju paralelne na monitore a na obrazovke televízora pripojeného cez HDMI kábel. Navyše budú predstavovať akoby jeden celok. To znamená, že ak umiestnite dva displeje vedľa seba, kurzor sa počas pohybu po pracovnej ploche presunie z jednej obrazovky na druhú. V tejto situácii systém pridelí každému z nich číslo, ktoré bude viditeľné pred jeho menom. Číslo zistíte kliknutím na „definovať“, po ktorom sa príslušná číslica zobrazí na celom displeji.

Na obrázkoch s vyobrazením monitorov je pod sériovými číslami znázornená ich poloha v priestore. Môžete to zmeniť potiahnutím príslušnej ikony myšou. Potom, aby ste dokončili manipuláciu, musíte kliknúť na "Použiť". V tomto prípade môže byť jedno zo zariadení označené ako hlavné a zobrazí sa na ňom ponuka "Štart".
Po spárovaní a nastavení pre PC a TV si môžete nastaviť jednotlivé parametre rozšírenia a frekvencie. Zároveň je potrebné mať na pamäti, že v nastaveniach video adaptérov takmer všetkých známych značiek je zabezpečená aktivácia niekoľkých displejov. Napríklad v situáciách s grafickými kartami série GeForce stačí kliknúť pravým tlačidlom myši na prázdne miesto na pracovnej ploche a vybrať „Ovládací panel NVidia“ a potom prejsť na kartu „Zobrazenie“, kde môžete vybrať požadovanú položku.
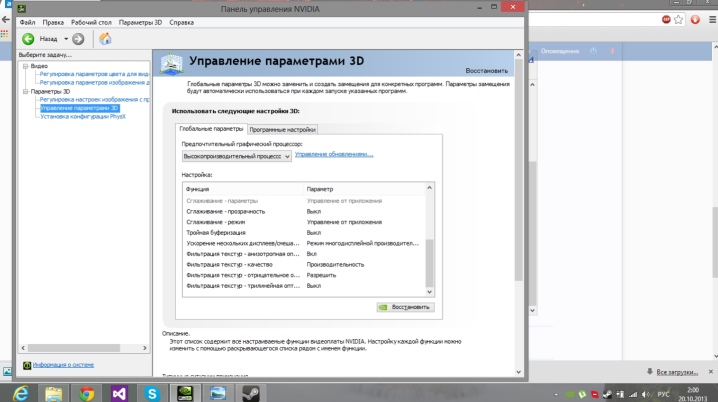
Zvukový výstup
Úlohou spárovania PC a TV cez HDMI kábel je prenášať obrazový aj zvukový signál. Preniesť kvalitný zvuk do reproduktorov televízora na jeho ďalšie prehrávanie bude možné len vtedy, ak je v počítači zvuková karta, ktorá podporuje zvuk s vysokým rozlíšením. Ak chcete skontrolovať túto položku, musíte prejsť do "Správcu zariadení" a zo zoznamu vybrať "Zvukové, herné a video zariadenia". Žiaľ, s nedostatkom zvuku pri párovaní opísanej techniky sa človek musí vysporiadať pomerne často. Zároveň v drvivej väčšine prípadov nehovoríme o technických problémoch. Dôvody spravidla spočívajú v nesprávnom nastavení zariadení a najmä operačného systému osobného počítača.
Na vyriešenie problému potrebujete nasledovné.
- Prejdite do ponuky „Štart“ a do vyhľadávacieho panela napíšte „Zvuk“.
- Otvorte položku s ikonou reproduktora v zobrazenom zozname.
- Skontrolujte zoznam zariadení v okne, ktoré sa otvorí.
- Ak nie je k dispozícii požadované vybavenie, otvorte ponuku vo voľnom priestore zobrazeného okna a vyberte položku, ktorá v ňom zobrazuje zakázané zariadenia.
- Uistite sa, že zoznam obsahuje TV pripojený k PC.
- Aktivujte spárované zariadenie pomocou funkcie „Aktivovať“.
- Zakážte všetky ostatné zariadenia v zozname.
- Potvrďte svoje akcie.

Problémy so zvukom môžu byť spôsobené nedostatočnou podporou vysokofrekvenčného zvuku. V takejto situácii bude potrebné zabezpečiť dostupnosť príslušnej funkcie a jej činnosť. Postupujte podľa týchto krokov.
- Kliknite pravým tlačidlom myši na "Tento počítač".
- Otvorte položku „Vlastnosti“ a prejdite na kartu „Správca zariadení“. Alternatívnym spôsobom, ako zavolať požadovanú možnosť, je použiť kombinácie tlačidiel Win a Pause Break.
- Nájdite vetvu ponuky zodpovednú za všetky zvukové, herné a video zariadenia na vašom PC.
Ak sa v dôsledku vyhľadávania ukáže, že požadovaná položka chýba, budete musieť preinštalovať funkčné, nové ovládače pre grafický adaptér alebo ich aktualizovať. Okrem všetkého vyššie uvedeného môže zvuk na televízore po pripojení k počítaču chýbať kvôli nesprávnemu výberu konektora. Niektoré moderné modely televízorov majú viacero portov HDMI.
V predvolenom nastavení musí ten, ktorý je uvedený ako prvý, podporovať prenos zvuku. Zvyšok slotov bude s najväčšou pravdepodobnosťou musieť byť dodatočne nakonfigurovaný na plné využitie. Ponuka nastavení televízora vrátane výberu požadovaného prevádzkového režimu vám spravidla umožňuje pomerne rýchlo zvládnuť takúto úlohu.

Odstránenie možných problémov
Okrem už vyššie opísaného nedostatku zvukového signálu musia používatelia pri pripájaní vo formáte HDMI čeliť nasledujúcim problémom.
- Nekvalitný (skreslený) obraz pri pripojení obrazovky s vysokým pomerom strán.
- Na monitore je obraz, no na TV sa objaví hlásenie, že údajne nie je pripojený kábel. Niekedy nastanú situácie, v ktorých televízor prestal vidieť PC, čo je sprevádzané podobnými nápismi.
Problémy s nesprávnym predĺžením sú najčastejšie spojené s nesúladom parametrov pripojených zariadení. Bohužiaľ, v takýchto prípadoch nie je možné získať rovnako kvalitný obraz na dvoch obrazovkách súčasne. V dôsledku toho sa budete musieť rozhodnúť, ktorý z monitorov je v tom či onom čase najrelevantnejší, a je na ňom, aby nastavil optimálnu hodnotu rozšírenia.

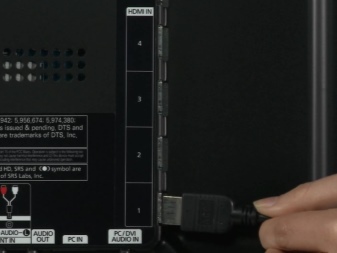
Alternatívou by bola kúpa monitora k osobnému počítaču s podporou príslušného formátu (napríklad Full HD), ktorý sám o sebe odstráni všetky problémy s kvalitou vysielaného signálu.
Stručne povedané, treba poznamenať, že pripojenie počítača k televízoru pomocou kábla HDMI je pomerne jednoduchý proces. Na jednej strane stačí pripojiť vodič k príslušným zásuvkám priamo alebo pomocou špeciálnych adaptérov. Väčšinu problémov spojených s prenosom obrazových a zvukových signálov, ako aj ich kvalitou, zároveň rieši správne nastavenie zariadení a operačného systému pripojeného PC.

Nasledujúce video vám ukáže, ako pripojiť kábel HDMI k televízoru.













Komentár bol úspešne odoslaný.