Ako pripojím televízor k počítaču namiesto monitora?

Ak namiesto monitora pripojíte k počítaču bežný televízor, budete môcť sledovať svoje obľúbené filmy a televízne programy na veľkej obrazovke, čo výrazne zlepšuje kvalitu obrazu. Spojenie dvoch zariadení nespôsobuje žiadne zvláštne ťažkosti a vykonáva sa niekoľkými spôsobmi bez zapojenia špecialistu.

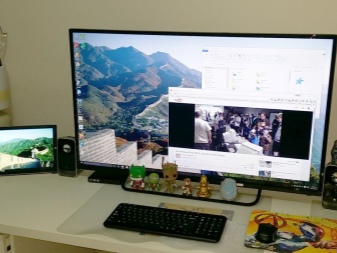
Výhody a nevýhody
Pred pripojením televízora k počítaču namiesto monitora musíte pochopiť všetky výhody a nevýhody oboch možností. Objektívne sú monitory oveľa pohodlnejšie ako obrazovky aj pri čo najširšej uhlopriečke... V televízoroch nie je možné na rozdiel od počítačov nastaviť výšku ani uhol sklonu. Špeciálna konzola mierne koriguje situáciu, ale tento dizajn vyžaduje dostatok voľného priestoru, ktorý nemusí byť v miestnosti. Navyše aj ten najmenší televízor má veľkú váhu a vynikajúce rozmery, takže položiť ho na kompaktný počítačový stôl jednoducho nebude fungovať.
Od obrazovky počítača k pracujúcej osobe musí byť medzera 50 centimetrov., ale v situácii s televíznou obrazovkou s uhlopriečkou väčšou ako 30 palcov sa táto vzdialenosť musí zväčšiť z dôvodu nemožnosti súčasného pokrytia celej plochy pohľadom. Toto pravidlo opäť nie je vždy možné v malých priestoroch. Ak sa televízor používa na hry, potom neustály pohyb pohľadu z jedného bodu do druhého značne unavuje oči.


Nemožno nespomenúť Input Lag - oneskorenie spracovania signálu, ku ktorému dochádza pri použití televízora ako monitora. Je to citeľné najmä pri prepájaní počítačových a online hier, a preto si ich fanúšikovia musia dať pozor na tento parameter. Input Lag, merané v milisekundách, by nemalo presiahnuť 40. Mimochodom, čas odozvy pixelov v moderných modeloch nehrá zvláštnu úlohu.
Ak hovoríme o jednoznačných výhodách televízora vo vzťahu k obrazovke počítača, potom hovoríme o lepšom obrázku... TV víťazí v takých aspektoch, ako je farebná paleta, funkčnosť, prispôsobenie a obnovovacia frekvencia. Televízor je možné súčasne pripojiť k počítaču aj k anténe. Režimy sa zmenia jednoduchým stlačením tlačidla v priebehu niekoľkých sekúnd.
Prítomnosť dobrých reproduktorov je navyše jasnou výhodou.


Ktorý televízor si vybrať?
Ak chcete vybrať televízor namiesto monitora, musíte sa uistiť, že poskytuje správnu kvalitu obrazu a či je dostupné podsvietenie LED. Keďže plazmové panely rýchlo strácajú svoju popularitu kvôli svojej krátkej životnosti, mali by sa dať prednosť LCD displejom. Matrice z tekutých kryštálov poskytnú vysoké rozlíšenie obrazovky, čo zase výrazne zlepší kvalitu obrazu. Okrem toho zvyčajne poskytujú podporu FullHD a majú pohodlné a zrozumiteľné menu. Dobrou voľbou je bezdrôtový monitor, ktorý sa dokáže pripojiť k sieti pomocou Wi-Fi.
Jednou z najúspešnejších možností hier je model Samsung UE50NU7470U. Napriek tomu, že pomerne veľká obrazovka má uhlopriečku 49,5 palca, jej ovládanie je veľmi pohodlné. Zariadenie sa môže pripojiť k počítaču niekoľkými spôsobmi, vrátane pripojenia Wi-Fi a LAN kábla. Technológia Dynamic Crystal Color a rozlíšenie 4K zaisťujú živý a detailný obraz. Takýto televízor váži dosť málo - asi 13 kilogramov.


Dobrou voľbou pre hranie aj sledovanie je televízor. Toshiba 32L5780EC. Za kvalitu obrazu je zodpovedná uhlopriečka 32 palcov, ako aj rozlíšenie obrazovky 1366 × 768. Pohodlie pripojenia zabezpečujú 2 konektory pre HDMI kábel, ako aj 2 USB porty. Pozorovací uhol dosahuje 178 stupňov a absenciu odleskov na okrajoch má na svedomí LED podsvietenie a LED diódy po stranách. Medzi ďalšie výhody modelu patrí vysoko kvalitný zvuk, detská poistka a časovač spánku.


Televízia LG 43LK5100PLB má uhlopriečku 43 palcov a rozlíšenie 1920 x 1080. Funkcia Full HD vytvára pohlcujúci efekt na dianie na obrazovke. Televízor je možné jednoducho pripojiť ako k systémovej jednotke PC, tak aj k špecializovanej hernej konzole. O kvalitný zvuk sa postará systém Virtual Surround. navyše v prítomnosti špeciálneho povlaku obrazovky, ktorý chráni pred oslnením.


Zvažuje sa iný vhodný televízor Samsung UE40NU7170UXRU, ktorého uhlopriečka je 49 palcov. Obrazovku je možné pripojiť k systémovej jednotke niekoľkými spôsobmi, navyše má zariadenie zabudovanú funkciu Plug & Play.
Tento televízor bude možné ovládať nielen bežným diaľkovým ovládačom, ale dokonca aj smartfónom.

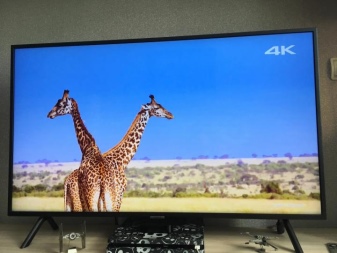
Podrobné pokyny na pripojenie
Ak chcete zmeniť svoj televízor na obrazovku počítača, mali by ste začať kúpou optimálneho modelu. Na časté a rôznorodé použitie je lepšie použiť model s uhlopriečkou od 26 do 27 palcov, ako aj rozlíšením v rozmedzí od 1920x1080 do 2560x1440. Existuje niekoľko spôsobov, ako urobiť „transformáciu“, káblovú aj bezdrôtovú. Ak máte kábel, televízor je kombinovaný so systémovou jednotkou cez VGA, DVI alebo HDMI. Bezdrôtovou metódou je vytvorenie lokálnej siete alebo priameho Wi-Fi pripojenia. Je možné použiť aj špeciálne adaptéry.
Je úplne bežné zvoliť pripojenie pomocou HDMI kábla, ktoré vám umožní vytvoriť kvalitný video signál a čistý zvuk. Na jeho implementáciu je potrebné, aby bol príslušný konektor prítomný na televízore aj na grafickej karte počítača. Keď je prvá zástrčka kábla zasunutá do konektora počítača a druhá do portu TV, stlačte tlačidlo Input na diaľkovom ovládači a potom aktivujte HDMI ako hlavný zdroj. Ak je všetko vykonané správne, obrazovka bude trochu blikať a potom sa na nej zobrazí pracovná plocha pripojeného počítača. V prípade akýchkoľvek chýb zobrazenia budete musieť zodpovedajúcim spôsobom upraviť pracovnú plochu.


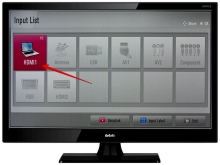
Ak to chcete urobiť, kliknite pravým tlačidlom myši na ľubovoľný prázdny fragment pracovnej plochy, počkajte, kým sa nezobrazí ponuka, a postupujte podľa reťazca „Vlastnosti - parametre“. Stlačenie tlačidla "Advanced" vám umožní vybrať požadované rozlíšenie - spravidla je nastavené maximum. Karta "Nastavenia obrazovky" vám umožňuje nastaviť TV obrazovku ako hlavnú a obrazovku počítača ako doplnkovú. Ak televízor neprenáša zvuky, musíte kliknúť pravým tlačidlom myši na obrázok reproduktora v oznamovacej lište... Ak prejdete do ponuky „Prehrávacie zariadenie“, budete musieť vybrať svoj televízor v zozname pripojených zariadení, potom naň kliknúť pravým tlačidlom myši a potvrdiť „Použiť ako predvolené“.
Pripojenie cez VGA a DVI "Tulips" sa vykonáva podľa podobnej schémy. Na vytvorenie pripojenia VGA potrebujete vhodný kábel. Prvý koniec kábla sa zvyčajne vkladá do príslušného konektora na grafickej karte a druhý do portu na televízore. Ak potrebujete súčasne pripojiť bežný monitor a televízor k systémovej jednotke, môžete použiť aj kábel DVI-VGA. Je pohodlnejšie pripojiť veľký počítač pomocou kábla DVI, ktorý môže poskytnúť vysoko kvalitný prenos.
Treba dodať, že okrem VGA alebo DVI kábla si budete musieť dokúpiť špeciálny audio kábel vybavený štandardnou 3,5 zástrčkou.


Po zasunutí koncov kábla do príslušných konektorov na televízore a počítači a pripojení zvukového kábla do výstupu označeného ako „Audio-In“ musíte zapnúť počítač a televízor. V ponuke TV sa ako hlavný zdroj signálu vyberie VGA alebo DVI. Môžete to urobiť stlačením tlačidla Input na diaľkovom ovládači.
Televízor, pôvodne vybavený Wi-Fi modulom, možno dokonca prepojiť so smartfónom. Najjednoduchším spôsobom je preto pripojiť osobný počítač aj samotný televízor k domácej sieti pomocou smerovača. Ak televízor nemá vstavaný modul, je potrebné dokúpiť adaptér. Obe zariadenia však môžete synchronizovať aj bez neho, a to vďaka technológiám Intel WiDi a Miracast. Pre úspešné pripojenie WiDi musí mať počítač OS starší ako Windows 7 a stiahnutý program Intel Wireless Display. Moderné modely sa však najčastejšie predávajú so vstavanou podporou Miracast.
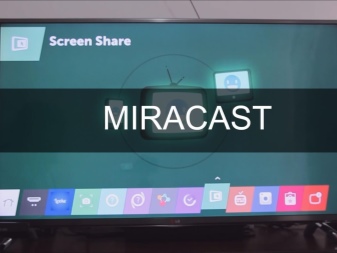

V prvom rade sa na televízore aktivuje potrebná technológia – buď WiDi alebo Miracast. Zvyčajne je táto funkcia na začiatku povolená, ale ak nie, budete musieť použiť funkciu „Zrkadlenie obrazovky“. Ďalej, v prípade WiDi je na počítači nainštalovaná pomôcka Intel Wirelles Display. Po jeho otvorení by ste mali spustiť príkaz „Wireless Monitor“, ktorý vám umožní vytvoriť spojenie.
Počas pripojenia bude program vyžadovať aj vytočenie bezpečnostného kódu, ktorý sa zobrazí na TV monitore. Ak hovoríme o Miracast, potom sa na pracovnej ploche bude musieť zobraziť panel Charms. V časti „Zariadenia“ musíte kliknúť na „Projektor“ a potom spustiť funkciu „Pridať bezdrôtový displej“.
Pripojenie počítača a televízora cez lokálnu sieť bude vyžadovať špeciálny softvér. V prvom rade si používateľ bude musieť stiahnuť a nakonfigurovať server DLNA, čo je možné vykonať pomocou licencovaného programu s názvom „Home Media Server“. Po inštalácii softvéru musíte zmeniť niektoré nastavenia a pripojiť samotný televízor k systémovej jednotke pomocou kábla LAN.
Pred spustením nastavenia je lepšie vypnúť televízor.
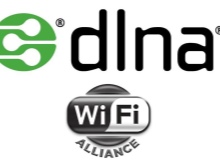


Potom sa softvér spustí v počítači. Po otvorení sekcie „Nastavenia“ musíte prejsť na kartu „Zariadenia“ a potom spustiť vyhľadávanie kliknutím na tlačidlo. Po dokončení skenovania program zobrazí všetky dostupné zariadenia, zo zoznamu ktorých musíte nájsť svoj televízor. Kliknutím na názov modelu potvrdíte pripojenie k serveru médií. Ďalej bude musieť používateľ znova otvoriť položku "Nastavenia" a prejsť do sekcie "Zdroje médií".
Kliknutím na tlačidlo „Pridať“ a výberom požadovaných priečinkov na pevnom disku k nim vytvoríte prístup zo strany televízora. Najjednoduchší spôsob, ako to urobiť, je vybrať všetky lokálne jednotky v priečinku Tento počítač. Keď sú všetky požadované súbory dostupné na prezeranie na televíznej obrazovke, môžete spustiť skenovanie kliknutím na tlačidlo „OK“.
Proces konfigurácie končí otvorením mediálneho servera, na ktorý bude stačiť kliknúť na tlačidlo "Štart" umiestnené v hlavnom menu tohto programu.
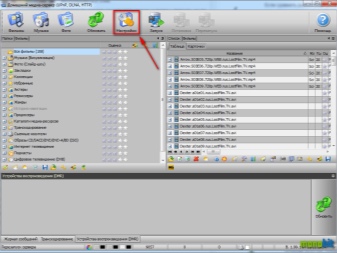
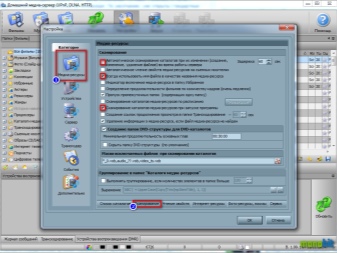
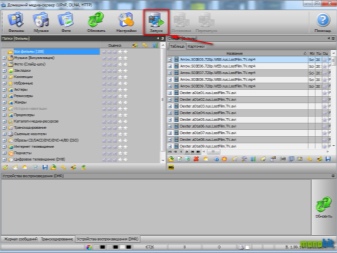
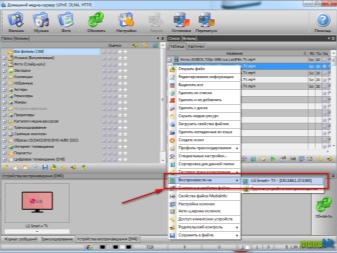
Dôležité je dodať, že pred vytvorením bezpečnostného spojenia je lepšie obe zariadenia odpojiť.... Až po vložení káblov môžete spustiť televízor a zvoliť režim pripojenia pomocou tlačidla Zdroj alebo Vstup. Konektor vybraný na diaľkovom ovládači sa musí zhodovať s konektorom, ku ktorému je pripojený kábel. Typ kábla je určený tým, ktoré konektory a porty sú umiestnené na zadnej strane počítača. Po ďalšom určení typu konektorov v televízore bude možné pochopiť, aký druh kábla je potrebný. Označenie vstupného signálu na TV vám umožní správne nakonfigurovať túto jednotku.
Ak chcete upraviť obraz na televíznej obrazovke, môžete skúsiť stlačiť tlačidlo Displej. Tento kláves sa pomerne často aktivuje dodatočným stlačením klávesu Fn.Niekedy navyše chýba samotné slovo Display a namiesto neho je prítomný zodpovedajúci obrázok. V systéme Windows 7 stlačením Windows + P zobrazíte ponuku Projekt. Táto časť vám umožňuje vybrať požadovaný režim zobrazenia obsahu pracovnej plochy. Okrem toho v akejkoľvek verzii môžete kliknúť pravým tlačidlom myši na prázdnu oblasť pracovnej plochy a vyvolať ponuku „Rozlíšenie obrazovky“ alebo „Vlastnosti“.
Časť Viacnásobné zobrazenia vám umožňuje vybrať, ako budú obrázky vyzerať na televíznej obrazovke.

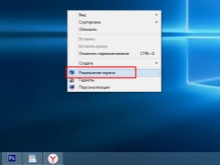
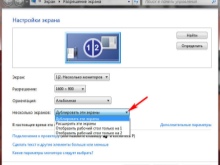
Informácie o tom, ako pripojiť televízor k počítaču namiesto monitora, nájdete v nasledujúcom videu.













Komentár bol úspešne odoslaný.