Ako pripojiť notebook k televízoru cez Wi-Fi?

V súčasnosti takmer v každej domácnosti nájdete pomerne výkonný počítač alebo notebook, ale aj televízor s plochou obrazovkou s podporou Smart TV alebo so set-top boxom na báze Androidu. Vzhľadom na to, že obrazovky takýchto televízorov majú uhlopriečku 32 až 65 palcov alebo viac, často chcete sledovať film z počítača na televízore. Pokúsme sa zistiť, ako pripojiť prenosný počítač k televízoru cez Wi-Fi, a zvážte technické vlastnosti tohto procesu.

Načo to je?
V prvom rade, ako už bolo spomenuté, sledovať film na televíznej obrazovke s väčšou uhlopriečkou bude, samozrejme, oveľa zaujímavejšia. A každé video na takejto obrazovke bude vyzerať oveľa lepšie a farebnejšie ako na monitore počítača. A ak sa bavíme o obsahu s rozlíšením 4K, tak vzhľadom na to, že veľké množstvo modelov televízorov má práve takéto rozlíšenie, bude možné si ho užiť naplno.
Prezeranie rodinných fotografií a obrázkov bude relevantné aj pre takéto zariadenia. A môžete preniesť obrázok z prenosného počítača do televízora len niekoľkými kliknutiami. Navyše, niekedy sú televízory vybavené skutočne skvelými reproduktormi, ktoré poskytujú skvelý zvuk. Pripojte teda svoj notebook k televízoru cez Wi-Fi na prenos hudby - nie je to zlý nápad.

Spôsoby pripojenia
Ak hovoríme o spôsoboch pripojenia, rozlišujú sa:
- drôtové;
- bezdrôtový.
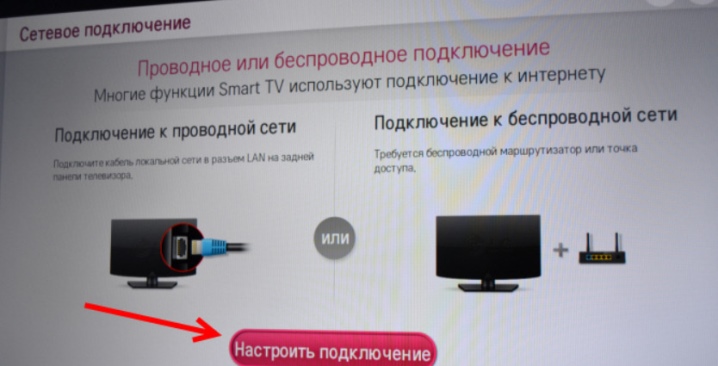
Ale len málo ľudí si dnes vyberá metódy káblového pripojenia, pretože len málo ľudí sa chce v dnešnej dobe pohrávať s rôznymi druhmi káblov, adaptérov a adaptérov.
A často nastavenie pomocou takýchto spôsobov pripojenia zaberie veľa času a je spojené s ťažkosťami. Z tohto dôvodu je dnes bezdrôtové pripojenie oveľa relevantnejšie, pretože umožňuje pomerne rýchlo a jednoducho pripojiť notebook k televízoru bez kábla. Existuje pomerne málo možností na vytvorenie bezdrôtového pripojenia medzi notebookom a televízorom cez Wi-Fi. Pozrime sa však na 3 z najpopulárnejších:
- cez WiDi;
- cez DLNA;
- pomocou špeciálneho programu.


Cez DLNA
Prvý spôsob, ktorý umožňuje zobraziť obraz z notebooku na televíznej obrazovke, je cez DLNA. Ak chcete týmto spôsobom pripojiť prenosný počítač a televízor cez Wi-Fi, najprv ich musíte prepojiť v rámci tej istej siete... Väčšina moderných modelov televízorov má podporu technológie tzv Wi-Fi Direct. Vďaka nemu ani nie je potrebné pripájať obe zariadenia k rovnakému routeru, pretože televízor si automaticky vytvára vlastnú sieť. Ostáva už len pripojiť k nemu notebook.

Teraz poďme hovoriť priamo o zobrazovanie obrázkov z prenosného počítača na televízny displej... Ak to chcete urobiť, musíte najprv nakonfigurovať Server DLNA... To znamená, že v rámci tejto siete je potrebné otvoriť prístup k adresárom so súbormi, ktoré nás zaujímajú. Potom sa pripojíme k domácej sieti a môžete vidieť, že v televízore sú dostupné adresáre „Video“ a „Hudba“. Tieto adresáre budú automaticky dostupné pre ostatné zariadenia v sieti v operačných systémoch Windows 7 a Windows 10.

Ak potrebujete otvoriť prístup k akémukoľvek inému adresáru, môžete to urobiť na karte „Prístup“, ktorú nájdete v položke „Vlastnosti“ každého priečinka.
Tam si treba vybrať položka "Rozšírené nastavenie", v ktorom vidíte pole „Zdieľať“.Začiarknite ho a potom kliknite na tlačidlo „OK“, aby sa priečinok stal viditeľným na televízore.
Pomocou Prieskumníka môžete synchronizovať počítač a televízor o niečo rýchlejšie. V jeho ponuke budete musieť vybrať sekciu s názvom "Sieť". Potom sa na obrazovke objaví správa s textom „Network Discovery“. Musíte naň kliknúť, potom sa na obrazovke objaví asistent. Ak chcete upraviť synchronizáciu prenosu duplicitného obrazu počítača do televízora, mali by ste postupovať podľa jeho odporúčaní, ktoré sa zobrazia na obrazovke.

Po nakonfigurovaní DLNA by ste mali pomocou diaľkového ovládača televízora skontrolovať dostupné pripojenia externého typu. Po aktivácii DLNA by ste mali vybrať obsah, ktorý chcete prehrať. Ak to chcete urobiť, kliknite pravým tlačidlom myši na ikonu súboru, v zobrazenej kontextovej ponuke vyberte položku „Prehrať na ...“ a kliknite na názov vášho televízora.
Takýmto jednoduchým spôsobom môžete pripojiť notebook k televízoru cez Wi-Fi vďaka pripojeniu DLNA. Jediná vec, ktorú treba vedieť o prehrávaní, je Formát MKV je zriedka podporovaný aj modernými modelmi televízorov, a preto je potrebné takýto súbor pred prehrávaním previesť do iného formátu.
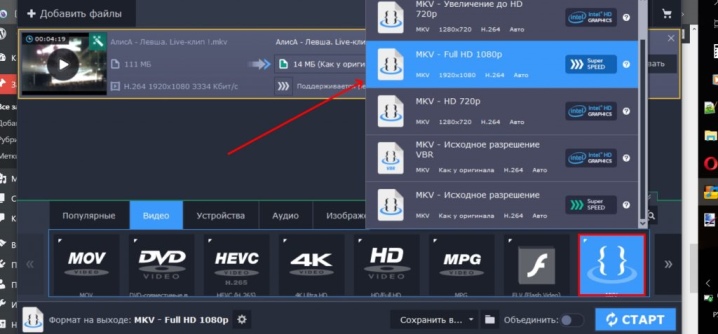
Cez WiDi
Ďalšia metóda, ktorá vám umožňuje pripojiť prenosný počítač k televízoru, je tzv WiDi Miracast. Podstata tejto technológie bude odlišná od tej DLNA, ktorá spočíva v tzv "Zdieľanie" priečinkov a nastavenie zdieľaného prístupu k nim... WiDi umožňuje duplikovať obraz z displeja notebooku na TV. To znamená, že v skutočnosti máme pred sebou projekciu obrazu. Implementácia tohto riešenia je tiež založená na využití technológie Wi-Fi. Množstvo používateľov to nazýva Miracast.

Tento spôsob pripojenia má niektoré technologické vlastnosti. Ide o to, že laptop môže používať túto technológiu, ak spĺňa 3 kritériá:
- má adaptér Wi-Fi;
- je vybavená grafickou kartou diskrétneho typu;
- v ňom nainštalovaná centrálna procesorová jednotka musí byť vyrobená spoločnosťou Intel.
A niektorí výrobcovia to tak robia notebook je možné pripojiť k televízoru cez Wi-Fi iba pomocou tejto technológie. Robí to napríklad juhokórejská firma Samsung.

Pred spustením nastavenia pripojenia musíte najprv stiahnite si ovládače notebooku pre bezdrôtový displej... Nájdete ich na oficiálnych stránkach Intelu. Mali by ste sa tiež uistiť, že váš model televízora je kompatibilný s WiDi. Staršie zariadenia sa podporou tejto technológie nemôžu pochváliť, a preto si ich používatelia musia často kupovať špeciálne adaptéry. Vo všeobecnosti by sa tento bod mal tiež objasniť.

Ak sa napriek tomu ukázalo, že prenosný počítač aj televízor podporujú WiDi, môžete pristúpiť k jeho nastaveniu. Algoritmus bude nasledovný:
- vstúpime do hlavnej ponuky televízora;
- prejdite do sekcie "Sieť";
- vyberte a kliknite na položku s názvom „Miracast / Intel's WiDi“;
- teraz musíte posunúť páku, ktorá umožní toto nastavenie;
- vstupujeme do programu Intel Wireless Display na prenosnom počítači, ktorý je zodpovedný za bezdrôtovú synchronizáciu s televíznym zariadením;
- na obrazovke sa zobrazí zoznam zariadení dostupných na pripojenie;
- teraz musíte kliknúť na tlačidlo "Pripojiť", ktoré sa nachádza vedľa názvu televízora.

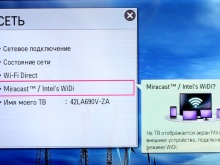
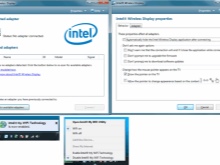
V niektorých prípadoch sa stáva, že je potrebný dodatočný PIN kód. Zvyčajne sú jeho kombinácie buď 0000 alebo 1111.
Ak chcete dokončiť nastavenie technológie WiDi, musíte to urobiť kliknite na položku s názvom "Kúzla" a zadajte príslušnú sekciu. Tu nájdeme položku „Zariadenia“ a potom projektor. Tu pridajte svoju TV obrazovku. Ak z nejakého dôvodu požadované zariadenie nie je tu, musíte nainštalovať najnovšie ovládače pre modul Wi-Fi. Týmto jednoduchým spôsobom môžete pripojiť notebook a televízor.
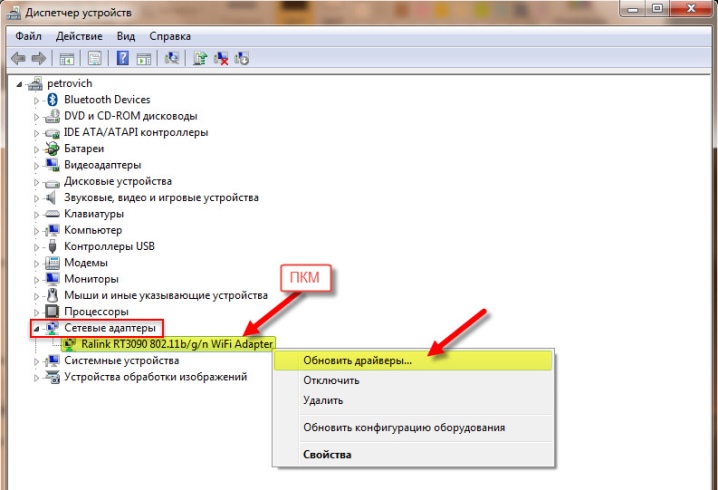
S pomocou špeciálneho softvéru
Treba poznamenať, že existuje aj špeciálny softvér, ktorý umožňuje kombinovať zariadenia a ovládať televízor z notebooku. Ide o takzvaný domáci server, ktorý umožňuje nadviazať Wi-Fi pripojenie spomínaných zariadení. Hlavnou výhodou tohto riešenia je jeho univerzálnosť.
Najprv si musíte stiahnuť vybraný softvér, nainštalovať ho a spustiť. Potom budete môcť vidieť zoznam zariadení, ktoré sú k dispozícii na pripojenie. Musíte v ňom nájsť svoj televízor. Potom program poskytne televízoru prístup k štandardným adresárom médií na prenosnom počítači. A kliknutím na zelenú ikonu plus môžete „zdieľať“ niekoľko súborov, aby boli dostupné na prehrávanie v televízii.
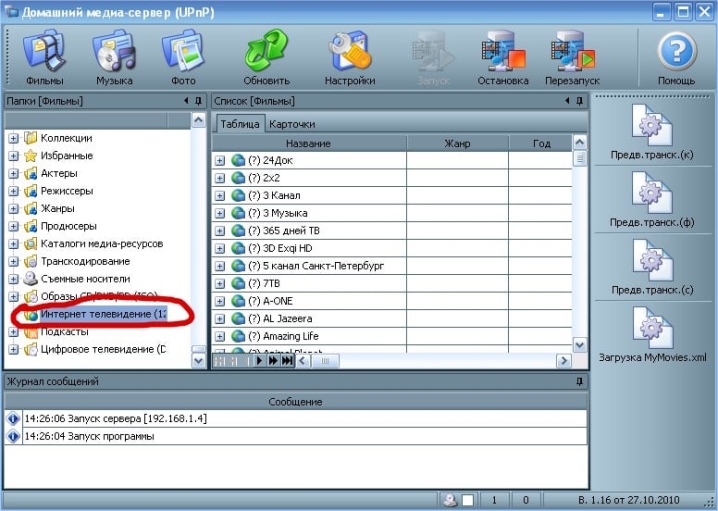
Teraz by som chcel povedať o niekoľkých najpopulárnejších programoch tohto typu. Jedným z nich je program tzv Správca zdieľania. Je vhodný len pre tých používateľov, ktorí majú televízor Samsung. Tento softvér je riešením pre modely, ktoré podporujú technológiu DLNA. Pokyny na používanie tohto programu sú nasledovné:
- TV a laptop by mali byť pripojené k rovnakej sieti Wi-Fi;
- potom si musíte stiahnuť program a spustiť ho;
- otvorte ho a nájdite analógový program Windows Explorer;
- nájdite priečinky, ktoré chcete prehrať;
- presuňte požadované súbory na pravú stranu okna;
- kliknite na položku „Zdieľanie“ a potom vyberte frázu „Nastaviť politiku zariadenia“;
- teraz musíte spustiť zoznam s dostupnými zariadeniami a stlačiť tlačidlo OK;
- vo verejnej doméne by ste mali nájsť položku „Zmenený stav“;
- keď dôjde k aktualizácii, musíte sa pozrieť na zdroje signálu na televízore;
- v príslušnej ponuke kliknite na položku Správca zdieľania a vyhľadajte priečinok zdieľania;
- potom budete môcť vidieť súbory, ako aj potrebné priečinky.
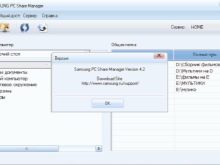
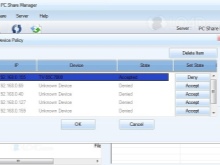
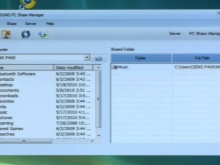
Ďalší program, ktorý si zaslúži pozornosť, sa nazýva Serviio. Je zadarmo a je navrhnutý tak, aby vytvoril kanál DLNA.
Jeho použitie je mimoriadne jednoduché a zvládne ho aj neskúsený používateľ.
Medzi funkcie tohto softvéru patria:
- knižnica so súbormi sa aktualizuje automaticky;
- môžete jednoducho vytvoriť domácu sieť;
- streamovanie videa je možné na širokej škále zariadení.
Je pravda, že tento program kladie určité požiadavky na prenosný počítač:
- RAM v ňom musí byť najmenej 512 megabajtov;
- pevný disk musí mať na inštaláciu 150 MB voľného miesta;
- zariadenie musí používať Linux, OSX alebo Windows.
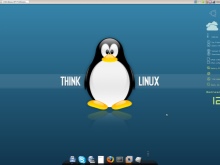


Adaptéry pre staršie modely
Zvážte, či je možné poslať obrázok do televízora, kde Wi-Fi ako také vo všeobecnosti chýba. Táto otázka znepokojuje takmer každého majiteľa starého televízora, pretože modely s Wi-Fi nie sú lacné a nie každý si chce kúpiť nový televízor. Ale tu by sa malo chápať, že ak na televízore nie je žiadny špeciálny modul, potom je stále možné pripojiť sa k notebooku cez Wi-Fi. Ak je váš televízor starší ako 5 rokov, potrebujete nákup ďalších zariadení, na vytvorenie spojenia, ktoré je uvedené v článku.
Ide o špeciálne adaptéry, ktoré sa zvyčajne zapájajú do portu typu HDMI.


Ak hovoríme o takýchto zariadeniach, potom existujú 4 typy:
- typ adaptéra Miracast;
- Android Mini PC;
- Google Chromecast;
- Compute Stick.
Každý z týchto typov adaptérov je možné pripojiť k nie príliš starému modelu televízora a umožní vám pripojiť notebook pomocou Wi-Fi.




Možné problémy
Je potrebné povedať, že pri vytváraní tohto typu pripojenia existuje množstvo bežných problémov a musíte si ich uvedomiť. Najčastejšie problémy s pripojením sú:
- televízor jednoducho nevidí notebook;
- TV sa nepripojí k internetu.
Pokúsme sa zistiť, čo je dôvodom takýchto problémov.... Ak televízor nevidí prenosný počítač, môže to byť niekoľko dôvodov.
- Notebook jednoducho nespĺňa potrebné požiadavky z hľadiska synchronizácie cez Wi-Fi. Často sa stáva, že používatelia používajú notebooky, ktoré nemajú procesor Intel aspoň 3. generácie.
- Okrem toho by ste mali skontrolovať, či má prenosný počítač softvér Intel Wireless Display.
- Model televízora nemusí podporovať pripojenie WiDi.
- Ak sa nepozoruje žiadny z vyššie uvedených problémov, ale stále nedochádza k synchronizácii, mali by ste sa pokúsiť aktualizovať ovládače Wi-Fi na najnovšiu verziu.
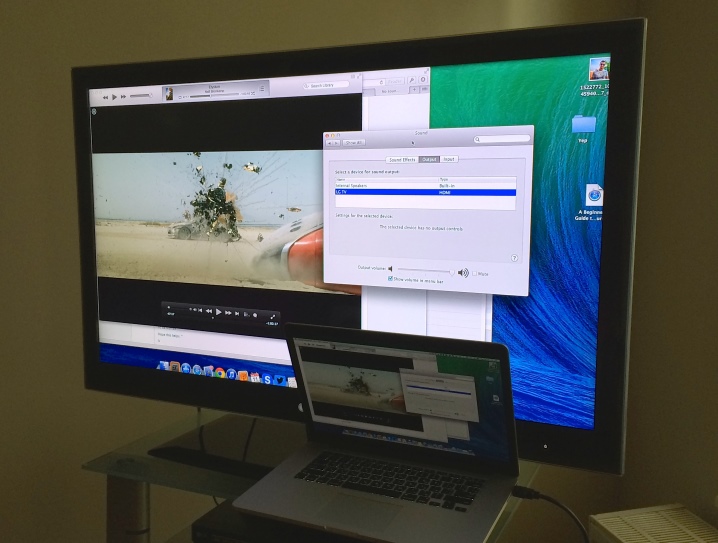
Ak hovoríme o druhom probléme, potom súbor opatrení na nápravu situácie bude nasledujúci.
- Nastavenia Smart TV môžete skúsiť nastaviť manuálne. Predtým zadajte režim nastavení smerovača a resetujte DHCP. Potom musíte v ponuke TV manuálne nastaviť IP adresu a IP brány. Okrem toho budete musieť manuálne zadať server DNS aj masku podsiete. Často sa tým problém vyrieši.
- Môžete tiež skontrolovať nastavenia smerovača a sami zadať individuálnu adresu MAC pre všetky zariadenia, ktoré sú pripojené k televízoru.
- Okrem toho je možné reštartovať všetky zariadenia. Najprv musíte na pár minút vypnúť samotný smerovač a televízor a po ich opätovnom zapnutí vykonajte nastavenia.
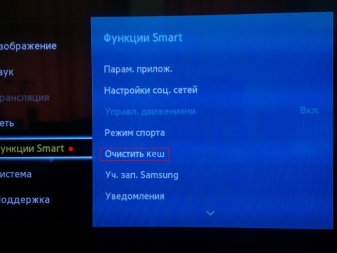
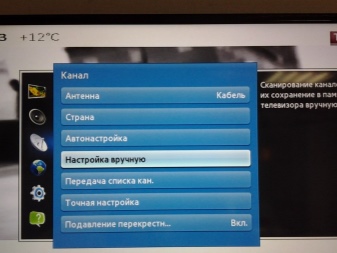
Príčinou problémov je často banálna prítomnosť rušenia signálu vo forme nejakého nábytku alebo betónových stien.
Tu môžete len zmenšiť vzdialenosť medzi zariadeniami a ak je to možné, uistite sa, že nedochádza k rušeniu. Vďaka tomu bude signál lepší a stabilnejší.
Pri kontrole by ste mali dávajte pozor na pripojenie televízora k smerovaču, ako aj smerovača k internetu.
Ak sú niekde medzi televízorom a smerovačom zaznamenané problémy, potom bude stačiť resetovať nastavenia, špecifikovať vlastnosti smerovača a následne nastaviť uloženie pripojenia a následne ho skontrolovať. Ak problém je medzi routerom a internetovým pripojením, potom by ste sa mali obrátiť na poskytovateľa, pretože žiadne iné riešenia neprinášajú výsledky.

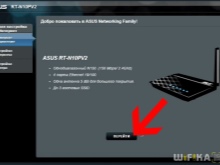

Toto sú hlavné problémy, ktoré sa môžu z času na čas vyskytnúť pri pripájaní prenosného počítača k televízoru pomocou Wi-Fi. Ale v drvivej väčšine prípadov používatelia nič také jednoducho nepozorujú. Ide naozaj o veľmi pohodlný formát pripojenia na prezeranie súborov na veľkej televíznej obrazovke alebo na hranie hier.
Vo všeobecnosti by sa malo povedať, že pripojenie prenosného počítača k televízoru je proces, ktorý nie je príliš zložitý, takže ho môže ľahko vykonať aj používateľ, ktorý nie je príliš zbehlý v technológiách. Jediné, čo si treba uvedomiť, je, že pri pripájaní by ste mali jasne pochopiť možnosti vášho televízora a notebooku, aby ste si boli istí, že technicky podporujú možnosť vytvorenia spojenia danej prírody.

Ako pripojiť prenosný počítač k Smart TV bezdrôtovo, pozri nižšie.













Komentár bol úspešne odoslaný.