Ako pripojím počítač k televízoru pomocou kábla?

Moderná technológia je navrhnutá tak, že je vhodné ju navzájom spárovať a získať tak nové príležitosti. Po pripojení počítača k televízoru môže používateľ sledovať video obsah na veľkej obrazovke a využívať ďalšie funkcie. Existuje veľa možností na synchronizáciu zariadení. Poďme sa bližšie pozrieť ako pripojte počítač k televízoru pomocou kábla.
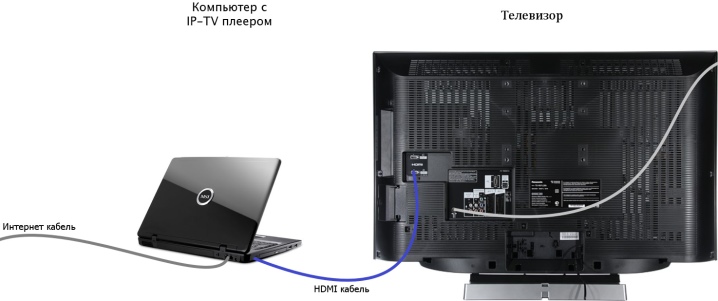
Načo to je?
TV prijímač funguje ako monitor pri spárovaní počítača (alebo notebooku) a TV. Používateľ môže organizovať osobné kino domanajmä ak máte stále pripojený reproduktor. Sledovanie filmov, televíznych seriálov, rozprávok a iných videí na veľkej obrazovke vyvoláva úplne iné emócie ako sledovanie na malom monitore počítača. Je to skvelá možnosť, ako tráviť čas s rodinou alebo skupinou priateľov. Televízor môže byť náhradou za pokazený monitor až do dokončenia opravy alebo nákupu nového zariadenia.
Snáď používateľ po prvom pripojení ocení výhody veľkej obrazovky a bude ju využívať častejšie.

Pripojením techniky môžete premeňte obyčajný počítač na pohodlnú hernú konzolu pre celú rodinu... Ak vám veľkosť a kvalita monitora neumožňujú plne oceniť hrateľnosť, môžete zvýšiť pôžitok z hry pomocou moderného televízora. Hry s vysokými detailmi a vynikajúcou grafikou je vhodné spúšťať cez obrazovku so širokým rozlíšením. Pamätajte, že pripojenie TV nezlepší výkon vášho počítača. Prezeranie fotografií a domácich prezentácií na veľkej obrazovke - nádherná zábava v kruhu blízkych. Rozžiari a doplní váš bežný večer.

Ako sa pripojiť?
Existuje niekoľko spôsobov, ako pripojiť počítač k televízoru. Každý užívateľ si vyberie pre seba najpohodlnejšiu možnosť zo všetkých možných. Na prepojenie PC a TV prijímača používajú sa špeciálne káble... Pred synchronizáciou zariadenia musíte starostlivo preštudovať prítomnosť konektorov.

Cez HDMI
Najpraktickejšia, najpohodlnejšia a najpoužívanejšia možnosť pripojenia technológie - pomocou HDMI portov a kábla... Odborníci odporúčajú nešetriť na kábli, pretože od neho bude závisieť kvalita prenášaného obrazu a zvuku. Tento formát maximálne zachováva sýtosť obrazu a čistotu zvuku. Hlavnou vlastnosťou tejto možnosti je, že obrazový aj zvukový signál sa prenáša cez HDMI. Portom potrebným na pripojenie sú vybavené iba moderné modely televízorov a aj keď sa v počítači nenachádza, bude možné ho synchronizovať.

Ak má váš počítač iba port VGA alebo DVI, musíte použiť špeciálny adaptér, ktorý si môžete kúpiť v každom obchode s elektronikou. Dodáva sa s 3,5-3,5 mm káblom na prenos zvuku. Káble HDMI sú na výber z rôznych typov. Vo väčšine prípadov sa používajú možnosti High Speed a Standard.... Rozdiel medzi nimi spočíva v kvalite prenosu obrazu a zvuku.
- Štandardné... Pomocou tohto kábla môžete vysielať video a fotografický materiál s rozšírením 1080i alebo 720p. Táto možnosť je cenovo dostupnejšia.
- Vysoká rýchlosť... Druhá možnosť bude stáť viac, ale prostredníctvom nej môžete prenášať signál v širokom rozlíšení vrátane 4K. Ak sa chystáte sledovať 3D videá, tento kábel je nevyhnutný.


A tiež musíte venovať pozornosť dĺžke. Optimálny ukazovateľ je 5 metrov.Na pohodlné pripojenie, bez použitia opakovača a straty kvality obrazu to úplne stačí.
Pri výbere dlhšieho kábla určite musíte venovať pozornosť jeho technickým vlastnostiam... V tomto prípade musí byť drôt vybavený opakovačom, ktorý zlepší signál. V opačnom prípade bude obraz zašumený a zvukový signál môže prerušovane zmiznúť.

Pri synchronizácii televízora a notebooku, ktorý je vybavený portom micro-HDM, si musíte zakúpiť kábel tohto formátu alebo použiť na pripojenie adaptér. Proces pripojenia zahŕňa niekoľko krokov.
- Najprv musíte vypnúť zariadenie, ktoré používate. Ak sú obe zariadenia vybavené portmi HDMI, stačí ich prepojiť pomocou príslušného kábla. Pri používaní adaptéra zapojte kábel HDMI z televízora do portu adaptéra OUTPUT a kábel z počítača zapojte do konektora INPUT.
- Ak je pre výstup zvuku potrebný ďalší vodič, synchronizácia sa vykoná pomocou 3,5 mm kábla. Sú pripojené k reproduktorom počítača a adaptéru pripojenému k televízoru.
- Keď je fyzické párovanie dokončené, musíte zapnúť techniku. Pomocou diaľkového ovládača otvorte ponuku televízora, vyberte položku „Pripojenia“ a v zozname, ktorý sa otvorí, nájdite položku HDMI-PC. Ak je všetko vykonané správne, obraz z monitora počítača sa duplikuje na obrazovke televízneho prijímača.
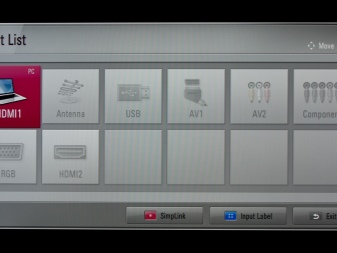
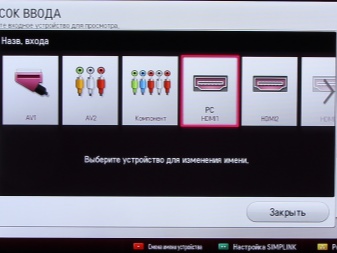
Cez VGA
Napriek tomu, že táto možnosť je považovaná za zastaranú, niektorí používatelia ju naďalej využívajú. Takmer všetky televízory sú vybavené takýmto konektorom, ale často sa nachádza na počítačoch. Ak je na počítači a televízore port VGA, táto metóda párovania je najpohodlnejšia a najjednoduchšia. Hlavnou nevýhodou použitia portu VGA je nízka kvalita obrazu. Maximálne podporované rozlíšenie je len 1360 x 768 pixelov, takže filmy v modernom formáte si nepozriete. Pomocou tejto metódy párovania tiež nemôžete prenášať zvukový signál. Pri použití kábla VGA sa zvuk bude prehrávať cez reproduktory pripojené k počítaču.

Proces párovania sa vykonáva takto:
- ak používate stacionárny počítač vybavený konektorom VGA, cez tento port je k nemu spravidla už pripojený monitor;
- odpojte kábel od monitora a pripojte ho k počítaču;
- ak má systémová jednotka ďalší konektor, použite ho na synchronizáciu;
- otvorte ponuku nastavení televízora a vyberte nový typ pripojenia VGA-PC, potom sa na obrazovke televízora zobrazí obraz z monitora.
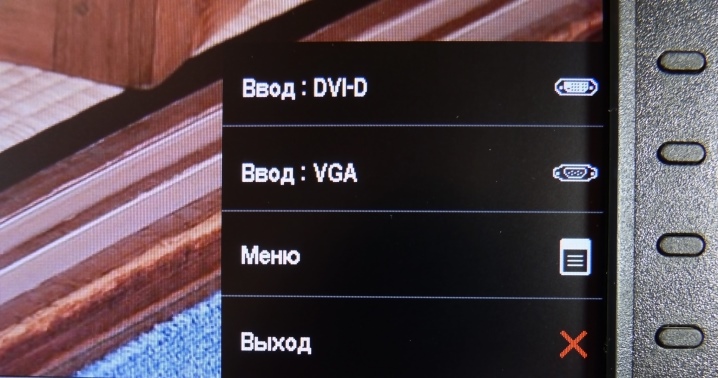
Cez DVI
Môžete si tiež vybrať formát DVI pre pripojenie zariadenia. Táto možnosť, podobne ako HDMI, dokáže prenášať video v širokom rozlíšení (1980 x 1080 pixelov). V tomto prípade DVI prenáša iba obraz, bez zvuku. Požadovaný konektor sa na televízoroch nachádza len zriedka, takže potrebujete kábel DVI-HDMI... Náklady na takýto kábel sú pomerne dostupné (asi 200 - 300 rubľov) vzhľadom na skutočnosť, že oba vyššie uvedené formáty používajú rovnaký šifrovací algoritmus. Navyše sú kontaktné a elektricky kompatibilné.
Synchronizácia je rovnaká ako pri použití HDMI kábla. Deje sa to nasledovne:
- zariadenie musí byť vypnuté;
- pripojte kábel k pripojenému zariadeniu jeho vložením do požadovaných konektorov;
- zapnite počítač a televízor;
- otvorte menu TV prijímača, spustite položku SOURCE alebo OUTPUT a zvoľte DVI-PC.
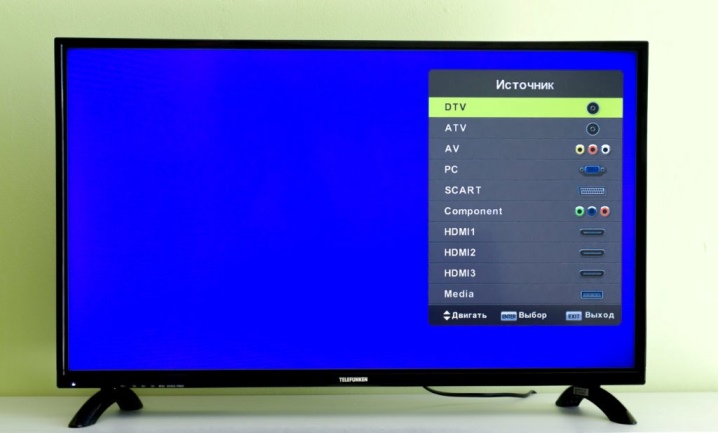
Cez LAN
Okrem vyššie uvedených možností môžete zariadenie pripojiť pomocou bezdrôtového internetu. Signál Wi-Fi sa šíri cez smerovač cez LAN kábel... Na pripojenie potrebujete sieťový kábel a potrebné konektory. A tiež budete musieť nainštalovať mediálny server. Práca sa vykonáva podľa nasledujúcej schémy:
- televízor je pripojený k smerovaču pomocou sieťového kábla a konektora LAN; potom musíte nainštalovať mediálny server: potrebný program si môžete stiahnuť na internete, je vo verejnej doméne (pomôcka Home Media Server je veľmi žiadaná);
- potom musíte prejsť do nastavení pomôcky a vybrať televízor;
- ďalším krokom je označenie sekcií v počítači, ktoré chcete zobraziť na veľkej obrazovke;
- spustiť softvér;
- zapnite TV prijímač, prejdite na parametre a potom do sekcie "Zdroj"; televízor stiahne zoznam, v ktorom sa zobrazí program na prezeranie súborov z počítača;
- zariadenie môžete pripojiť bez použitia smerovača priamo cez LAN konektory - stačí zasunúť jeden koniec kábla do televízora a druhý do počítača; pri párovaní systémovej jednotky musíte hľadať požadovaný port na zadnom paneli, na prenosnom počítači je konektor na boku.

Dôležité! Ak sa rozhodnete použiť na párovanie jednu z dvoch vyššie uvedených možností, je potrebné nastaviť potrebné sieťové nastavenia na TV – DHCP.
Je možné použiť ďalšie možnosti pripojenia.
- Zastaraný model televízora môžete pripojiť k počítaču, ak použijete kompozitný kábel („tulipány“). Táto metóda sa neodporúča kvôli nedostatočne vysokej kvalite obrazu, ale v niektorých prípadoch môže byť jedinou dostupnou možnosťou.
- Komponentný kábel má podobnú konfiguráciu. Jeho charakteristickým rozdielom je 5 farebných „tulipánov“ namiesto štandardných troch.

Možné problémy
Žiadny zvuk pri pripojení cez HDMI
Pri párovaní zariadení cez port HDMI môžu nastať problémy s prenosom zvuku... Vo väčšine prípadov je problém v nesprávnom nastavení počítača. Potrebné parametre musíte nastaviť bez odpájania kábla. Postup nastavenia operačného systému Windows krok za krokom je nasledovný:
- prejdite na nastavenia zvuku v počítači, preto musíte nájsť ikonu vo forme reproduktora alebo reproduktora; nachádza sa v pravom rohu panela úloh;
- kliknite naň pravým tlačidlom myši av ponuke, ktorá sa otvorí, vyberte položku „Zariadenia na prehrávanie“ (môže sa tiež nazývať „Parametre zvuku“);
- potom sa na monitore zobrazí okno so zoznamom pripojených zariadení; musíte vybrať televízor v zozname, zobrazí sa podľa názvu značky;
- kliknite naň raz pravým tlačidlom myši a vyberte možnosť „Použiť toto zariadenie ako predvolené“;
- potvrďte akcie kliknutím na možnosť "OK" a zatvorte kartu.
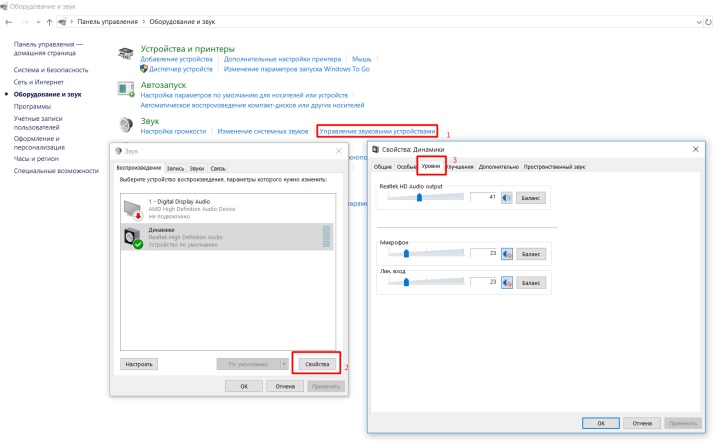
Ak chcete vyriešiť problém v systéme MacOS, musíte urobiť nasledovné:
- v ľavom hornom rohu nájdite ikonu značkového jablka; požadovaná položka je "Nastavenia systému";
- ďalší parameter je "Zvuk";
- potom musíte otvoriť kartu "Výstup" a nájsť televízor, ktorý je potrebné pripojiť k počítaču;
- kliknite raz na názov TV prijímača a potom zatvorte nastavenia; systém vykoná zvyšok akcií sám.
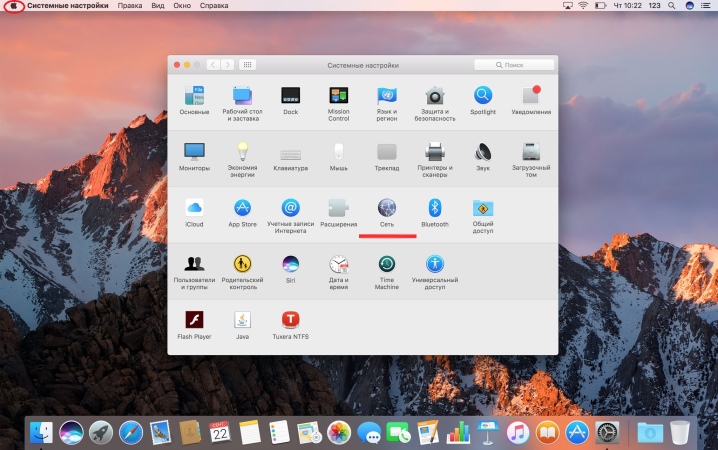
Povolenie
Ďalším častým problémom, s ktorým sa používatelia často stretávajú, je nesprávne rozlíšenie obrazovky. V tomto prípade bude obrázok orezaný alebo nebude dostatočne jasný. Pozrime sa na riešenie problému v desiatej verzii systému Windows:
- V ponuke Štart musíte nájsť ikonu v tvare ozubeného kolieska.
- Ďalej prejdite do sekcie "Obrazovka".
- Do vyhľadávacieho panela musíte zadať slovo „Rozlíšenie“, aby ste rýchlo našli potrebné nastavenia; raz kliknite na kartu „Zmeniť rozlíšenie obrazovky“ a vyberte požadované možnosti.
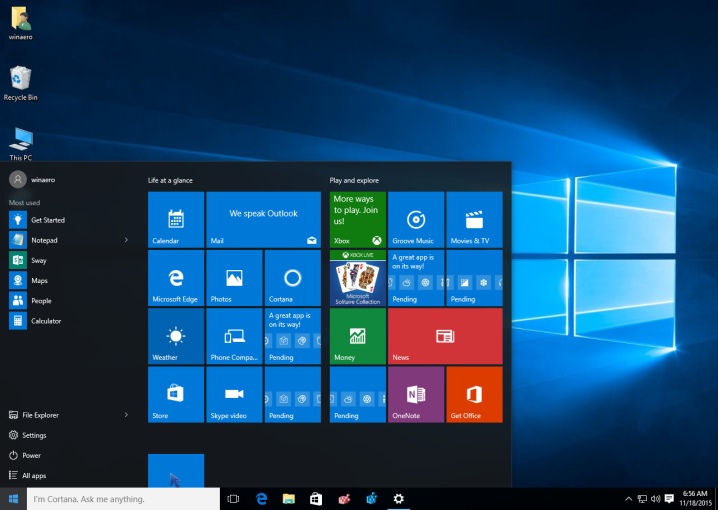
- Pre používateľov systému Windows 7 sa práca vykonáva takto:
- Kliknite pravým tlačidlom myši na ľubovoľné voľné miesto na pracovnej ploche.
- Ďalším krokom je „Personalizácia“.
- Potom musíte vybrať kartu "Obrazovka" a "Nastavenia rozlíšenia obrazovky".
- Prácu musíte dokončiť stlačením tlačidla "OK".
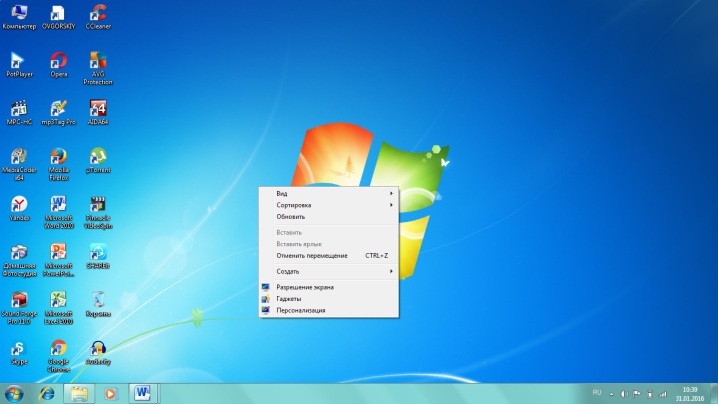
Pre vlastníkov MacOS sa nastavenie vykonáva takto:
- najprv musíte navštíviť časť „Nastavenia systému“ a vybrať možnosť „Monitory“;
- všetky pripojené monitory sa zobrazia v okne, ktoré sa otvorí; TV prijímač sa spravidla zobrazí ako „Monitor 2“;
- musíte naň kliknúť a potom vybrať požadované rozlíšenie.
Ako pripojiť počítač k televízoru, pozri nižšie.













Komentár bol úspešne odoslaný.