Ako pripojím počítač k televízoru?

V dnešnej dobe je ťažké nájsť rodinu, v ktorej by neboli také technické zariadenia ako počítač a ešte viac televízor. Áno, mnohí sa nemôžu pochváliť vysokým výkonom týchto zariadení, ale každý ich má. A často sa stáva, že na nejaký účel potrebujete pripojiť počítač k televízoru. Chcete si napríklad pozrieť zaujímavý film alebo počúvať hudbu a televízor má výkonnejšie reproduktory.
Pokúsme sa zistiť, ako pripojiť počítač cez kábel a bezdrôtovo, a tiež vám povedať o vlastnostiach tohto procesu a možných problémoch.

Načo to je?
Každý používateľ si musí urobiť záver o tom, aké účelné bude vzájomné prepojenie stacionárneho počítača a plazmového televízora. Napríklad, ak chcete sledovať iba predtým naladené kanály, potom to nemá veľký zmysel. Ale ak by ste chceli sledovať film na LCD TV obrazovke, ktorá je väčšia a poskytuje lepšiu reprodukciu farieb, potom by to bola skvelá voľba.
V každom prípade zobrazenie obrazu z počítača na televíznej obrazovke môže výrazne rozšíriť funkčnosť televízora. Tu je len niekoľko možností, ktoré sa objavujú:
- tvorba prezentácie;
- prezeranie rôzneho video obsahu;
- schopnosť hrať videohry na veľkej televíznej obrazovke;
- komunikovať s priateľmi a rodinou cez Skype.


Ako už bolo spomenuté, reprodukcia farieb a rozlíšenie televízorov od výrobcov ako LG, Sony alebo Samsung bude výrazne vyššie ako pri mnohých monitoroch.
Vďaka tomu synchronizácia technológií umožní sledovať filmy v dobrej kvalite. Toto je obzvlášť dôležité, ak televízor nemá funkciu Smart TV a vstavaný modul Wi-Fi.
Dodávame, že je celkom jednoduché nastaviť televízor ako druhý monitor. Tento problém dokáže vyriešiť aj používateľ, ktorý sa vo výpočtovej technike príliš nevyzná. Musíte sa len rozhodnúť pre spôsob pripojenia a zakúpiť potrebný kábel.

Metódy káblového pripojenia
Výhodou pripojenia počítača k televízoru pri použití drôtu je veľké množstvo možností. Vzhľadom na to, že nie všetky konektory sú vybavené televízorom, jednotkou počítačového systému a samotným monitorom, umožňuje to používateľovi nájsť najvhodnejší spôsob pripojenia. Ale ak hovoríme o existujúcich metódach, mali by sme pomenovať nasledovné:
- USB;
- DVI;
- HDMI;
- VGA;
- cez RCA, ktoré mnohí poznajú ako tulipány.
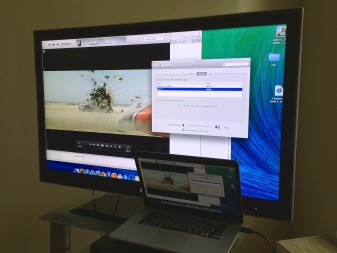

V skutočnosti existuje viac takýchto technológií, ale toto sú hlavné, ktoré zvážime nižšie.
USB
Ak hovoríme o pripojení televízora k počítaču pomocou kábla USB, potom je to nemožné. Dôvodom je to samotná technológia nie je určená na prenos zvuku alebo obrazu. Dá sa použiť iba na prenos súborov. Iná vec je, ak si kúpite adaptér USB na HDMI. Potom bude možné zobraziť obraz z počítača na televíznej obrazovke. Táto technológia je jednoduchá, ale má jednu vážnu nevýhodu - vysoké náklady na takýto adaptér. Hovoríme o 3-4 tisícoch rubľov. Áno, existuje veľa lacnejších a jednoduchších alternatív, o ktorých si povieme nižšie.

VGA
VGA je skratka pre Video Graphics Array. Toto rozhranie sa používa na príjem a prenos analógových video signálov. Nevýhodou tohto spôsobu zrkadlenia obrazovky je, že v tomto prípade nie je možné prenášať zvuk.
Ak sa však napriek tomu rozhodnete použiť túto metódu, pred pripojením by ste sa mali uistiť, že počítač a televízor majú príslušné konektory a či máte správny kábel. Ďalšou podmienkou je, že počítač musí mať operačný systém nie nižší ako Windows 7.
Teraz je potrebné prepojiť vypnutý počítač a televízor príslušným káblom.

Potom musíte na diaľkovom ovládači televízora stlačiť tlačidlo Zdroj, ktoré sa niekedy môže nazývať Vstup. V ponuke, ktorá sa zobrazí na obrazovke, musíte prepnúť režim zdroja na možnosť VGA. Potom zostáva potvrdiť výber stlačením klávesu OK alebo Enter v závislosti od modelu televízora.
Teraz musíte nastaviť počítač. Najprv musíte kliknúť pravým tlačidlom myši na prázdne miesto na pracovnej ploche, v zozname kontextovej ponuky, ktorá sa zobrazí, budete musieť vybrať ponuku rozlíšenia obrazovky. Tu môžete nakonfigurovať samotný počítač a vykonať určité nastavenia signálu pre zobrazenie na televízore, ako aj nastaviť požadované rozlíšenie. Ak chcete, môžete si vybrať možnosť použitia viacerých obrazoviek naraz, kde bude k dispozícii množstvo možností.
- Duplikácia obrazoviek. Táto funkcia vám umožňuje získať rovnaký obraz na monitore aj na televízore.
- Rozšírenie obrazovky. To znamená, že hovoríme o tom, že bude možné sledovať video na televíznej obrazovke a na PC napríklad tlačiť text.
- Zobraziť pracovnú plochu 1 alebo 2. V tomto prípade môžete ovládať jednu obrazovku - buď počítač alebo televízor, a druhá bude úplne vypnutá.

Vo všeobecnosti bude táto metóda vynikajúcim riešením, ak potrebujete preniesť nejaký obrázok. Ale je tu možný aj prenos videa, no môžete prenášať len obraz bez zvuku, čo nie je vhodné pre ľudí, ktorí chcú v prvom rade pozerať filmy. Riešenie tohto problému pri takomto zapojení je možné buď pripojením samostatného kábla na prenos zvuku, alebo použitím externého reproduktorového systému na tento účel.

HDMI
Málokedy sa stane, že HDMI kábel je súčasťou TV alebo počítača. Preto si ho s vysokou pravdepodobnosťou budete musieť kúpiť sami. Jeho dĺžka sa pohybuje od 1 do 20 metrov. Pred zakúpením sa uistite, že váš počítač a televízor sú vybavené správnymi portami.
Ak chcete pripojiť počítač k televízoru pomocou tohto kábla, musíte urobiť nasledovné:
- jeden koniec drôtu by mal byť zasunutý do príslušného konektora na televízore, ktorý je umiestnený na boku alebo na zadnej strane zariadenia;
- druhá zástrčka musí byť pripojená k počítačovej systémovej jednotke;
- otvorte ponuku na televízore, kde chcete uviesť, že zdrojom signálu bude HDMI;
- teraz musíte nakonfigurovať zobrazenie obrazu na obrazovke zariadenia.

Treba dodať, že staršie modely počítačov tento konektor nemajú. Ak ho váš počítač nemá, môžete si zakúpiť adaptér USB-HDMI.
Zvyčajne sa štandardné nastavenie nastaví tak, aby sa obraz zobrazoval len na druhom displeji, ktorým bude televízor. Niekedy aV dôsledku rozdielu v rozlíšení medzi zariadeniami sa obraz nemusí zobraziť správne. Preto budete musieť v počítači otvoriť nastavenia systému Windows a prepnúť niektoré možnosti.
Pre to otvorte položku "Obrazovka", kde budete musieť kliknúť na položku "Viac monitorov". Ak potrebujete duplikovať obrazovku systému Windows 10, budete musieť aktivovať položku duplikovať zobrazenie. To by malo vyriešiť problém, po ktorom sa na televíznej obrazovke zobrazí kópia obrázka z osobného počítača.
Ak chcete zlepšiť kvalitu obrazu, môžete vstúpiť do sekcie "Prispôsobenie" a zmeniť nastavenia rozlíšenia obrazovky. Hoci sa výber zvyčajne vykonáva automaticky, často sa to nestane správne, takže nebude zbytočné pokúšať sa vykonať vlastné nastavenia.
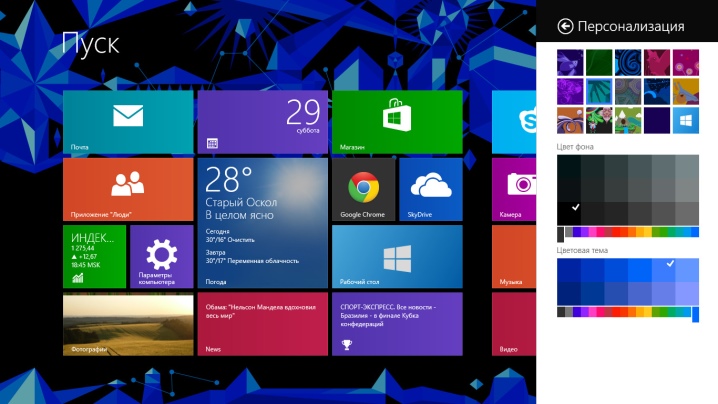
Cez "tulipány"
RCA konektory alebo, ako sa im tiež hovorí, „tulipány“ sú veľmi starým štandardom, ktorý však stále podporuje väčšina modelov televízorov. A je to veľmi výhodné, ak potrebujete krimpovať drôt sami. Tu bude stačiť kúpiť najjednoduchšie jednožilové koaxiálne káble a pripojiť k nim zástrčky.
RCA kábel sa spravidla skladá z troch káblov, z ktorých 2 budú zodpovedné za zvuk a jeden za video. Problém je však v tom, že prakticky neexistujú žiadne počítače, ktoré by podporovali tento štandard.
Preto v tomto prípade ako v prípade USB, na pomoc môžu prísť adaptéry alebo prevodníky... Môžete nájsť modely VGA-RCA, DVI-RCA a HDMI-RCA. Ktorá možnosť je lepšia - tu sa už každý rozhoduje nezávisle v závislosti od dostupných konektorov.


DVI
Štandard DVI je formát, ktorý je kompatibilný s jeho modernejšou verziou HDMI. Tento štandard nie je určený na prenos zvuku, ale na rozdiel od VGA umožňuje prenášať video v pomerne vysokej kvalite až do formátu Full HD.
Opísaná technológia je veľmi zriedka podporovaná televízormi, a preto, ak sa napriek tomu rozhodne v prospech pripojenia počítača k televízoru pomocou tejto technológie, budete si musieť vybrať adaptér alebo použiť kábel DVI-HDMI. . Jeho cena nie je príliš vysoká vzhľadom na to, že obe technológie sú si veľmi blízke.

Ak hovoríme priamo o schéme pripojenia týmto spôsobom, mali by sa vykonať nasledujúce kroky:
- vypnite PC a TV;
- zasuňte konce kábla do príslušných konektorov na zariadeniach;
- povoliť ich;
- na televízore vyberte zdroj signálu DVI-PC v príslušnej ponuke.
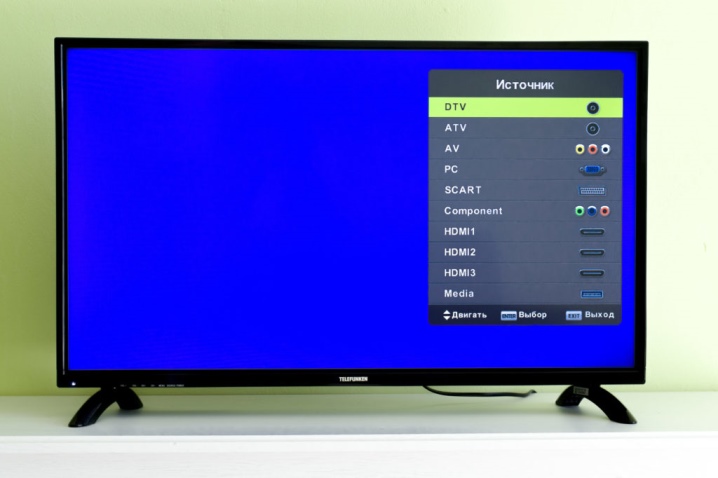
Ako sa môžete pripojiť bezdrôtovo?
Ako viete, pripojenie počítača k televízoru môže byť vykonané nielen pomocou niektorých káblov a drôtov, ale aj bezdrôtovo. Napríklad, TV môžete ovládať cez router alebo cez lokálnu sieť. Na ovládanie tohto typu bude možno potrebné nainštalovať špeciálny softvér, ktorý si môžete stiahnuť z webovej stránky výrobcu. Existuje pomerne málo spôsobov bezdrôtového pripojenia, ale zvážime tie najpopulárnejšie - Miracast a Wi-Fi.
Ak hovoríme o Miracast, tak si ho veľa ľudí mýli s technológiou DLNA.
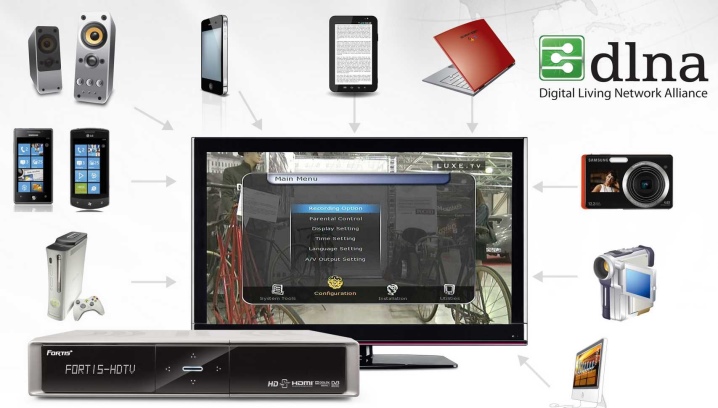
Ide však o rôzne štandardy a Miracast je oveľa lepší, pretože umožňuje nielen zjednodušiť prehrávanie súborov na televízore, ktoré sú uložené v počítači, ale umožňuje aj prehrávanie obsahu online.
Na využitie tejto technológie musí byť počítač výkonný, pretože aplikácia na jeho aktiváciu bude vyžadovať veľa zdrojov.
K televízoru si navyše budete musieť dokúpiť špeciálny adaptér, ktorý sa pripája pomocou HDMI konektora. Je dôležité, aby televízor nemusel byť pripojený k žiadnej lokálnej sieti pomocou smerovača. V tomto prípade sa vytvorí akási minisieť. A tiež, aby ste mohli ovládať zariadenie týmto spôsobom, budete musieť správne nainštalovať program s názvom Wireless Display, ktorý je zodpovedný za pripojenie bezdrôtového monitora.

Potom musíte zapnúť televízor, nájsť senzor Miracast v zozname pripojených zariadení a aktivovať ho. Ak tam nie je, môže byť v sekcii „Siete“.
V rovnakom čase na počítači musíte povoliť prenos obrazu na bezdrôtový displej, po ktorom sa obraz okamžite zobrazí na televízore. Potom bude možné spustiť vysielanie.
Je potrebné dodať, že proces sa môže mierne líšiť na rôznych modeloch televízorov, typoch prenosových zariadení a rôznych verziách operačných systémov.
Ak hovoríme o spôsobe pripojenia cez Wi-Fi, tak hovoríme o využití technológie Smart TV. Takýto televízor sa ľahko pripojí k vašej domácej bezdrôtovej sieti.Výhodou tejto metódy je, že nie je potrebné žiadne ďalšie vybavenie - potrebujete iba televízor, ktorý má modul Wi-Fi, ako aj smerovač.

Mimochodom, pri absencii smerovača môžete z prenosného počítača urobiť prístupový bod, ktorý bude distribuovať Wi-Fi.
Najprv musíte v počítači vytvoriť prístupový bod. To možno vykonať pomocou jednej z nasledujúcich metód:
- inštalácia špeciálnej konzoly;
- pomocou príkazového riadku;
- pomocou štandardných konzol operačného systému Windows.
Samotný algoritmus akcií bude nasledujúci:
- najprv sa musíte prihlásiť s právami správcu;
- potom podržte kombináciu tlačidiel Win + R;
- teraz v okne, ktoré sa otvorí, zadajte príkaz CMD a stlačte kláves Enter;
- zobrazí sa okno príkazového riadku, kde budete musieť zaregistrovať príkaz netsh wlan set - a znova stlačte kláves Enter;
- potom zaregistrujeme príkaz hostednetwork, znova stlačíme Enter - a reštartujeme počítač.
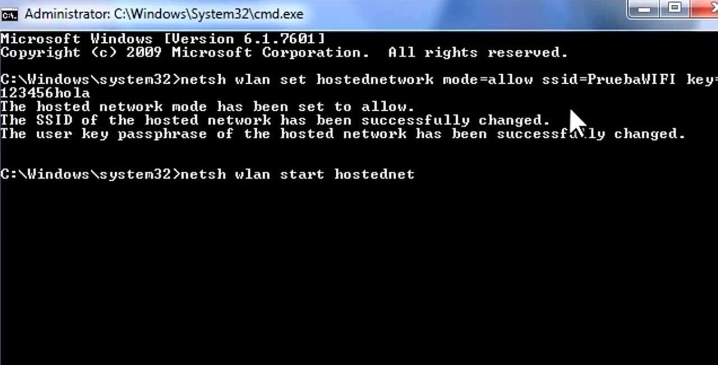
Tým sa vytvorí lokálny hotspot, ku ktorému teraz musíte pripojiť svoj televízor.
Zapneme ho a potom sa proces môže líšiť v závislosti od modelu, ale podstatou akcie je, že televízor musí nájsť sieť, ktorá je distribuovaná počítačom.
Keď to bude hotové musíte navzájom prepojiť televízor a počítač... Potom vždy, keď sa pripojíte k počítačovej sieti na televízore, môžete vidieť obraz z monitora prenosného počítača. Samozrejmosťou je, že počas procesu pripojenia musí byť aktívna domáca Wi-Fi, ktorú bude distribuovať router.

Možné problémy
Zdá sa, že pri pripájaní počítača k televízoru je všetko celkom jednoduché, ale niekedy sa vyskytnú problémy: nie je počuť zvuk, potom počítač nevidí televízor, potom myš zaostáva. Pokúsme sa zistiť, ako vyriešiť určité problémy.
Napríklad sa stáva, že nie je počuť žiadny zvuk. Dôvodom môže byť nedostatok vodiča. Ak chcete skontrolovať jeho prítomnosť, zadajte "Správca zariadení" a nájdite kartu "Zvukové zariadenia". Nájdite tam zvukové zariadenie s vysokým rozlíšením. Ak takýto riadok neexistuje, potom je vysoká pravdepodobnosť, že požadovaný ovládač nie je k dispozícii. Je potrebné ho stiahnuť z webovej stránky výrobcu a nainštalovať.
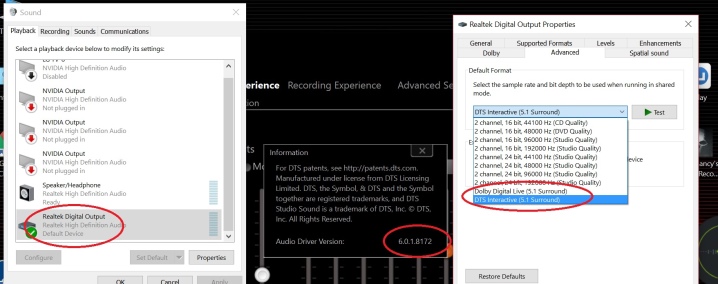
Ďalším častým dôvodom je, že počítač jednoducho nevidí televízor, a preto neprenáša obraz. Môže to mať niekoľko dôvodov:
- vyššie uvedený nedostatok ovládača, ale pre grafickú kartu;
- fyzické poškodenie kábla, pokiaľ ide o zapojenie.
V prvom prípade si tiež musíte stiahnuť ovládače pre grafickú kartu z oficiálnej webovej stránky a nainštalovať ich av druhom prípade by bolo lepšie vymeniť kábel za podobný.
Ďalším pomerne častým problémom je, že myš trochu zaostáva na televízore v porovnaní s tým, ako funguje na počítači. Dôvodom môže byť skutočnosť, že ovládač videa nefunguje celkom správne. Tento problém môžete vyriešiť preinštalovaním.
Ďalším možným dôvodom je, že ak používate bezdrôtovú myš, ktorá funguje cez Wi-Fi, môžu ju rušiť niektoré cudzie signály.

Mali by byť odstránené, po ktorých by myš mala fungovať správne.
Tretím možným dôvodom je vysoká záťaž samotného počítača. Mali by ste zatvoriť nepotrebné aplikácie a karty v prehliadačoch, aby uvoľnené zdroje počítača smerovali konkrétne na kvalitnú prevádzku pripojenia.
Vo všeobecnosti by sa malo povedať, že existuje veľké množstvo spôsobov a metód pripojenia počítača k televízoru., ktorá umožňuje užívateľovi nájsť si pre seba tú najlepšiu cestu z hľadiska finančných možností a technickej náročnosti. Ako však vidíte, nie je na tom nič zložité a rýchlo a jednoducho to zvládne aj používateľ, ktorý sa v počítačovej technike príliš nevyzná.
Ako a čo pripojiť televízor k počítaču, pozri nižšie.













Komentár bol úspešne odoslaný.