Ako pripojiť a nakonfigurovať projektor?

Projektor je pohodlné zariadenie používané doma aj v práci... Aby ste ho mohli pripojiť k osobnému počítaču alebo dokonca k televízoru, musíte použiť špeciálne drôtové alebo Wi-Fi pripojenie.


Bezdrôtové pripojenie
Ak chcete projektor pripojiť bezdrôtovo, stačí len urobiť využívať výhody technológie Wi-Fi. Na tento účel je potrebné umiestniť špeciálny adaptér, ktorý svojím vzhľadom pripomína obyčajný USB flash disk v USB konektore projektora. Svetlo na adaptéri sa rozsvieti, čo znamená, že zariadenie funguje a je vhodné na použitie. Niektoré pokročilé modely projektorov, napr. Epson EH-TW650, majú vstavaný modul bezdrôtové pripojenie, preto nevyžadujú použitie samostatného adaptéra.

Pokiaľ ide o notebooky, ku ktorým je v tomto prípade zariadenie pripojené pomocou Wi-Fi, väčšina z nich nepotrebuje ďalšie vybavenie, niekedy však vyžaduje inštaláciu špeciálneho softvéru alebo dodatočných ovládačov.
Bezdrôtové pripojenie má mnoho výhod. Na zjednodušenie procesu nie je potrebné používať viacero šnúr a nie je potrebné ich nikam schovávať. Projektor je pripojený rýchlo, dokáže bez problémov fungovať aj na outdoorových akciách.

Drôtové metódy
Za najefektívnejšie sa stále považuje pripojenie projektora k notebooku. pomocou špeciálneho drôtu... V tomto prípade sa pripojenie stáva spoľahlivejším a nezmizne kvôli technickým problémom alebo náhlemu odpojeniu pripojenia Wi-Fi. Okrem toho v tomto prípade zariadenie takmer nikdy nezamrzne.
Podstatou káblového pripojenia je, že príslušné konektory oboch zariadení sú prepojené cez kábel.... Univerzálne zásuvky sa veľmi zriedka nezhodujú, ale v prípade potreby je veľmi ľahké vybrať požadovaný adaptér. V závislosti od prítomných konektorov to môže byť VGA, HDMI alebo USB pripojenie. Schéma pripojenia je vo všetkých troch prípadoch takmer rovnaká, má však určité nuansy.



VGA
Keďže konektor VGA bol na vrchole popularity pred niekoľkými desaťročiami, dnes ho možno nájsť len na zastaraných modeloch... Okrem toho by sa malo chápať, že výstupom bude iba obraz a zvuk je potrebný ďalší kábel. Malý konektor má tri čiary a je zvyčajne zafarbený jasne modrou farbou. Do nej je potrebné vložiť kábel rovnakej farby, ktorý je následne dodatočne upevnený dvojicou zabudovaných skrutiek.

Pri pripájaní kábla VGA musíte najprv pripojiť jeden koniec k projektoru a potom druhý k notebooku.
Ďalej to musíte povoliť sami projektor, a až potom - Osobný počítač. Postup končí inštaláciou príslušných ovládačov a konfiguráciou. Na prenos zvuku je potrebný ďalší kábel mini Jack. Tento spôsob – cez VGA – je vhodný aj na pripojenie videoprojektoru k televízoru.

USB
Pripojenie USB sa považuje za veľmi pohodlný spôsob pripojenia akýchkoľvek dvoch zariadení, pretože pre každé sú zvyčajne k dispozícii konektory USB aj káble USB. Táto odroda sa často vyberá aj vtedy, keď je potrebné pripojenie s viacerými kvapkami.Malo by sa však chápať, že rozlíšenie videa a kvalita obrazu pravdepodobne utrpia v dôsledku úzkeho priestoru prenosového kábla. Pred pripojením oboch zariadení musíte si stiahnuť a nainštalovať špeciálny ovládač do osobného počítačaschopný prenášať obraz z obrazovky do projektora.

HDMI
Pri prepojení počítača a projektora sa za najspoľahlivejšie považuje pripojenie HDMI. Postup pripojenia je rovnaký ako pri použití konektora VGA. Pred spustením nezabudnite vypnúť obe zariadenia, inak sú možné poruchy zariadenia a poruchy systému. Ďalej je kábel pripojený k projektoru, potom k počítaču a potom musíte aktivovať obe zariadenia. Jednou z hlavných výhod pripojenia HDMI je schopnosť súčasne prenášať zvuk aj obraz a to v maximálnom rozlíšení.

Navyše má dodatočnú ochranu proti pirátstvu, ktorá vám umožňuje prezerať obrázky vo vyššej kvalite.
Stojí za to pripomenúť použitý kábel musí mať na oboch stranách rovnaké konektory. V prípade, že je na projektore a PC len jeden typ konektora, budete si musieť zakúpiť špeciálny adaptér. Na zadnej strane projektora vyberte konektor s nápisom HDMI IN, po ktorom sa to isté urobí s počítačom. Je dôležité, aby boli káble pevne spojené.

Prispôsobenie
Po správnom pripojení zariadenia je potrebné ho tiež správne nakonfigurovať. V niektorých prípadoch sa požadované parametre nastavia automaticky.... Projektory sú spravidla po pripojení ihneď pripravené na prenos signálu, čo sa dá pochopiť tak, že sa na plátne zobrazí obraz z počítača. Ak sa tak nestalo, je to nevyhnutné použite dodaný ovládací panel a stlačte na ňom tlačidlo s názvom Zdroj... Táto akcia spustí vyhľadávanie video signálu, čo zase povedie k vzhľadu obrazu na stene alebo špeciálnom plátne.

V prípade, že má diaľkový ovládač projektora niekoľko tlačidiel zodpovedajúcich rôznym typom pripojenia, budete musieť presne vybrať, ktoré z nich sa použije. Ak má projektor ponuku nastavenia, je najlepšie ho ovládať podľa dodaných pokynov.

Dôležitou súčasťou nastavenia je výber rozlíšenia obrazovky. Pre rozpočtové modely sú vhodnejšie možnosti 800x600 alebo 1024x768. Ak používate drahé zariadenie, môžete nastaviť rozlíšenie na 1920 x 1080. Rozlíšenie na osobnom počítači sa musí zhodovať s rozlíšením na projektore. Ak to chcete urobiť, v ľubovoľnej prázdnej časti pracovnej plochy musíte kliknúť pravým tlačidlom myši a vyvolať ponuku, v ktorej vyberte kartu „Rozlíšenie obrazovky“.
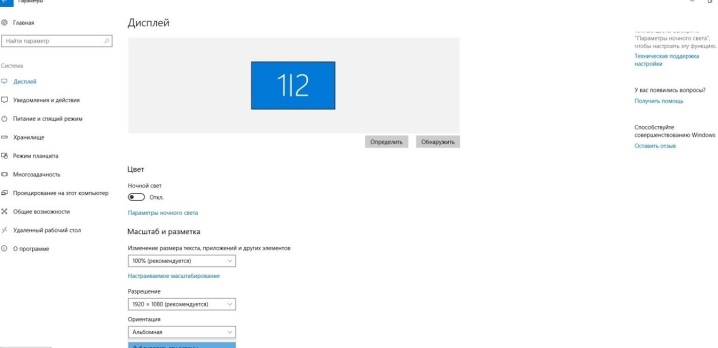
V okne, ktoré sa otvorí, vyberte hodnotu, ktorá je vhodná pre používaný projektor. V opačnom prípade bude obrázok buď komprimovaný, alebo príliš roztiahnutý. Po uložení nastavení musíte prejsť na výber zobrazenia ukážkového režimu. Na tento účel sa spravidla súčasne stlačia klávesy Win a P, po ktorých sa otvorí ponuka. „Počítač“ znamená, že projektor sa vypne a obraz zostane iba na obrazovke počítača.

Príkaz Duplikovať spôsobí, že projektor skopíruje obraz z hlavného monitora.
Ak vyberiete funkciu „Rozbaliť“, hlavná obrazovka sa bude nachádzať vľavo a obraz bude pre obe zariadenia rovnaký. Nakoniec príkaz "Second Screen Only" ponechá obraz len na plátne projektora. Stlačením tlačidla Fn na notebooku bude možné meniť režimy zobrazenia.
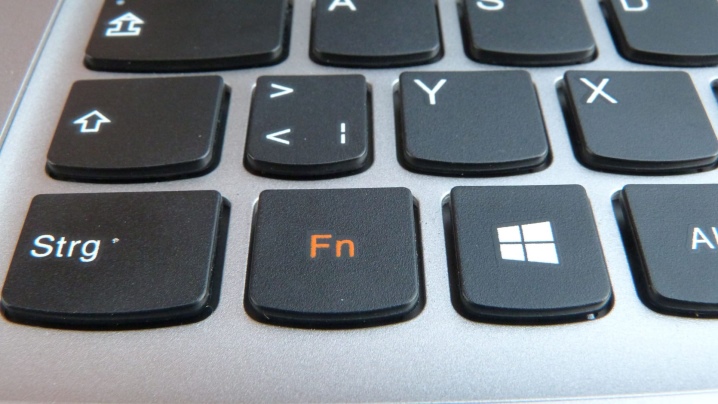
Je potrebné pripomenúť, že práca v rôznych operačných systémoch má svoje špecifiká.
Pri pripájaní projektora k počítaču so systémom Windows 7 je potrebné
- Otvorte Ovládací panel a potom vyberte časť „Hardvér a zvuk“.
- Po čakaní na zobrazenie okna si môžete vybrať jeden zo spôsobov zobrazenia obrazu: iba na projektore, iba na pracovnej ploche alebo na pracovnej ploche na obrazovke aj na projektore.
- Posledným spôsobom prehrávania je zobrazenie rozhrania na pracovnej ploche pred výstupom videa do projektora a obrazovky monitora.
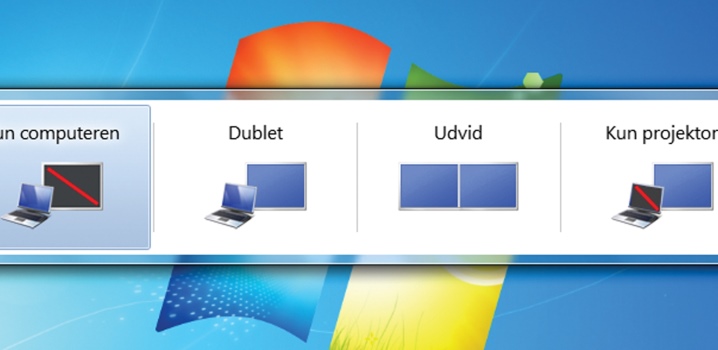
Pri práci v systéme Widows 10 sa obraz okamžite zobrazí na obrazovke, no nie vždy v požadovanej kvalite. Preto budete musieť ďalej upraviť rozlíšenie zmenou údajov v nastaveniach počítača. Systém zobrazovania obrazu na obrazovke je podobný systému Windows 7, avšak s miernou zmenou v názvoch. V tomto prípade sa namiesto „Duplikovať“ zobrazí hlásenie „Duplikovať“ a budú prítomné aj položky „Len projektor“ alebo „Iba obrazovka“. Špecifická kombinácia kláves, ktorá sa mení v závislosti od modelu notebooku, vám umožní zmeniť tieto režimy.
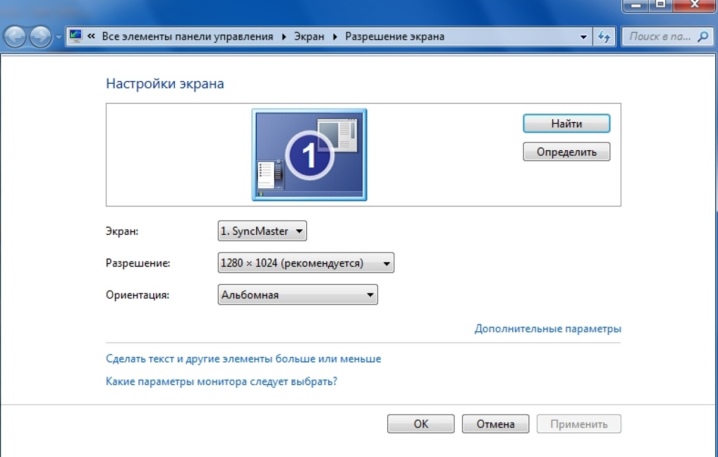
Pri nastavovaní systému Windows XP nie je potrebné otvárať ovládací panel. Stačí kliknúť pravým tlačidlom myši na pracovnú plochu a prejsť na „Možnosti“. Aby monitor fungoval, musíte naň kliknúť myšou a potom aktivovať funkciu „Rozšíriť pracovnú plochu na tento monitor“. Zároveň sa skontroluje a v prípade potreby opraví zhoda povolení oboch zariadení.
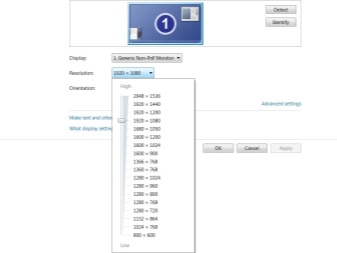
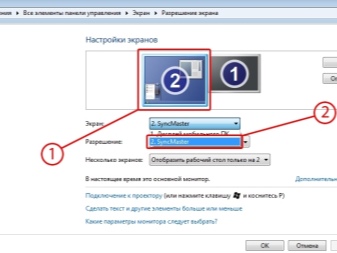
Ako to správne zakázať?
Vypínanie projektora by sa malo vykonávať postupne, aby nedošlo k poškodeniu zariadenia.
- V prvom rade sú všetky dokumenty na osobnom počítači zatvorené a karty sú minimalizované.
- Ďalej sa roztiahnutie obrazovky vráti do svojej pôvodnej polohy, teda tej, ktorá je vhodná pre obrazovku monitora.
- Okamžite vypnite nastavenia zodpovedné za zobrazenie obrazu na obrazovke alebo za jeho minimalizáciu.
- Tlačidlo vypnutia projektora sa použije po zhasnutí všetkých indikátorov. Odporúča sa držať ho, kým ventilátor neprestane fungovať.
- Potom sa zariadenie odpojí od siete alebo odpojí od napájania.


Aby ste zabránili vniknutiu prachu, musíte okamžite zatvoriť záves obrazovky. Okrem toho je možné obrazovku utrieť mäkkou handričkou namočenou v tekutine používanej na čistenie monitora. Z času na čas treba diaľkové ovládanie aj port vyčistiť alkoholom. Keď sú všetky zariadenia vypnuté, musíte od nich odpojiť káble, potom ich zvinúť bez zauzlenia alebo zalomenia a uložiť ich do skrinky projektora.

Ďalšie podrobnosti nájdete nižšie.













Komentár bol úspešne odoslaný.