Ako nainštalujem tlačiareň do počítača bez inštalačného disku?

V dnešnej dobe je ťažké si predstaviť svoj život bez techniky, pomocou ktorej sa zjednodušuje mnoho druhov práce. Napríklad počítač a tlačiareň už dávno nahrádzajú rukopisy a sú nepostrádateľnými pomocníkmi v práci každého moderného človeka. Aby tieto dve zariadenia dobre fungovali, je potrebné medzi nimi správne nadviazať spojenie. Na tento účel má tlačiareň spravidla v súprave špeciálny inštalačný disk, pomocou ktorého môžete vykonať rýchle nastavenie, po ktorom môžete ovládať tlačové zariadenie z počítača. Čo ak však takýto disk po ruke nemáte? Môžem nainštalovať tlačiareň do počítača bez nej? Pokúsme sa odpovedať na tieto otázky.
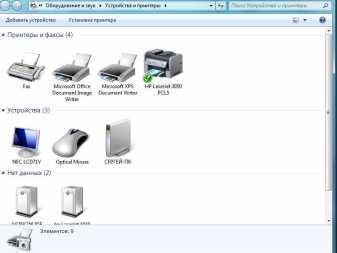
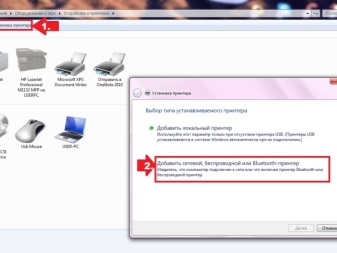
Funkcie inštalácie
Aby obe zariadenia spolupracovali, sú potrebné špeciálne ovládače, ktoré zabezpečia ich vzájomnú komunikáciu. Do počítača ich možno nainštalovať pomocou špeciálneho disku CD-ROM, ktorý je najčastejšie súčasťou tlačového zariadenia. Táto metóda je najrýchlejšia a najjednoduchšia, pretože sú po ruke všetky potrebné prvky na inštaláciu.
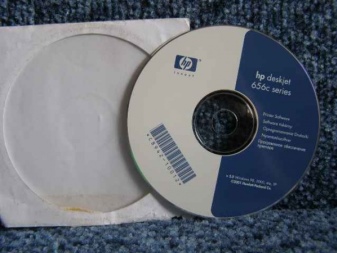
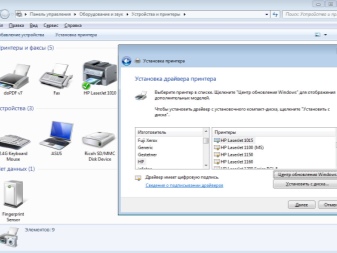
Stačí vložiť disk a postupovať podľa pokynov krok za krokom.
Všetko je tu veľmi jasné. Ako však nainštalovať tlačiareň do počítača bez inštalačného disku?
V tomto prípade si musíte vybrať jednu z dvoch možností inštalácie:
- nastavenie komunikácie medzi dvoma zariadeniami cez USB kábel a vstavané funkcie operačného systému;
- načítanie špeciálneho softvéru.

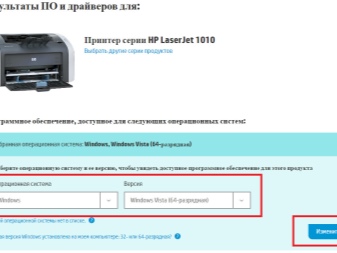
Prvá metóda umožní inštaláciu hlavných ovládačov v blízkej budúcnosti.
S ich pomocou bude dostupná tlač a skenovanie dokumentov. Bohužiaľ, v tomto prípade bude nevhodné hovoriť o nastavení dokumentov pred tlačou, výbere farieb a iných pokročilých funkciách, pretože prítomnosť základných ovládačov neumožní vykonávať tento druh manipulácie.
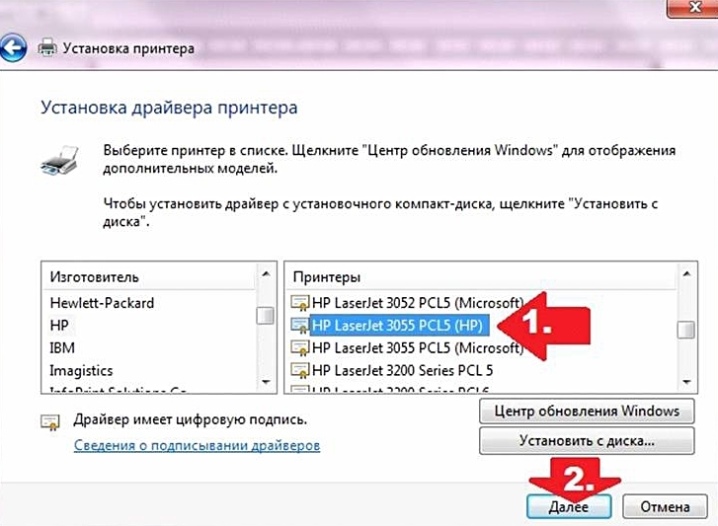
Druhý spôsob je časovo náročný, no pri tejto inštalácii sa získajú aktualizované ovládače, ktoré otvoria celú škálu možností spojených s prevádzkou tlačového zariadenia.
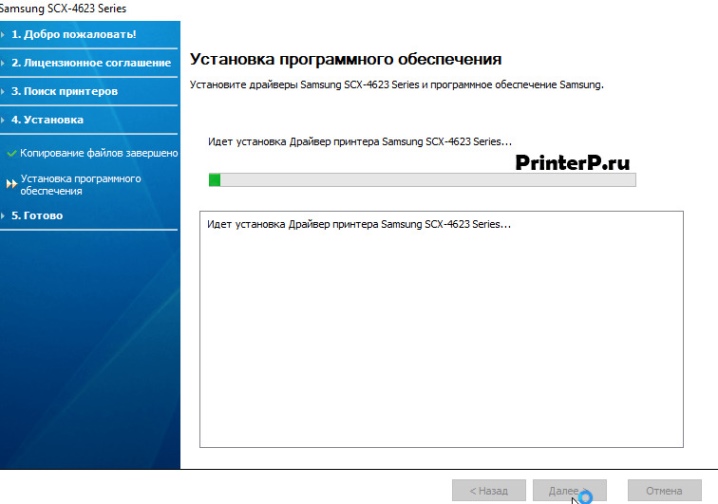
Spôsoby
Pozrime sa podrobne na každý zo spôsobov pripojenia tlačiarne k počítaču bez disku.
Inštalácia pomocou USB kábla a vstavaných funkcií Windows 8, Windows 10. Po výbere tohto spôsobu riešenia problému je potrebné vykonať určitú postupnosť akcií.
- Pripojte kábel USB k počítaču. Typicky je na prenosnom počítači port USB umiestnený na boku, na počítači, na zadnej alebo prednej strane puzdra.
- Stlačte tlačidlo napájania na ovládacom paneli tlačiarne a počkajte, kým nebude tlačové zariadenie pripravené na prevádzku. Najčastejšie sa po zapnutí počítača automaticky zobrazí okno inštalácie ďalšieho zariadenia. Ak sa objaví, stačí postupovať podľa pokynov, ktoré sa zobrazia na obrazovke. Ak tam nie je, mali by ste prejsť na ďalší krok.
- V počítači otvorte Ovládací panel kliknutím na tlačidlo "Štart".
- Nájdite kartu „Tlačiarne a skenery“ a kliknite na ňu myšou.
- Pridajte tlačiareň a skener kliknutím na príslušnú kartu.
- V okne, ktoré sa otvorí, vyberte názov tlačiarne a kliknite naň. Zobrazí sa Sprievodca pridaním tlačiarne. (Ak sa požadovaná tlačiareň nenachádza v zozname zariadení, musíte kliknúť na ikonu „Požadovaná tlačiareň nie je v zozname“, potom vybrať možnosť vyhľadávania a postupovať podľa pokynov na obrazovke.)
- Vykonajte inštaláciu podľa pokynov, ktoré sa zobrazia na obrazovke monitora. Po dokončení týchto krokov môžete použiť tlačové zariadenie.


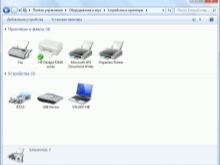
Inštalácia tlačiarne pomocou kábla USB v systéme Mac OS X. Pozrime sa na postup takéhoto párovania.
- Zistite kompatibilitu tlačiarne so systémom Mac OS X. Bohužiaľ, nie všetky tlačiarne dokážu pracovať s týmto operačným systémom. Aby ste nevykonávali zbytočné akcie, najprv sa oplatí zistiť, ktorý model pripojenej tlačiarne je a či je kompatibilný s týmto systémom.
- Skontrolujte adaptér USB (ak je to potrebné). Väčšina moderných počítačov Mac nemá štandardné USB konektory. Namiesto toho môžete nájsť USB-C. V tomto prípade je na pripojenie kábla k počítaču potrebný adaptér USB na USB-C.
- Zapojte kábel USB do počítača. (Ak máte adaptér, najskôr ho pripojte k portu USB-C a potom pripojte kábel k adaptéru.)
- Stlačte tlačidlo napájania na tlačiarni.
- Keď sa zobrazí výzva, kliknite na kartu „Inštalovať“. Mac OS X automaticky rozpozná tlačiareň a určí, či ju potrebujete nakonfigurovať. Ak nastavenie nebolo nikdy vykonané, na obrazovke sa zobrazí požiadavka na inštaláciu.
- Postupujte podľa po sebe nasledujúcich predpisov v pokynoch. Po vykonaní akcií bude tlačiareň pripravená na použitie.
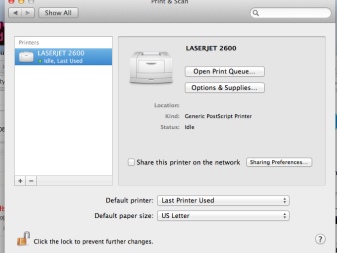
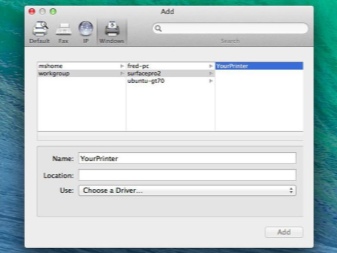
Stiahnutie softvéru zahŕňa niekoľko krokov.
- Aby ste našli a stiahli vhodný softvér pre tlačové zariadenie, je potrebné si pozorne preštudovať pokyny k tlačiarni, ktorá sa má nainštalovať.
- Prejdite na oficiálnu webovú stránku výrobcu tlačiarne.
- Otvorte kartu "Tlačiarne". Najčastejšie sa nachádza v hornej časti stránky. Môžete tiež použiť panel vyhľadávania a zadať model tlačiarne preskočením ďalšieho kroku.
- Vyberte model tlačiarne pripojenej k počítaču.
- Nájdite odkaz na stiahnutie. Nazýva sa „Softvér“. Alebo kliknite na priamy odkaz - "Stiahnuť softvér".
- Stiahnite si softvér dvojitým kliknutím na odkaz. Spustite proces sťahovania inštalačného súboru.
- Počkajte, kým sa dokončí proces sťahovania do počítača. Po zobrazení výzvy budete musieť zadať požadovaný priečinok na uloženie stiahnutého súboru.
- Rozbaľte stiahnutý archív s inštalačným súborom. Na počítači so systémom Windows dvakrát kliknite na priečinok archívu a po zobrazení výzvy vyberte priečinok a vyberte možnosť „Extrahovať tu“. V systéme Mac OS X sa archív otvorí dvojitým kliknutím.
- Dvojitým kliknutím otvoríte inštalačný súbor. V systéme Windows sa priečinok otvorí kliknutím na súbor EXE a v systéme Mac OS X kliknutím na súbor DMG.
- Dodržujte všetky predpisy a pokyny, ktoré sa zobrazujú na obrazovke monitora.
- Pripojte tlačiareň k počítaču a začnite s ňou pracovať.
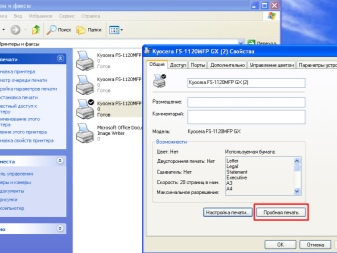
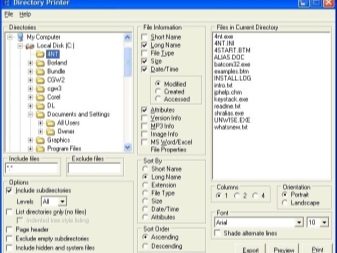
Odporúčania
Existuje niekoľko užitočných pokynov, ktoré vám pomôžu zodpovedať otázky, ktoré vyvstanú pri inštalácii tlačiarne do počítača.
- Ak kábel USB nebol dodaný s tlačiarňou, musíte si ho zakúpiť v akomkoľvek železiarstve. Ak chcete nájsť správny kábel, musíte do vyhľadávacieho poľa zadať „kábel USB pre (model tlačiarne)“. Ak vaša tlačiareň nemá kábel USB, musíte softvér nainštalovať manuálne.
- Pripravte sa na to, že niektorí výrobcovia posielajú disky s ovládačmi za poplatok. Podrobné informácie o tom možno získať na webovej stránke výrobcu.
- Softvér tlačiarne by sa mal sťahovať a inštalovať iba z dôveryhodných stránok.

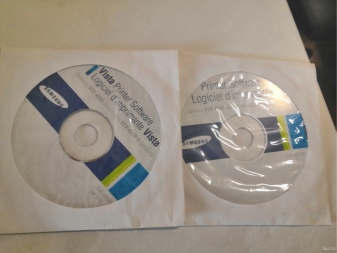
Ako nainštalovať tlačiareň na počítač bez disku, pozri nižšie.













Komentár bol úspešne odoslaný.