Ako urobiť fotokópiu na tlačiarni?

Mnoho ľudí má mylnú predstavu, že tlačiareň dokáže tlačiť iba súbory. Multifunkčné zariadenia novej generácie si však poradia aj s fotokopírovaním dokumentov.


Základné pravidlá
Aby ste si mohli kedykoľvek vytvoriť fotokópiu na tlačiarni, budete si musieť najprv zakúpiť moderné zariadenie, ktoré má funkciu kopírovania alebo skenovania. Takáto multifunkčná tlačiareň je spravidla súčasne skenerom, kopírkou a tlačiarňou. Laserové aj atramentové zariadenia dokážu prenášať naskenované údaje do počítača.
Zvyčajne je prítomnosť takejto možnosti určená vzhľadom tlačiarne - ak je v jej hornej časti kryt, pod ktorým je sklenený povrch, používateľ bude môcť získať kópiu.

Okrem toho na bežnej tlačiarni sa informácie tlačia zvisle nahor, zatiaľ čo MFP vydáva hotové dokumenty od konca. Moderné tlačiarne sa predávajú všade - a v takých špecializovaných predajniach, ktoré predávajú vybavenie ako Eldorado a M. Video “, av internetových obchodoch, napríklad Ozon. Kúpte si kopírovacie zariadenia lepšie ako dôveryhodné značky - Panasonic, Xerox, HP, Epson a ďalšie. MFP na trhu sú prezentované v rôznych cenových kategóriách.




Ako kopírovať?
Pred kopírovaním dokumentu na tlačiarni je potrebné správne pripraviť používané zariadenie. Prvá vec, ktorú musíte urobiť, je skontrolovať, či je tlačiareň pripojená k počítaču alebo notebooku. Spravidla sa na to používa kábel USB, ktorý nie je vždy súčasťou súpravy a kupuje sa samostatne.
Tlačiareň sa potom zapojí a aktivuje sa jej tlačidlo napájania. Do diskovej jednotky počítača sa vloží disk so softvérom kopírky. V poslednej dobe je alternatívou k nemu USB flash disk s ovládačmi, ktorý sa dodáva so samotnou tlačiarňou.

V prípade, že disk chýba, musíte prejsť na webovú stránku výrobcu, do vyhľadávacieho okna zadať celý názov vášho zariadenia a stiahnuť si najnovší ovládač. Mali by ste sa zamerať na súbory s príponou exe. Po nainštalovaní ovládačov ich operačný systém s najväčšou pravdepodobnosťou rozpozná sám.
V prípade potreby môžete prejsť do časti „Tlačiarne a faxy“ a nájsť názov svojho zariadenia. Po dokončení synchronizácie by ste sa mali rozhodnúť, ktorý program sa použije na kopírovanie dokumentu. Najbežnejšia voľba je medzi Adobe, XnView a VueScan.
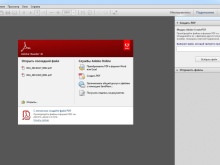
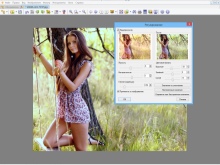
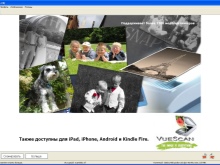
Dokumenty a fotografie
Na kopírovanie fotografií a dokumentov budete okrem naplnenej multifunkčnej tlačiarne potrebovať aj vhodný papier. V zásade sa všetko deje nasledovne.
- Potlačiteľný papier naplní vstupný zásobník a dokument sa položí lícom nadol na vyčistené sklo. Bolo by dobré okamžite skontrolovať, či na ňom nie sú odtlačky prstov, škrabance alebo nečistoty.
- Zarovnaním listu kópie s okrajom vodiacich líšt, to znamená s čiarami vyznačenými okolo sklenenej podložky, môžete zatvoriť kryt tlačiarne.
- Pomocou tlačidiel na ovládacom paneli vyberte odtieň tlače. Potom sa stlačí tlačidlo Štart alebo Kopírovať a potom Štart.



Počet stlačení primárneho tlačidla zvyčajne určuje, koľko duplikátov dokumentu sa získa: zvyčajne od 1 do 20 naraz.
Je tiež možné použiť klávesy so šípkami. Ak chcete zmeniť veľkosť papiera, najčastejšie sa aktivuje tlačidlo Papier. Na jeden list je možné usporiadať aj niekoľko kópií dokumentu. Po dokončení práce sa výsledné kópie vyberú z príslušného zásobníka a originál sa vyberie zo skenovacieho priestoru.
Mimochodom, aby ste mohli skopírovať dokument z oboch strán, musíte vo fáze nastavenia vybrať položku "Strany (duplexná tlač)". V ponuke bude prvé číslo počet strán originálu a druhé číslo bude počet strán kópie.
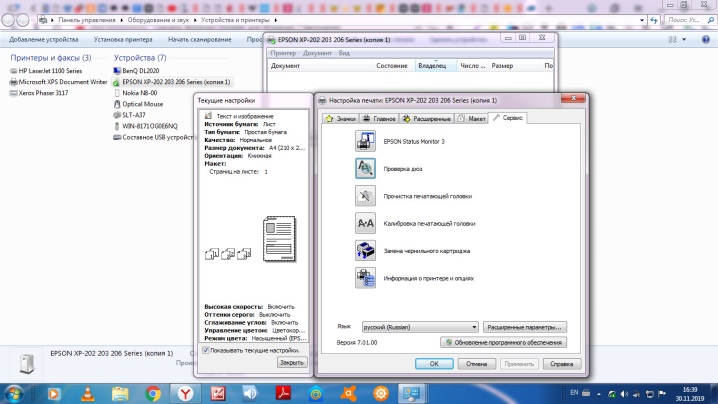
Podrobnejšie pokyny si môžete pozrieť na príklade tlačiarne Canon.
- Keď je zariadenie pripravené na použitie, vložte do zásobníka papier veľkosti A4 alebo Letter. Originál sa vloží kopírovanou stranou nadol a zarovná sa s registračnou značkou.
- Po zatvorení veka stlačte tlačidlo „+“ toľkokrát, koľkokrát potrebujete na vytvorenie kópií. Číslo sa zobrazí na LED displeji a každým stlačením sa zvýši o jeden. Ak sa na obrazovke zobrazí písmeno F, znamená to, že používateľ nastavil 20 kópií. Opätovným stlačením tlačidla „+“ môžete opäť zmeniť množstvo o 1 kópiu.
- Indikátor papiera vám umožňuje nastaviť veľkosť papiera. Môžete použiť štandardný fotografický papier veľkosti A4, A4, Letter alebo fotografický papier s rozmermi 10 x 15 centimetrov.
- Ak je povolená funkcia kopírovania na stranu, môžete vytvárať kópie dokumentu, zväčšené alebo zmenšené, aby sa zmestili na stranu. V prípade potreby sa polia pridajú k originálu.
- Tlačidlo "Farba" vám umožní skopírovať dokument vo farbe a tlačidlo "Čierna" získate čiernobielu kópiu. Počas prevádzky je dôležité, aby veko zostalo stále zatvorené.
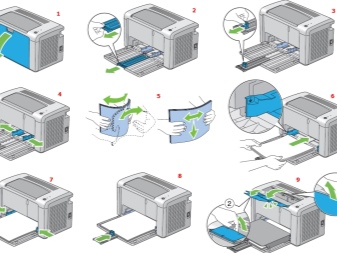

Treba dodať, že kopírovanie sa dá robiť aj zložitejším spôsobom – naskenovať dokument a následne vytlačiť upravenú verziu.
- Dokument sa položí na čisté sklo a prikryje sa vekom MFP.
- Na prenosnom počítači sa cez "Štart" vyberie "Ovládací panel", potom musíte otvoriť kartu "Hardvér a zvuk" a prejsť do sekcie "Zariadenia a tlačiarne".
- Kliknutím pravým tlačidlom myši na ikonu, ktorá symbolizuje multifunkčné zariadenie, musíte vybrať funkciu "Spustiť skenovanie". Ak chcete nakonfigurovať nastavenia, budete musieť vybrať "Náhľad" a potom "Skenovať" tesne pred skenovaním.
- Hotový dokument sa uloží a potom vytlačí.
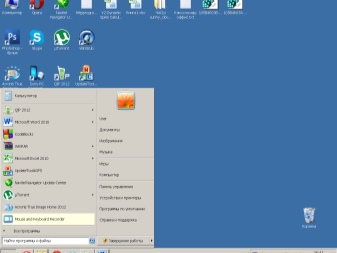
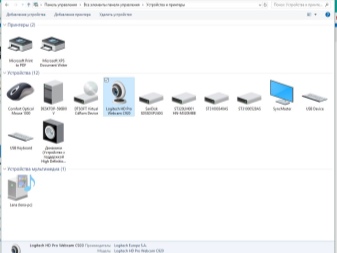
Pred začatím práce by ste mali zhodnotiť aj niekoľko základných parametrov. Po prvé, DPI pri spracovaní textového dokumentu by nemalo prekročiť 300-400.
Čím je tento indikátor vyšší, tým je obraz jasnejší, ale samotné skenovanie bude trvať trochu dlhšie. Po druhé, treba skontrolovať sýtosť farieb alebo sýtosť farieb. zvyčajne na výber je čiernobiely text, sivý a farebný. Čím je tento indikátor vyšší, tým dlhšie bude proces skenovania trvať.


pas
Pred vytvorením kópie pasu je dôležité odstrániť všetky nálepky, kryt a dokonca aj v prípade potreby odstrániť existujúce svorky. Ďalej v časti „Nastavenia“ by ste mali vybrať „Možnosti“ a potom v časti „Odtiene šedej“ nastaviť požadované rozlíšenie.
Cestovný pas sa položí okopírovanou stranou na sklo tak, aby od okraja zostala zarážka 3-5 centimetrov. Po zatvorení veka zariadenia musíte stlačiť tlačidlo štart. Práca v správnom programe vám umožní vybrať požadovanú oblasť pomocou rámčeka a ponechať prázdne polia mimo pracovnej oblasti.
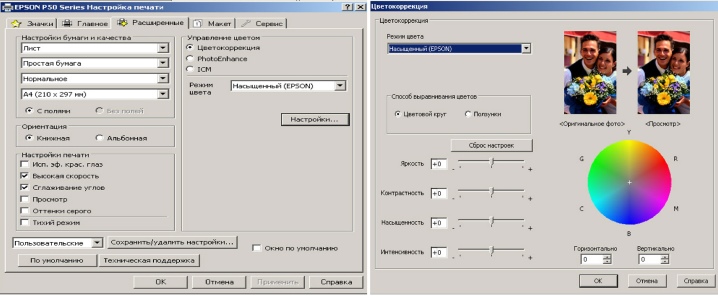
Možné problémy
Ak tlačiareň netlačí dobre, v prvom rade je potrebné skontrolovať, či sú dodržané pravidlá prevádzky. V tomto prípade hovoríme o možných teplotných výkyvoch, úrovni vlhkosti vzduchu, ako aj o náplni MFP, teda o množstve atramentu. Dôležité je pravidelné čistenie zariadenia od prachu a nečistôt a tiež je potrebné kontrolovať stav tlačovej hlavy.
Sklo, ktoré je najcitlivejšou časťou, je potrebné čo najviac chrániť pred poškriabaním, nečistotami a odreninami, inak sa kvalita digitalizovaného materiálu výrazne zníži. Okrem toho občas utrite povrch mäkkou handričkou, napríklad syntetickým semišom.

Použitý papier musí byť tiež zbavený prachu a nečistôt. Okrem toho sa neodporúča prítomnosť kúskov pásky alebo upevňovacích prvkov na nej. Výrazné odtlačky prstov je lepšie odstrániť gumou alebo flanelovou handričkou.
Počas prevádzky za žiadnych okolností nevyvíjajte tlak na sklenený kryt. Pri čistení sa vyhnite veľkému množstvu prášku, ktorý poškriabe povrch, ako aj nadmernej vlhkosti, ktorá by mohla zariadenie namočiť.
V tom prípade, keď si tlačiareň neporadí s vytvorením fotokópie, dôvodom môže byť, že program nereaguje banálne... Najčastejšie sa problém vyrieši jednoduchým reštartom tlačiarne. Ak to nepomôže, môžete zariadenie vypnúť, počkať aspoň minútu a znova ho zapnúť.
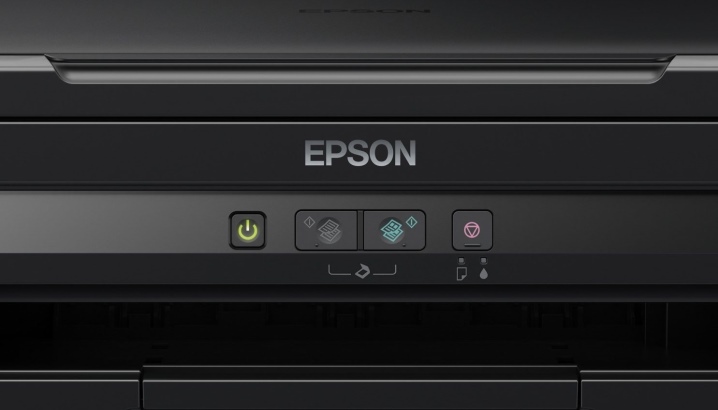
Keď sa v skeneri vyskytne chyba, musíte objasniť jeho kód a potom ho opraviť. Tento indikátor je určený diagnózou. Vo väčšine prípadov sa chybový kód zobrazí buď na displeji tlačiarne, alebo sa zobrazí v správe na počítači. Ďalej sa spôsob riešenia problému určuje v závislosti od toho, čo ho spôsobilo.
Je potrebné dodať, že skener môže pracovať v servisnom režime, ale v tejto chvíli nebude kopírovať. Tento režim môžete aktivovať napríklad v multifunkčnom zariadení Canon, ak päťkrát stlačíte tlačidlo reset.

Niekedy sa dokument nedá skopírovať z jednoduchého dôvodu, že zariadenie práve vykonáva inú úlohu, napríklad čaká na vytlačený dokument.
Pre rýchle kopírovanie môžete zrušiť predchádzajúcu úlohu a prejsť na aktuálnu, alebo len počkať, kým sa dokončí posledná.
Dôvodom neuspokojivého fungovania tlačiarne môže byť „lietajúci“ ovládač skenera. Na vyriešenie problému bude stačiť reštartovať softvér. V niektorých prípadoch je vyriešenie problému ešte jednoduchšie – používateľ potrebuje odpojiť kábel od počítača a MFP a znova ho vložiť.

Odborníci tomu veria keď všetko ostatné zlyhá, stojí za to skúsiť resetovať tlačiareň na výrobné nastavenia... Ak to chcete urobiť, musíte otvoriť ponuku operačného systému a vybrať položku "Obnoviť nastavenia" alebo použiť hardvérovú metódu a postupovať podľa pokynov.
Pred odnesením tlačiarne do opravovne by ste sa ju mali pokúsiť pripojiť k inému počítaču, preinštalovať ovládače a pokúsiť sa skopírovať dokument.
Nasledujúce video vám povie, ako vytvoriť kópiu obojstranného dokumentu.













Komentár bol úspešne odoslaný.