"Tlačiareň pozastavená": čo to znamená a čo robiť?

Skôr či neskôr sa každý majiteľ tlačiarne stretne s problémami s tlačou. Keď zariadenie, keď je offline, hlási, že práca bola pozastavená, laik si myslí, že nastal čas na kúpu nového zariadenia. Problém však môžete vyriešiť sami tým, že zistíte príčinu. Tým sa eliminuje potreba kontaktovať servisné stredisko.

Čo to znamená?
Ak spustená tlačiareň pozastaví tlač a zobrazí správu „Tlačiareň je pozastavená“, znamená to poruchu alebo menšie poruchy. Tento stav sa zobrazuje na ikone tlačiarne z rôznych dôvodov. Môže to byť napríklad spôsobené chybným káblom alebo vodičom USB. Keď zariadenie nefunguje, počítač automaticky nastaví tlačiareň do automatického režimu. Technik vstupuje do tohto režimu na príkaz užívateľa alebo samostatne. Ak je produkt pozastavený, nové úlohy sa nevytlačia, ale možno ich pridať do tlačového frontu. Okrem toho môže byť tlač pozastavená, pretože zariadenie je dočasne odpojené od počítača. V tomto prípade môžu byť dôvody nedostatku pripojenia "počítač-tlačiareň":
- poškodenie drôtu;
- voľný port fit;
- výpadok prúdu.
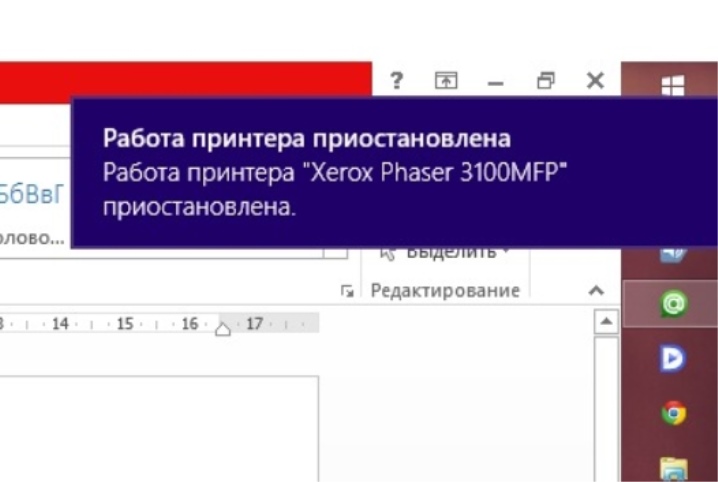
Tlačiareň je pripojená k počítaču pomocou 2 káblov. Jeden z nich dodáva energiu, druhý slúži na nadviazanie softvérovej komunikácie. Okrem USB kábla to môže byť aj ethernetový kábel. Sieťové pripojenie môže byť pripojenie Wi-Fi. Dôvody prerušenia tlače môžu byť v prevádzke ovládačov, poruche samotnej tlačiarne (MFP), ako aj vo výbere určitých funkcií na ovládacom paneli. Pokiaľ ide o ovládače, problémy s nimi môžu byť spôsobené nedávnym vrátením operačného systému do konkrétneho bodu obnovenia.
Ak bola pomôcka nainštalovaná neskôr, nebude fungovať správne.
Najčastejšou príčinou sú problémy so samotnou tlačiarňou. (chyby tlače, zaseknutie papiera). Ak ide o sieťovú techniku, pozastavený stav je spôsobený zlyhaním komunikácie. Tlač sa môže pozastaviť, ak sa v tlačovom zariadení minul atrament a je povolený stav SNMP pre sieťovú tlačiareň. V druhom prípade stačí na vyriešenie problému zakázanie stavu.


Čo robiť?
Riešenie problému závisí od jeho príčiny. Na obnovenie tlače po prestávke často stačí kontrola kábla USB a napájacieho kábla. Ak sa kábel odpojí, musíte ho znova pripojiť a reštartovať počítač. Keď vizuálna kontrola odhalí poškodenie, vymeňte kábel. Nie je bezpečné používať poškodený drôt.


Jednoduchý obvod na návrat do pracovného stavu
Zariadenie, ktoré je v nekontrolovanom režime, sa musí vrátiť do funkčného stavu. Ak opätovné pripojenie k zdroju napájania nepomôže, musíte identifikovať koreň problému. Ak chcete ukončiť režim offline, musíte:
- otvorte ponuku "Štart", otvorte kartu "Zariadenia a tlačiarne";
- v otvorenom okne vyberte dostupné tlačové zariadenie;
- zavolajte kontextové menu dvojitým kliknutím na ikonu;
- v zobrazenom zozname zariadení zrušte začiarknutie políčka pred položkou „Pracovať autonómne“.
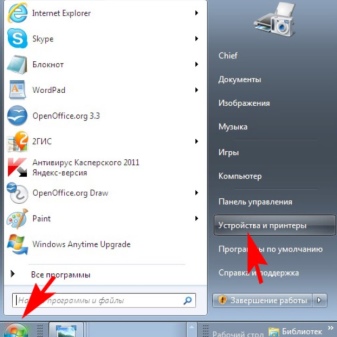
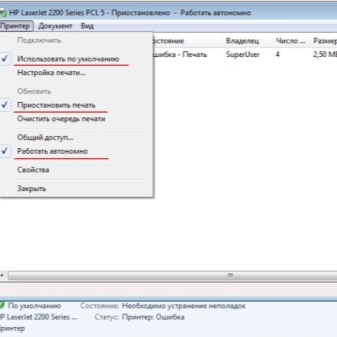
Ak táto akcia nepomôže, dôvod môže spočívať v zmrazených úlohách. V tlačovom fronte sa môže nahromadiť niekoľko dokumentov. Pozastavenie tlače nastáva v prípade zlyhania programu, chýb a porúch tlačiarne. Ak sieťová tlačiareň spontánne prejde do režimu offline a nastavenia sú správne, musíte stiahnuť a nainštalovať aktualizáciu operačného systému servera.

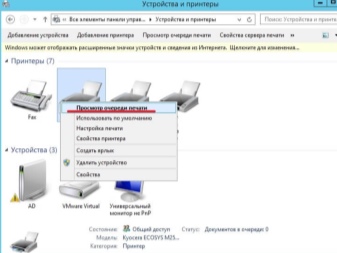
Zrušenie pozastavenia tlače
Ak chcete odstrániť stav a obnoviť písanie, musíte konať podľa určitej schémy. Najprv musíte spustiť zariadenie, kliknúť na ponuku „Štart“ a potom prejsť na „Zariadenia a tlačiarne“. Potom by ste mali vybrať tlačiareň a otvoriť "Zobraziť tlačový front". Potom v otvorenom okne tlačiarne musíte zadať nastavenia a zrušiť začiarknutie políčka vedľa položky "Pozastaviť tlač". Potom sa na ikone tlačiarne zvýraznenej zelenou farbou zobrazí stav „Pripravené“.
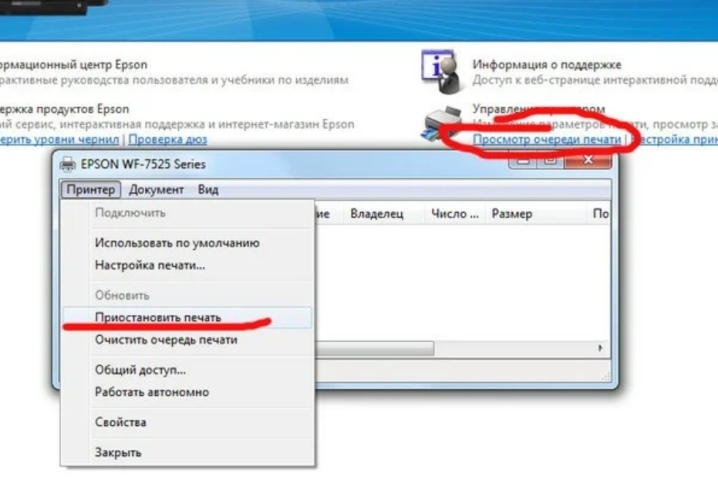
Obnova počítačov s nízkou spotrebou energie
Ak sa problém vyriešil, bol spôsobený zastavením služby aplikáciou alebo vnútorným konfliktom pri spracovávaní úloh. Konflikt udalostí je typický najmä pre počítače s nízkou spotrebou energie po automatickej aktualizácii ich systému. V tomto prípade potrebujete diagnostiku, defragmentáciu a vymazanie dočasných súborov.
Zároveň je lepšie deaktivovať nepotrebné služby v pamäti, ktoré sa podieľajú na spracovaní udalostí. Ak nepomôže defragmentácia, vymazanie dočasných súborov, môžete vrátiť systém do stavu z výroby. Aby sa aktualizácie prejavili, musíte reštartovať počítač.
Keď používate sieťovú tlačiareň a Wi-Fi, musíte reštartovať modem alebo smerovač.
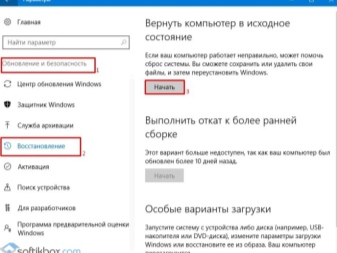
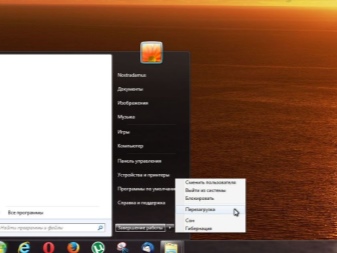
Vymazanie tlačového frontu
Pozastavenie tlače spojené s upchatím frontu na ňu zasielaných dokumentov je rýchlo vyriešené. Stáva sa to v rôznych prípadoch. Napríklad, keď je otvorených veľa programov, ako aj keď niekoľko používateľov používa sieťovú tlačiareň naraz. Ak chcete vymazať tlačový front, stojí za to:
- prejdite na ovládací panel;
- prejdite na kartu "Zariadenia a tlačiarne";
- vyberte zariadenie so stavom „Pozastavené“;
- zavolajte kontextové menu pravým tlačidlom myši;
- kliknite na nápis „Zobraziť tlačový front“;
- vyberte možnosť „Zrušiť“ tlač dokumentov.
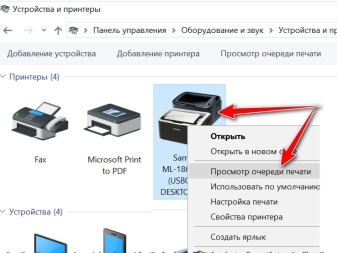
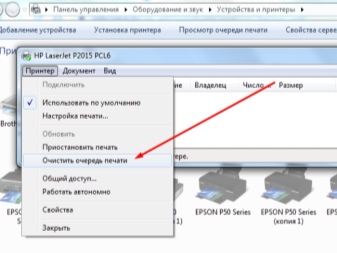
okrem toho v tomto okne musíte venovať pozornosť skutočnosti, že vedľa nápisov "Pozastaviť tlač" a "Pozastavená" nie sú žiadne značky začiarknutia. Ak stoja, treba ich odstrániť kliknutím ľavého tlačidla myši. Toto sa musí vykonať pri zapnutej tlačiarni. Dokumenty môžete odstrániť jeden po druhom alebo všetky naraz. Potom je potrebné zatvoriť okno s dokumentmi alebo fotografiami stojacimi v rade na tlač.
Na ikone tlačiarne sa zobrazí stav „Pripravené“. Ak sa tak nestane, musíte tlačiareň vypnúť a potom zapnúť. Ak to nepomôže, musíte ho nainštalovať a potom znova nainštalovať ovládač do počítača. Aby ste v budúcnosti nemuseli čeliť zlyhaniam a chybám pri tlači dokumentov, fotografií alebo súborov PDF, musíte si nainštalovať pomôcku stiahnutú z oficiálnej webovej stránky. Môžete si ho stiahnuť aj na špeciálnych tematických fórach a stránkach.


Čo robiť, ak dôjde k zaseknutiu papiera?
Tento problém sa vyskytuje, keď na tlač použijete predtým vytlačené hárky. Šetrenie papiera sa počas tlače zmení na zaseknutie papiera. V dôsledku toho sa tlač pozastaví a na paneli tlačiarne sa rozsvieti červené svetlo. Túto chybu nie je ťažké opraviť. Musíte zdvihnúť kryt tlačiarne a jemne potiahnuť hárok smerom k sebe. Neťahajte za papier príliš silno, ak sa zlomí, budete musieť tlačiareň čiastočne rozobrať a odstrániť zaseknuté kúsky. Ak vo vnútri zostane čo i len malý kúsok, tlačiareň môže úplne prestať tlačiť.


Odporúčania
Ak sa v priebehu odstraňovania problému na ikone tlačiarne naďalej zobrazuje „Pozastavená“, nie je možné nič zmeniť, môžete odinštalovať ovládač a znova ho nainštalovať. Aby sa zmeny prejavili, musíte reštartovať počítač. Ak sa pri práci so sieťovou tlačiarňou objavil stav pozastavenia, musíte prejsť do nastavení zariadenia a otvoriť kartu "Vlastnosti". V okne, ktoré sa otvorí, vyberte „Porty“ a potom skontrolujte stav SNMP. Pred nápisom by nemal byť kliešť.Ak je, výber sa zruší stlačením pravého tlačidla myši.
Po dokončení všetkých manipulácií sa tlačiareň prepne do stavu pripravenej na tlač. Ak sa sieťové zariadenie nezávisle prepne do režimu offline so správnou sieťou a správne nastavenými nastaveniami, musíte nainštalovať aktualizáciu operačného systému servera. Nachádza sa na oficiálnej webovej stránke systému Windows.

Pozastavená alebo nesprávna tlač môže byť spôsobená aktualizáciou operačného systému Windows 10. Navyše, každý operačný systém nemá mierne odlišné resumé tlačového vybavenia. Napríklad na počítačoch so systémom Windows 10 musíte prejsť do režimu offline cez Štart - Nastavenia - Zariadenia, tlačiarne a skenery. Ďalšia schéma sa nelíši od štandardnej.
Čo sa týka defragmentácie disku, ktorá spomaľuje činnosť tlačového zariadenia, bude trvať dlhšie. Po jeho dokončení je potrebné reštartovať počítač, aby sa zmeny prejavili. Skúšobná tlač zvyčajne prebieha nepretržite. Aby ste predišli tejto situácii, musíte z času na čas defragmentovať disk. Toto je obzvlášť dôležité pre počítače s nízkou spotrebou energie.

Čo robiť, ak tlačiareň netlačí, pozrite si video nižšie.













Komentár bol úspešne odoslaný.