Ako pripojiť tlačiareň k telefónu cez USB a tlačiť dokumenty?

Tlačiarne sú široko používané v každodennom živote. Ide o výhodný nákup pre tých, ktorí často pracujú s veľkými objemami dokumentov a tiež uprednostňujú tlač fotografií doma. Kancelárske vybavenie je možné pripojiť nielen k počítaču, ale aj k mobilným zariadeniam tlačou súborov priamo z telefónu.
Pripojenie tlačiarne
Ak chcete tlačiť súbory uložené v smartfóne, musíte pripojiť tlačiareň k telefónu pomocou kábla USB. Pripojenie a správne nastavenie spotrebiča trvá len niekoľko minút. Schéma, o ktorej budeme ďalej uvažovať, sa dá použiť pre mobilné telefóny s operačným systémom Android.

Priame pripojenie ušetrí veľa času. Nie je potrebné sťahovať súbory z telefónu do počítača, pripájať počítač k tlačiarni a až potom začať tlačiť.
Na úspešnú synchronizáciu potrebujete dve veci.
- OTG kábel. Ide o špeciálny adaptér, ktorý je potrebný na pripojenie smartfónu k tlačovému zariadeniu pomocou plnohodnotného kábla USB (Type-A). Kábel si môžete kúpiť v akomkoľvek obchode s elektronikou alebo si ho objednať v internetovom obchode.


- Špeciálny program. Vyžaduje sa ďalší softvér. Na tento účel odporúčame PrinterShare s jasným a jednoduchým rozhraním. Aplikáciu je možné stiahnuť prostredníctvom služby Google Play.
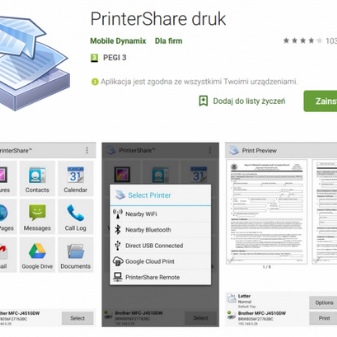
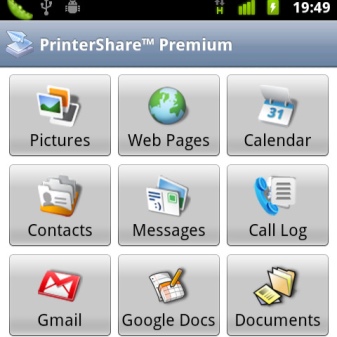
Proces párovania je jednoduchý, stačí pripojiť adaptér k smartfónu a následne pripojiť mobilné zariadenie k tlačiarni pomocou USB kábla.
Následne je potrebné stiahnuť si aplikáciu do smartfónu, spustiť ju a v nastaveniach vybrať používané kancelárske vybavenie. Dodatočný softvér otvorí prístup ku všetkým súborom, ktoré sú uložené v pamäti mobilného zariadenia.
Funkcie synchronizácie s iPhone
Vyššie opísaná metóda je vhodná pre smartfóny s OS Android. Pri používaní zariadení značky Apple musíte hľadať inú možnosť synchronizácie.

Na tlač súborov z miniaplikácií od známej značky musí byť podľa odborníkov tlačiareň vybavená Wi-Fi modulom.
Existuje niekoľko aplikácií, ktoré pokročilí používatelia iPhone často používajú.
Tu sú najbežnejšie programy.
- Apple AirPrint. Pomocou tejto aplikácie môžete bezdrôtovo vytlačiť akýkoľvek súbor.

- Šikovná tlač. Táto aplikácia slúži ako alternatíva k vyššie uvedenej možnosti. Toto je platený program. Používateľ má k dispozícii iba 2 týždne bezplatného používania.
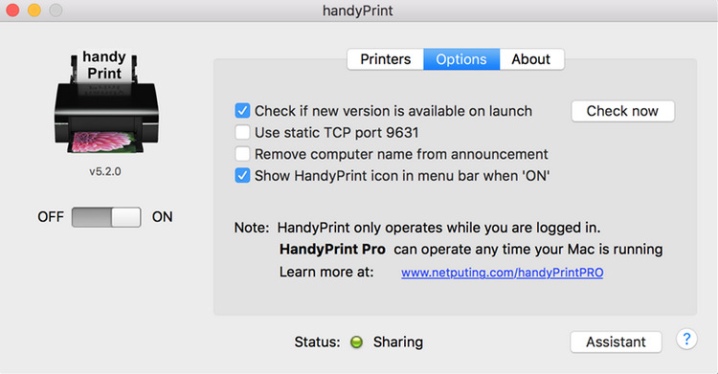
- Printer Pro. Jednoduchý program na rýchlu tlač súborov z mobilného telefónu od značky Apple.
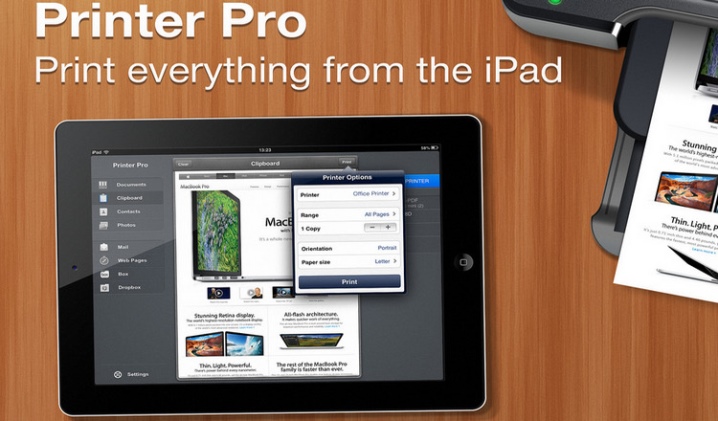
Ďalej je potrebné zapnúť kancelársku techniku, spustiť modul bezdrôtového pripojenia, aktivovať rovnakú funkciu na smartfóne, nájsť tlačiareň v zozname spárovaných zariadení a pomocou jedného z vyššie uvedených programov vytlačiť textový dokument, graf alebo obrázok.
Nastavenie tlače
Proces tlače súborov zo smartfónov so systémom Android je veľmi jednoduchý. Tento operačný systém je navrhnutý tak, že ani začiatočníci nebudú mať žiadne problémy. Z dôvodu, že štandardný operačný systém nepodporuje priamu tlač, budete musieť použiť dodatočný softvér.
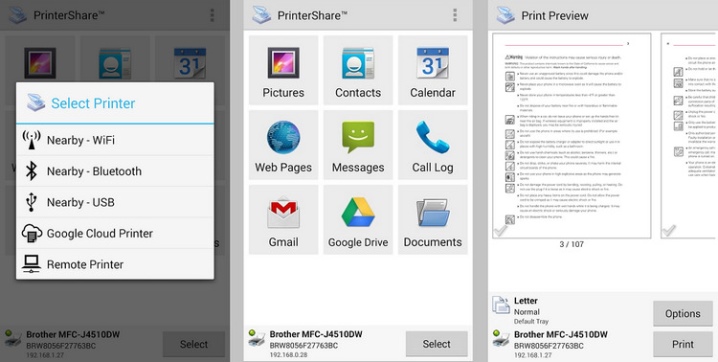
Pre rusky hovoriacich používateľov sa odporúča používať programy s ponukou v ruskom jazyku. Vykonajú sa v nich všetky potrebné nastavenia.
V aplikácii je možné nastaviť nasledujúce parametre:
- nastavenia stránky;
- počet kópií;
- formát (napríklad A4);
- orientácia stránky;
- veľkosť písma a ďalšie.
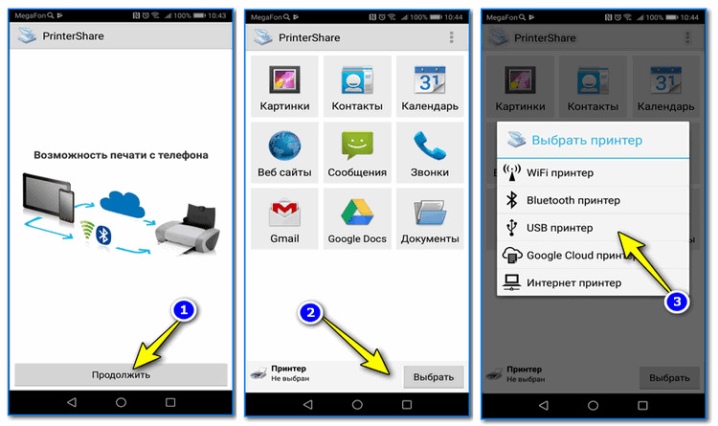
Najprv musíte spustiť aplikáciu, napríklad PrinterShare, a počkať, kým sa úplne nenačíta. Po čomProgram ponúkne výber tlačiarne v závislosti od možnosti pripojenia: USB, Bluetooth, Wi-Fi a ďalšie možnosti. Zaujíma nás prvá možnosť. Potom prejdite do časti „Nastavenia tlače“. Zadajte požadované parametre a odošlite súbor na tlač.
Ako vytlačím dokumenty?
Tlač akéhokoľvek dokumentu trvá len niekoľko minút. Tento čas bude celkom stačiť na to, aby ste si poradili s aplikáciou potrebnou na spárovanie a používanie kancelárskej techniky. V tomto prípade zameriame sa aj na aplikáciu PrinterShare.
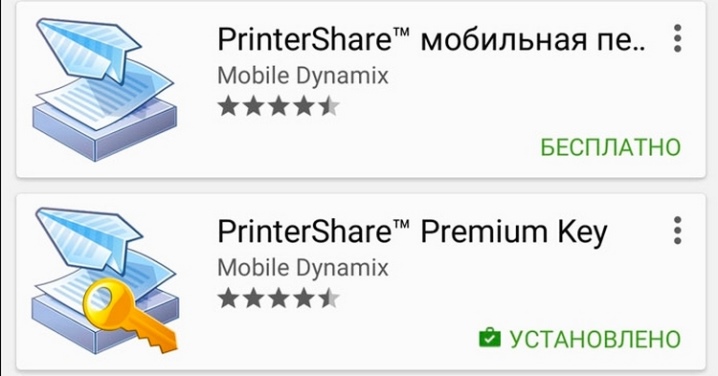
Používatelia majú na výber z dvoch možností: platená a bezplatná verzia. Druhá možnosť je viac testovacia a od prvej sa líši zníženou funkčnosťou. Pre tých, ktorí sa chystajú aplikáciu často využívať, sa odporúča zakúpiť si prémiový účet a využívať jej možnosti naplno. V platenom režime môžete tlačiť nielen fotografie, ale aj SMS, kontakty, protokoly hovorov a ďalšie súbory uložené v pamäti telefónu a na flash disku.
Plná verzia aplikácie funguje so všetkými potrebnými formátmi: PDF, DOC, TXT, DOCX a ďalšími modernými rozšíreniami. V oficiálnej službe Google Play je aplikácia dostupná pre všetkých používateľov operačného systému Android len za 269 rubľov.
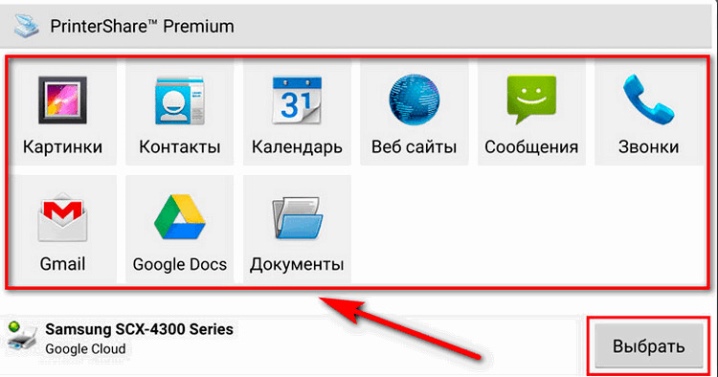
Hlavná ponuka zobrazí možnosti uloženia požadovaného súboru. Tlačidlo "Select" sa nachádza v pravom dolnom rohu programu. Po kliknutí naň sa otvorí okno, v ktorom musíte vybrať možnosť pripojenia zariadenia (tlačiarne). Potom už zostáva len vybrať požadovaný dokument, zadať určité parametre (počet strán, orientáciu a ďalšie nastavenia) a následne potvrdiť zvolenú akciu kliknutím na tlačidlo „Tlačiť“. Po niekoľkých sekundách začne technik pracovať.
Možné problémy
Každý používateľ môže mať problémy pri párovaní zariadenia, bez ohľadu na jeho skúsenosti so zariadením a kvalitu použitého zariadenia.
Pozrime sa na najčastejšie problémy a ako ich riešiť.
- Ak telefón nevidí tlačiareň pripojenú k nemu pomocou kábla USB, prvým krokom je kontrola integrity kábla. Ak má chyby, môžu spôsobiť problémy. Pamätajte, že aj zdanlivo neporušený kábel sa môže vo vnútri poškodiť. Ak je to možné, otestujte kábel inou technikou.
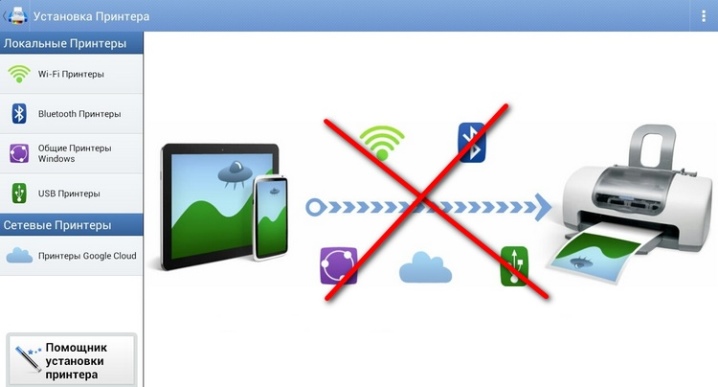
- A tiež je nevyhnutné skontrolovať použiteľnosť adaptéra. Ak ho používate prvýkrát, možno ste narazili na chybnú položku. Mnoho používateľov kupuje lacné adaptéry čínskej výroby, ktoré často zlyhávajú.

- Príčinou môže byť porucha tlačiarne. Kábel spájajúci zariadenie so sieťou musí byť neporušený.

- Zariadenie môže odmietnuť tlač, pretože sa minul spotrebný materiál. Množstvo atramentu môžete skontrolovať pomocou ovládača nainštalovaného v počítači. Modely vybavené LCD displejom upozornia užívateľa bez pripojenia k PC. Zásobník by tiež mal obsahovať požadované množstvo papiera.

- Ak program používaný na tlač zobrazí chybu, musíte ho z telefónu odstrániť a znova nainštalovať. Ak sa problém nevyrieši, použite inú aplikáciu alebo skontrolujte, či operačný systém smartfónu neobsahuje vírusy.
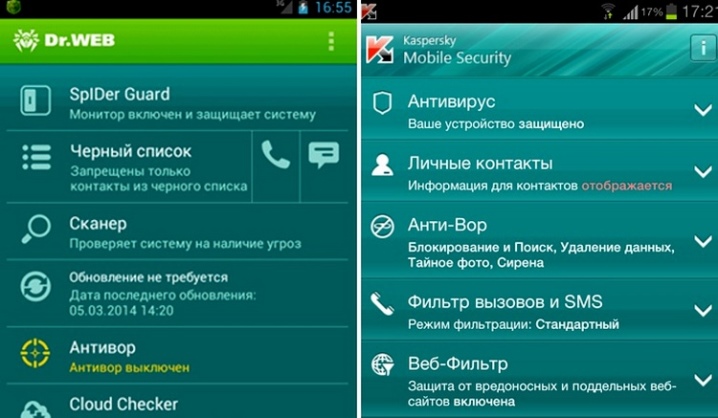
- Atramentové tlačiarne používajú tekutý atrament, ktorý má tendenciu vysychať, keď sa nepoužíva. Aby ste sa s týmto problémom vyrovnali, budete musieť kontaktovať špecialistov.

- Niekedy príčina poruchy spočíva v upchatých konektoroch. Tie sa časom zanášajú prachom a oxidujú. V takom prípade jemne vyčistite porty bežnou tyčinkou do uší alebo mäkkou handričkou. Potom musíte zariadenie znova pripojiť. Ak tento postup nepomohol vyrovnať sa s problémom, musíte vyhľadať pomoc od špecialistov.
Ako pripojiť tlačiareň k telefónu cez USB a tlačiť dokumenty, pozrite si video.













Komentár bol úspešne odoslaný.