Ako pripojiť tlačiareň k notebooku cez USB kábel?

Pripojenie komplexnej kancelárskej techniky môže byť naozaj problematické, najmä pre začiatočníkov, ktorí si práve kúpili periférne zariadenie a nemajú dostatočné znalosti a prax. Problém komplikuje veľký počet modelov tlačiarní a prítomnosť rôznych operačných systémov rodiny Windows, ako aj Mac OS. Ak chcete nastaviť prevádzku tlačového zariadenia, mali by ste si pozorne prečítať pokyny a dodržiavať užitočné odporúčania.

Pripojenie tlačiarne
Pokročilým používateľom táto práca trvá 3-5 minút. Začiatočníci by si mali dôkladne preštudovať manuál dodávaný ku kancelárskej výbave, aby sa vyhli trápnym situáciám v otázke, ako pripojiť tlačiareň k notebooku cez USB kábel a vykonať párovanie na úrovni softvérového prostredia. Celý proces možno rozdeliť do troch hlavných etáp:
- pripojenie cez špeciálny drôt;
- inštalácia ovládača;
- nastavenie tlačového frontu.


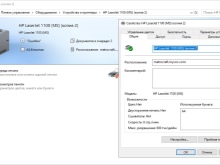
Prvým krokom je zapojenie kábla do siete a až potom postupujte podľa ďalších krokov.
Umiestnite tlačiareň a počítač do blízkosti, aby bolo možné obe zariadenia bez problémov pripojiť. Počítač umiestnite tak, aby bol otvorený prístup k zadným portom. Vezmite dodaný kábel USB a pripojte jeden koniec k tlačiarni a druhý zapojte do zásuvky na počítači. Sú chvíle, keď párovanie cez kábel nie je možné kvôli vyťaženým portom. V tomto prípade si musíte zakúpiť rozbočovač USB.
Keď sú obe zariadenia pripravené na použitie, musíte zapnúť tlačidlo napájania na tlačiarni. Počítač musí nezávisle určiť nové pripojenie a nájsť kancelárske vybavenie. A tiež ponúkne inštaláciu softvéru. Ak nie, musíte manuálne nakonfigurovať systémové nastavenia na spárovanie týchto dvoch zariadení.

Ak bolo možné pripojiť kancelárske vybavenie k počítaču alebo notebooku nie s novým, ale so starým drôtom, je vysoko pravdepodobné, že je poškodený. Preto je lepšie začať pracovať s káblom USB, keď je vopred známe, že kábel je vhodný na použitie. Ďalšie kroky:
- otvorte ovládací panel;
- nájdite riadok "Zariadenia a tlačiarne";
- Aktivovať;
- ak je tlačiareň v zozname zariadení, musíte nainštalovať ovládač;
- keď sa zariadenie nenájde, zvoľte "Pridať tlačiareň" a postupujte podľa pokynov "Sprievodcu".
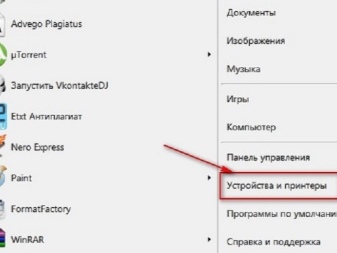

V niektorých situáciách počítač stále nevidí kancelárske vybavenie. V takom prípade musíte znova skontrolovať pripojenie, kábel funguje, reštartovať počítač a znova pripojiť tlačové zariadenie.
Vo všeobecnosti je možné pripojiť tlačiareň k počítaču alebo notebooku nielen pomocou špeciálneho kábla. Dá sa to:
- cez USB kábel;
- cez Wi-Fi pripojenie;
- bezdrôtovo pomocou Bluetooth.
Ak je drôt nepoužiteľný alebo stratený, vždy existuje možnosť zvoliť si alternatívne metódy.



Inštalácia a konfigurácia ovládačov
Aby kancelárske vybavenie fungovalo, musíte do operačného systému nainštalovať softvér. Ak sa optické médium s ovládačom nachádza v krabici s tlačiarňou, zjednoduší to proces nastavenia. Disk musí byť vložený do jednotky a čakať na automatické spustenie. Ak sa nič nestane, musíte spustiť spustiteľný súbor manuálne.
Ak to chcete urobiť, musíte otvoriť "Tento počítač" a dvakrát kliknúť na ikonu optickej jednotky. Otvorí sa ponuka, kde je potrebné nájsť súbor s označením Setup exe, Autorun exe alebo Install exe. Otvorte ho pravým tlačidlom myši - vyberte riadok "Inštalovať" a postupujte podľa ďalších pokynov "Sprievodcu". Doba inštalácie je 1-2 minúty.
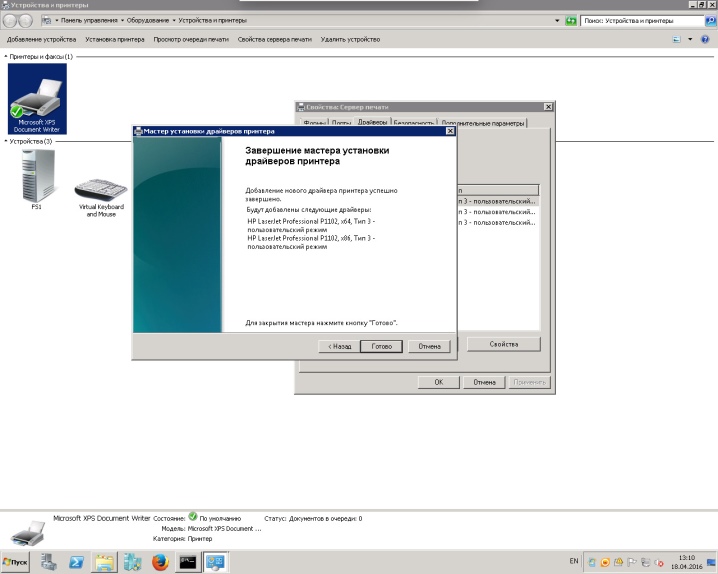
Niektoré modely tlačiarní sa nedodávajú s požadovanými diskami CD s ovládačmi a používatelia si musia softvér vyhľadať sami. Dá sa to urobiť jedným z niekoľkých spôsobov.
- Použite špeciálnu aplikáciu. Najznámejší a bezplatný je Driver Booster. Program nezávisle nájde požadovaný ovládač, stiahne a nainštaluje.
- Vyhľadajte manuálne. Tu sú dve možnosti. Do panela s adresou zadajte názov tlačiarne, prejdite na webovú stránku výrobcu a stiahnite si softvér v príslušnej časti. Môžete si ho stiahnuť aj cez panel „Správca zariadení“, ale to v prípade, že systém Windows rozpozná tlačové zariadenie.
- Aktualizujte systém. Prejdite na „Ovládací panel“, prejdite na „Windows Update“ a spustite „Vyhľadať aktualizácie“.
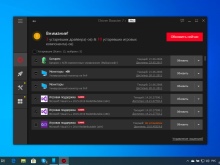
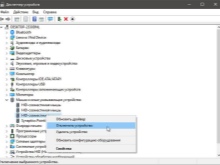
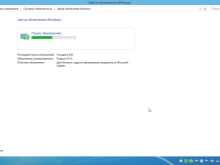
Posledná metóda môže fungovať, ak je nainštalovaná populárna tlačiareň. Vo všetkých ostatných prípadoch je vhodné vyskúšať metódy opísané vyššie.
Ak je stiahnutý softvér plne kompatibilný s operačným systémom a periférnym zariadením, po spustení ovládača sa v ľavom dolnom rohu zobrazí proces inštalácie. Po dokončení je potrebné reštartovať prenosný počítač. Nemusíte podnikať žiadne ďalšie kroky.

Ako nastavím tlač?
Toto je jeden z posledných bodov úvodného nastavenia tlačiarne a do poslednej fázy sa musíte uchýliť až vtedy, keď ste si istí, že periférne zariadenie je správne pripojené a potrebné ovládače sú načítané do systému.
Ak chcete zmeniť parametre „Predvolené“ v tlačiarenskom stroji, otvorte „Ovládací panel“, „Zariadenia a tlačiarne“, vyberte názov kancelárskeho zariadenia a kliknite na tlačidlo „Predvoľby tlače“. Tým sa otvorí dialógové okno s veľkým zoznamom funkcií, kde môžete upraviť jednotlivé možnosti.
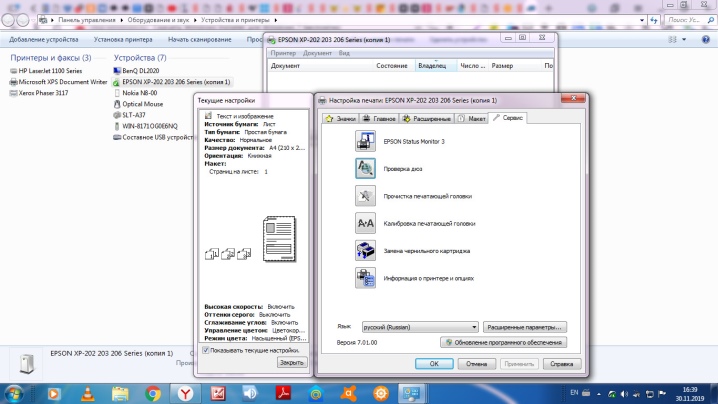
Používateľ môže napríklad pred tlačou dokumentu zmeniť alebo vybrať:
- veľkosť papiera;
- počet kópií;
- úspora tonera, atramentu;
- rozsah strán;
- výber párnych, nepárnych strán;
- tlač do súboru a ďalšie.
Vďaka flexibilným nastaveniam je možné tlačiareň prispôsobiť vašim vlastným prioritám.
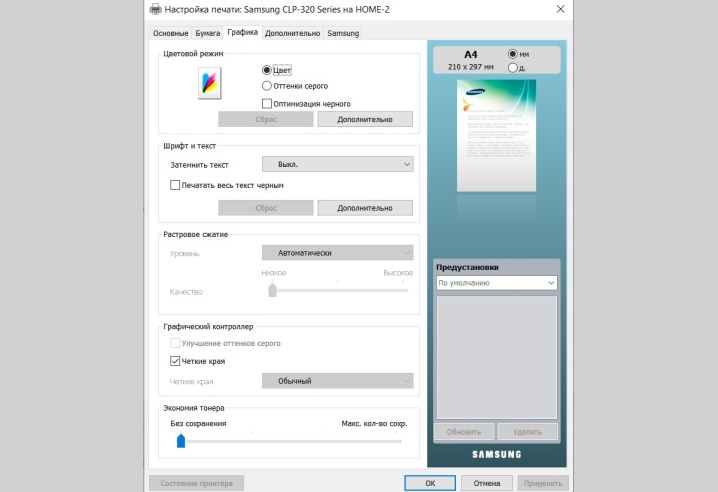
Možné problémy
Pri pripájaní periférneho zariadenia k počítaču alebo notebooku môžu nastať problémy nielen pre neskúsených používateľov.
Ťažkostiam často čelia zamestnanci kancelárie, ktorí pracujú s tlačiarňou viac ako jeden rok.
Preto má zmysel identifikovať niekoľko zložitých situácií a hovoriť o riešeniach.
- Počítač alebo notebook nevidí kancelárske vybavenie. Tu musíte skontrolovať pripojenie kábla USB. Ak je to možné, použite iný vodič, o ktorom je známe, že je použiteľný. Pripojte ho k inému portu počítača.
- Prenosný počítač nerozpozná periférne zariadenie. Hlavný problém s najväčšou pravdepodobnosťou spočíva v nedostatku vodiča. Musíte nainštalovať softvér a reštartovať počítač.
- Tlačiareň sa nepripojí. Skontrolujte, či je vybratý správny kábel. Toto sa často stáva, keď je tlačové zariadenie zakúpené z rúk.
- Prenosný počítač nerozpozná tlačiareň. Vynútená metóda tu pomôže, keď potrebujete použiť pomoc "Sprievodcu pripojením". Musíte prejsť na „Ovládací panel“, vybrať „Zariadenia a tlačiarne“, kliknúť na kartu „Pridať zariadenie“. Počítač nájde zariadenie sám.
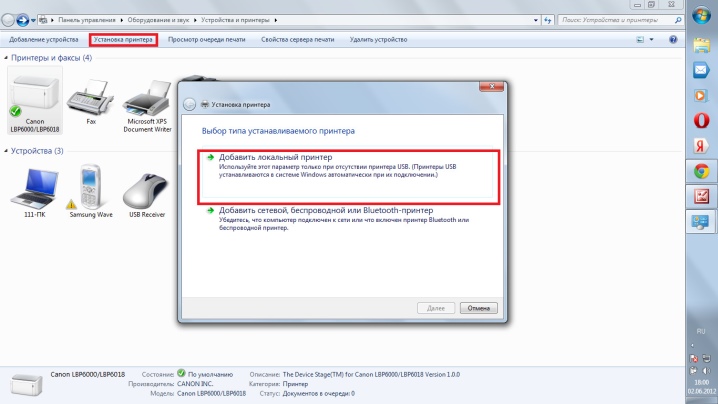
Ak vyššie uvedené odporúčania nepomohli, budete musieť kontaktovať servisné stredisko.
Každý používateľ môže pripojiť tlačiareň k počítaču, notebooku bez akejkoľvek pomoci. Hlavnou vecou je pozorne si prečítať pokyny dodané s tlačovým zariadením. A tiež vedieť, aký operačný systém je nainštalovaný na počítači.Nebude zbytočné vopred pripraviť kábel USB, optickú jednotku s ovládačom alebo hotový softvérový balík stiahnutý z oficiálnej webovej stránky.
Keď je všetko pripravené, proces spárovania tlačiarne s počítačom by mal byť jednoduchý.
Ako pripojiť tlačiareň k notebooku pomocou USB kábla, pozri nižšie.













Komentár bol úspešne odoslaný.