Ako pripojím tlačiareň k počítaču pomocou kábla?

V súčasnej realite už nie je vlastná tlačiareň luxus, ale vedomá potreba. Tlačiarenské zariadenie je potrebné nielen pre kancelárskych pracovníkov, ale aj pre všetkých, ktorí pracujú na diaľku – účtovníkov, ekonómov, copywriterov, grafikov. Po zakúpení funkčného produktu sa však mnohí používatelia internetu stretávajú s problémami pri aktivácii možností prevádzky periférneho zariadenia.

Pripojenie sieťovým káblom
Moderní používatelia používajú na pripojenie počítača k tlačiarni jednu z niekoľkých metód - spárujú zariadenia cez sieťový USB kábel, nakonfigurujú ho tak, aby fungoval bezdrôtovo. Napríklad sieťový kábel má veľa výhod. Zahŕňa veľa drôtov izolovaných od seba, spojených do hustého plášťa. Takáto izolácia je vyrobená z polyvinylchloridu, polyetylénu alebo polypropylénu a je dostatočne odolná proti roztrhnutiu. Ak sa napríklad pracovník v kancelárii rozhodne použiť sieťový kábel, vyhrá:
- v cene produktu;
- jednoduchým spôsobom pripojiť.

Ako príslušenstvo sa často používajú sieťové káble. Sú umiestnené v krabici z výroby spolu s návodom a tlačiarňou, takže používateľ môže po zakúpení zariadenia okamžite začať pracovať. Skúsení pracovníci kancelárie jednoducho spárujú dve zariadenia – tlačiareň a počítač s operačným systémom Windows.

Pre neskúsených používateľov skontrolujte postup pripojenia pomocou sieťového kábla.
Postup je jednoduchý a s pripojením funkčného produktu k počítaču si so spustením aktivácie poradí každý začiatočník. Postupné kroky sú opísané nižšie.
- Zapojte jeden koniec kábla do PC portu (USB konektor) a druhý do zásuvky na tlačovom zariadení.
- Zapnite zariadenie stlačením tlačidla.
- Nainštalujte softvér z disku (potápača).
- Počkajte na dokončenie procesu párovania dvoch zariadení.


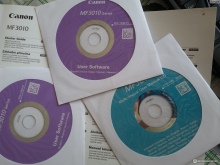
Posledným krokom je vytlačenie testovacej stránky (ponúkne, že to urobí sám). V niektorých prípadoch, najmä ak ide o tlačové zariadenie staršieho modelu, musíte tlačiareň pripojiť ručne. Dá sa to urobiť nasledovne.
- Pripojte kábel medzi počítačom a periférnym zariadením.
- Nainštalujte softvér.
- V počítači aktivujte „Ovládací panel“.
- Nájdite riadok "Zariadenia a tlačiarne".
- Kliknite na "Pridať tlačiareň".
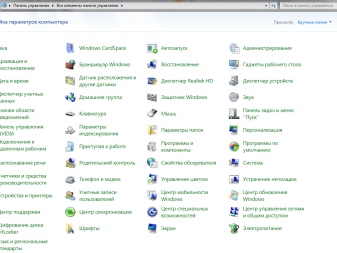
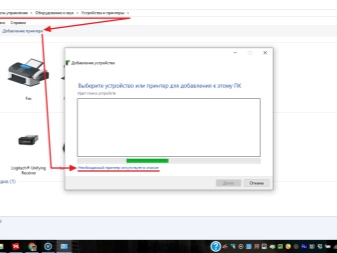
Ďalej musíte postupovať podľa odporúčaní "Sprievodcu pripojením". Môžu sa líšiť v závislosti od nainštalovaného operačného systému, ale vo všeobecnosti jasne ukazujú dokončenie procesu párovania.
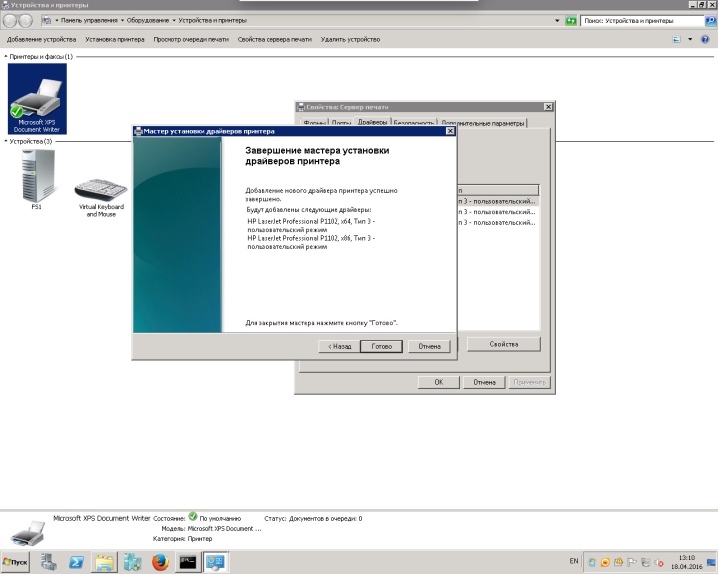
Ako sa pripojiť cez USB?
Ak nemôžete určiť možnosti tlačiarne, či môže pracovať cez Wi-Fi, ak je na smerovači vhodný konektor, nasledujúca metóda pomôže vyriešiť problém. Najprv môžete použiť dodaný kábel na prepojenie počítača a pomocného zariadenia. Ďalší postup je nasledovný.
- Zavolajte na príkazový riadok - do vyhľadávacieho poľa zadajte "Spustiť hodnotu cmd".
- Zadajte príkaz ipconfig a stlačte kláves Enter.
- Zapíšte si alebo si zapamätajte adresu smerovača.
- Zatvorte príkazový riadok.
- V ponuke Štart otvorte Zariadenia a tlačiarne.
- Vyberte "Pridať tlačiareň".
- Aktivujte "Pridať lokálnu tlačiareň".
- Začiarknite políčko „Vytvoriť nový port“.
- V okne, ktoré sa otvorí, vytlačte hodnotu štandardného portu TPC / IP a kliknite na tlačidlo "Ďalej".
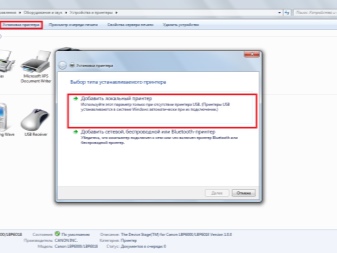
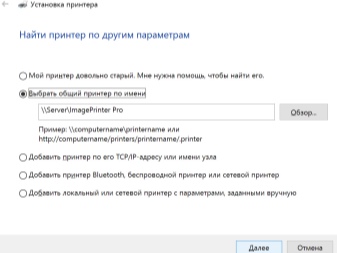
Potom sa zobrazí nové pripojenie. Keď počítač nájde požadovaný port, otvorí sa nové okno, kde musíte začiarknuť políčko "Špeciálne" a kliknúť na "Možnosti".
Do voľných polí („Názov portu“, „Názov tlačiarne“ alebo „IP adresa“) zadajte hodnoty, ktoré boli predtým zapísané z príkazového riadku. V spodnej časti tiež označte položku LPR a kliknite na tlačidlo OK. Objaví sa „Pridať tlačiareň“, kde by ste mali označiť „Špeciálne“ a kliknúť na „Ďalej“. V zobrazenom okne zadajte nový názov alebo ponechajte všetko nezmenené. V poslednej fáze označte „Žiadny zdieľaný prístup k tejto tlačiarni“ a vytlačte skúšobnú stránku.
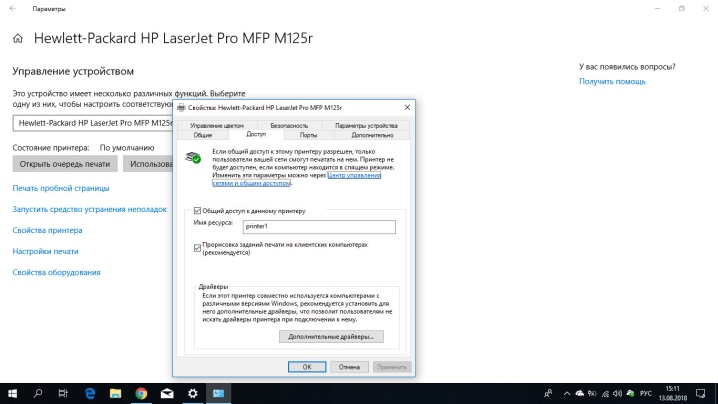
Možné problémy
S najnovšou generáciou periférií nie sú žiadne problémy s pripojením k PC. Po inštalácii softvéru počítač zvyčajne nájde zariadenie sám. Existujú však situácie, keď používateľ stále musí zasahovať do procesu párovania a nastaviť prácu manuálne. Má zmysel vymenovať hlavné problémy, s ktorými sa používatelia stretávajú pri pripájaní periférneho zariadenia a ako ich riešiť.
- Počítač nerozpozná tlačiareň. Tu môžete skúsiť pripojiť USB konektor k inému portu na vašom PC, preinštalovať ovládač alebo nájsť aktualizovaný softvér na stránke výrobcu. Nie je zbytočné kontrolovať, či je tlačové zariadenie bezpečne pripojené k 220 V sieti.
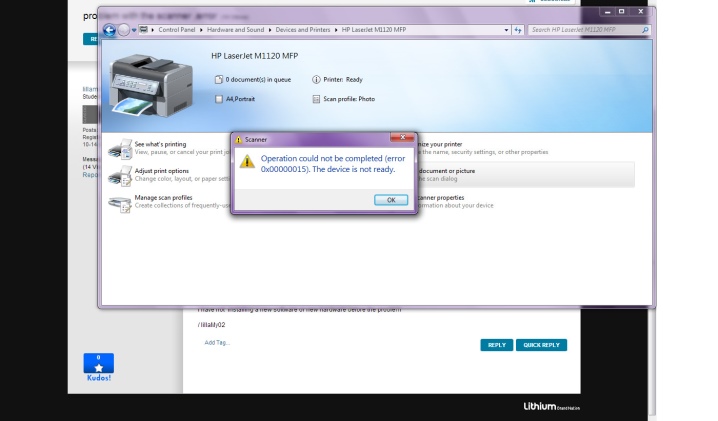
- Ak počítač stále nevidí tlačiareň, musíte reštartovať počítač a pokúsiť sa obnoviť pripojenie. V opačnom prípade otvorte „Ovládací panel“ a skúste nastaviť párovanie pomocou „Sprievodcu pripojením“.
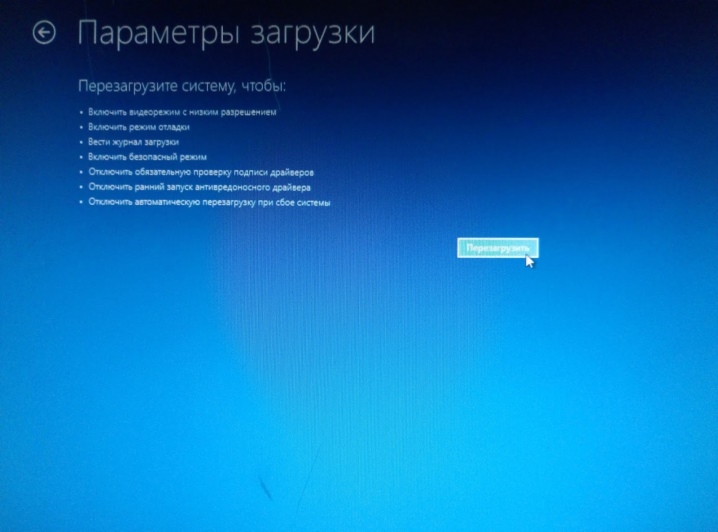
- Zriedka, ale stáva sa, že sa tlačiareň práve pokazila. Poruchy môžu byť spôsobené nesprávnym vypnutím zariadenia po predchádzajúcej tlači dokumentov, napríklad keď sa vypnutie nerobí tlačidlom, ale vytiahnutím zástrčky zo zásuvky. V takom prípade budete musieť kontaktovať servisné stredisko.

- Na niektorých tlačiarňach je potrebné pri zapnutí podržať vypínač na niekoľko sekúnd.na prípravu periférneho zariadenia na použitie. Bez tejto akcie nebudete môcť aktivovať tlačiareň.

- Nedostatok párovania medzi zariadeniami je často spôsobený chybným káblom. Čo robiť v tejto situácii? Vymeňte kábel a znova ho pripojte.

Ak sa nezistia žiadne chyby alebo ak sa tlačiareň nepripojí, alebo ak sa tlačiareň nepripojí, pomôže skúsený technik. Zariadenie môže mať mechanické poškodenie alebo problémy so softvérom. Ak chcete tlačiareň pripojiť sami, musíte si najprv pozorne prečítať pokyny a až potom pokračovať v úmyselných akciách. A nezabudnite na inštaláciu najnovších ovládačov, ako aj na správne vypnutie tlačového zariadenia na konci tlačovej fronty.
Ako pripojiť tlačiareň cez USB v systéme Windows 10, pozri nižšie.













Komentár bol úspešne odoslaný.