Prečo sa tlačiareň nepripojí k môjmu počítaču a čo mám robiť?

Pomerne často sa používatelia stretávajú so situáciou, keď počítač nevidí tlačiareň. Predtým, ako ušetríte peniaze na opravy, mali by ste sa oboznámiť s dôvodmi a možnosťami, ktoré môže každá osoba zvládnuť.
Možné dôvody
Situáciu, keď počítač alebo notebook nerozpozná tlačiareň, môže uľahčiť niekoľko dôvodov, počnúc zvyčajným nepozorným prístupom človeka, končiac poruchou samotnej jednotky. Ak počítač nevidí zariadenie na tlač pomocou USB, situácia môže súvisieť s niekoľkými bodmi:
- Zabudol som zapnúť tlačiareň. Toto je bežná situácia, ktorú treba najskôr skontrolovať.
- Nesprávne pripojenie zariadenia k notebooku alebo stacionárnemu počítaču. USB kábel nie je úplne zasunutý alebo je poškodený konektor/kábel.
- Na tlač bolo nastavené iné zariadenie.
- Služba automatickej tlače nie je povolená.
- Vyskytli sa problémy s vodičom. Môžu sa zrútiť zo systému alebo jednoducho nestoja na počítači.
- Zakázať radič USB v systéme BIOS.
- Vírusy.
- Chyby systému Windows v dôsledku poškodenia systémových súborov.
- Technická súčasť jednotky. V tomto prípade pomôžu iba opravy.
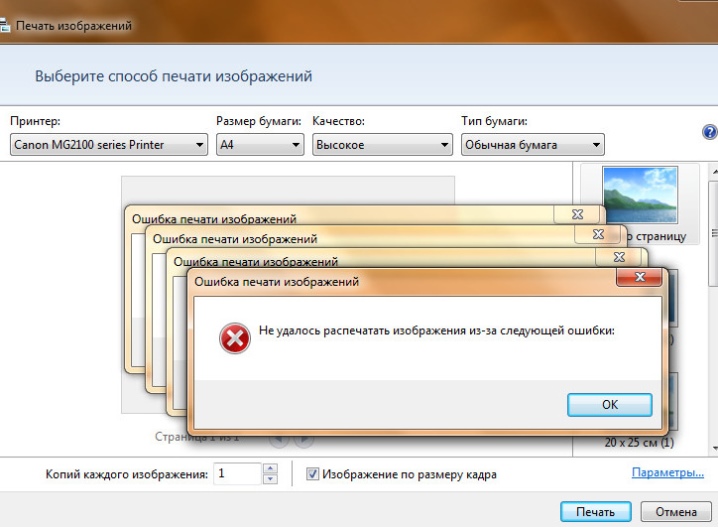
Čo robiť
Ak používate počítač so systémom Windows 10 alebo 7, odborníci vám odporúčajú najskôr skontrolovať tlačiareň. Ak to chcete urobiť, musíte bežať diagnostika... Môžete použiť štandardný nástroj umiestnený v "Ovládacom paneli". Ak chcete začať, musíte prejsť na „Riešenie problémov“, „Hardvér a zvuk“ a potom prejsť na „Používanie tlačiarne“.

A môžete tiež použiť oficiálny softvér, na interakciu s ktorým musíte pripojiť počítač k internetu a prejsť na oficiálnu webovú stránku spoločnosti Microsoft. Tam si môžete stiahnuť súbory pre požadovanú aplikáciu.

Vodiči
Všetko chyby vodičovToto je najčastejšia sťažnosť používateľa, ktorý čelí problému, keď počítač nerozpoznal tlačiareň. V niektorých operačných systémoch ovládače jednoducho nie sú nainštalované. Vo väčšine prípadov je všetok softvér tlačiarne umiestnený na samostatnom disku, ktorý je súčasťou zariadenia. Ak v blízkosti nie je žiadny disk, môžete použiť oficiálny portál výrobnej spoločnosti.
Potrebné súbory sa vyberajú nielen pre konkrétnu značku s modelom tlačiarne, ale aj pre konkrétny operačný systém.
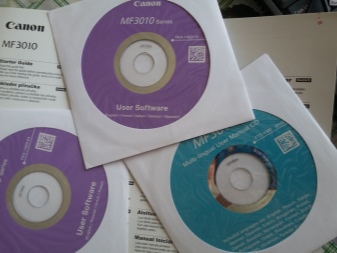
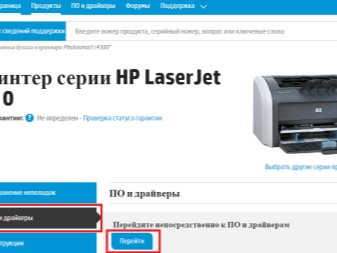
Najnovšie aktualizácie, ktoré boli vydané pre Windows, sú praktické v tom, že nezávisle sťahujú softvér pre všetky zariadenia pripojené k počítaču. Táto možnosť nefunguje správne vo všetkých prípadoch a ak je operačný systém zastaraný, takáto funkcia na ňom nie je. V tomto prípade je najjednoduchším spôsobom použiť disk. Z neho sa inštalácia vykonáva takto:
- disk by sa mal na začiatku spustiť;
- potom sa otvorí automatický inštalačný program;
- podľa pokynov je potrebné nainštalovať ovládače do počítača;
- po vykonaní všetkých akcií sa situácia, keď počítač nerozpozná zariadenie, vyrieši a v budúcnosti nebude použitý disk potrebný na prácu a bude možné ho odstrániť;
- ak balenie neobsahuje žiadny disk, na balení s tlačiarňou je uvedený odkaz na požadovaný softvér (ak odkaz neexistuje, budete si ho musieť vyhľadať sami).
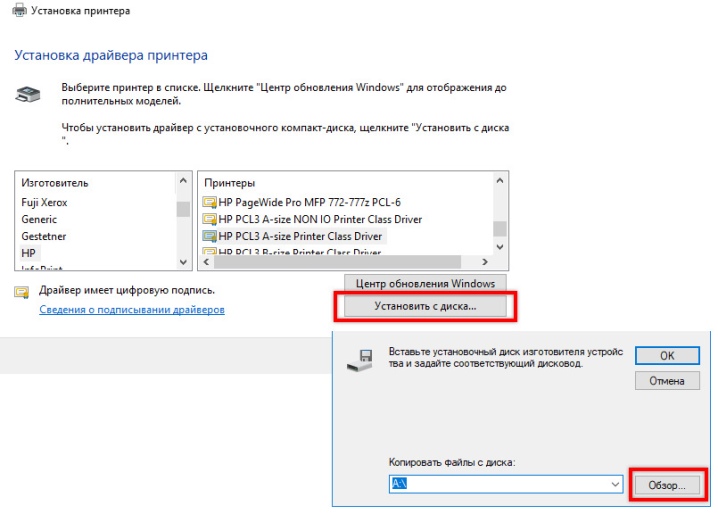
Po stiahnutí požadovaných súborov budete potrebovať inštalácia ovládača. Ak to chcete urobiť, môžete použiť pokyny krok za krokom:
- Najprv musíte skontrolovať, či je vybraný softvér kompatibilný s použitým modelom zariadenia a OS.
- Po dokončení inštalácie by sa mal počítač reštartovať.
- Po zapnutí počítača sa musíte pozrieť, či sa použitý stroj objaví na tlač v časti „Tlačiareň a faxy“. Tento súbor sa nachádza v "Ovládacom paneli".
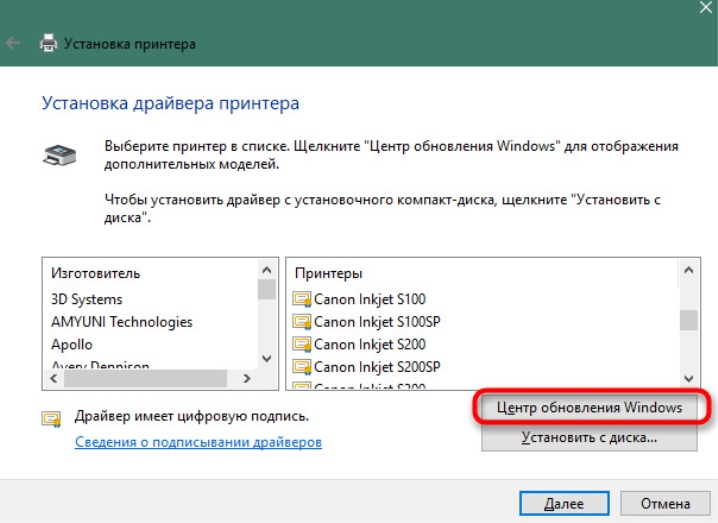
Keď osobný počítač nenájde tlačiareň, možno budete musieť preinštalovanie vodič. Ak to chcete urobiť, musíte urobiť niekoľko vecí:
- Prejdite do „Správcu zariadení“ a nájdite tam „Ovládače“. Otvorí sa zoznam, v ktorom musíte nájsť pripojenú tlačiareň.
- Kliknutím naň pravým tlačidlom myši by ste mali vybrať možnosť „Odstrániť“.
- Potom pokračujte v inštalácii ovládača, ktorý zodpovedá modelu použitého zariadenia.
- Po týchto krokoch musíte reštartovať počítač a prejsť na "Tlačiarne a faxy". Systém by mal zobraziť tlačiareň.
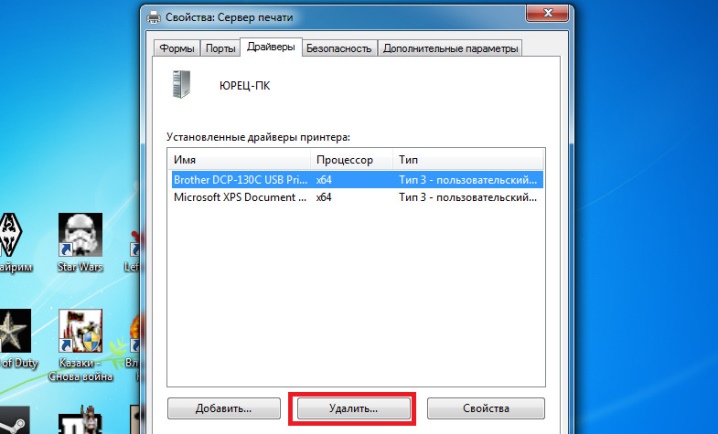
Vírusy
Niekedy môže byť dôvod, prečo počítač prestal vidieť tlačiareň alebo zariadenie nechce tlačiť, triviálny vírusové programy. Ak chcete vylúčiť túto možnosť, budete sa musieť uchýliť skenovanie... Postup sa vykonáva postupne pomocou niekoľkých nástrojov.
Lepšie skenovanie umožňuje použitie antivírusov od rôznych výrobcov.
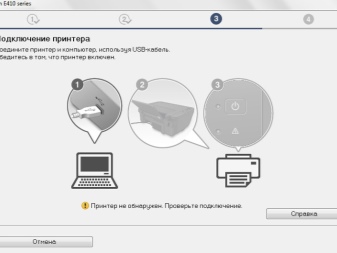
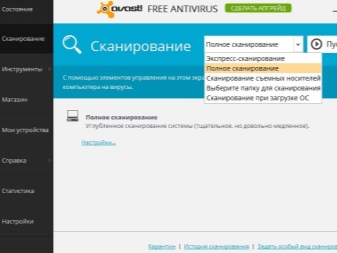
Samotné antivírusové aplikácie však môžu ovplyvniť nepripojenie zariadenia.... Antivírusový softvér nie je dokonalý, takže sa môže dostať do konfliktu so súbormi, ktoré nie sú nebezpečné, a ktoré sú nainštalované v počítači. Ovládač tlačiarne môže byť tiež vnímaný ako nebezpečný objekt, aj keď bol stiahnutý z oficiálnej webovej stránky.

Ak počítač hovorí, že tlačiareň sa nenašla, mali by ste to skúsiť zakázať antivírus. Je to celkom jednoduché:
- Najprv musíte prejsť na "Administrácia". Nachádza sa v "Ovládacom paneli".
- Potom budete musieť kliknúť na „Konfigurácia systému“.
- Postupne by ste mali vybrať sekcie „Služby“, „Spustenie“. V nich musíte zrušiť začiarknutie všetkých miest, kde je názov antivírusového programu.
- Potom sa počítač reštartuje a problém by sa mal vyriešiť.
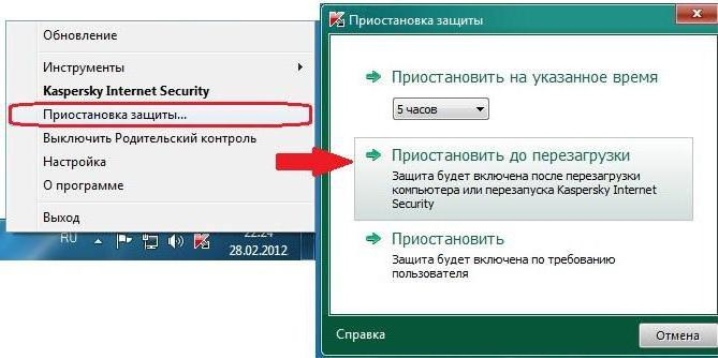
Výber predvoleného zariadenia
Iné tlačové zariadenia môžu prispieť k tomu, že požadované zariadenie netlačí. Ak boli predtým pripojené iné tlačiarne, musíte tak urobiť preradenie.
Bude to trvať niekoľko krokov:
- V časti „Hardvér a zvuk“, ktorá sa nachádza v „Ovládacom paneli“, vyberte „Zariadenia a tlačiarne“. Bude tam uvedený názov správneho modelu tlačiarne.
- Kliknutím na názov pravým tlačidlom myši sa vyberie "Použiť ako predvolené".

Ak človek pracuje v kancelárii, problém s neviditeľnosťou môže byť v tom, že tlač prebieha v lokálnej sieti, v ktorej je viacero zariadení. V takom prípade môžete vybrať inú sieťovú tlačiareň a vytlačiť požadované súbory.
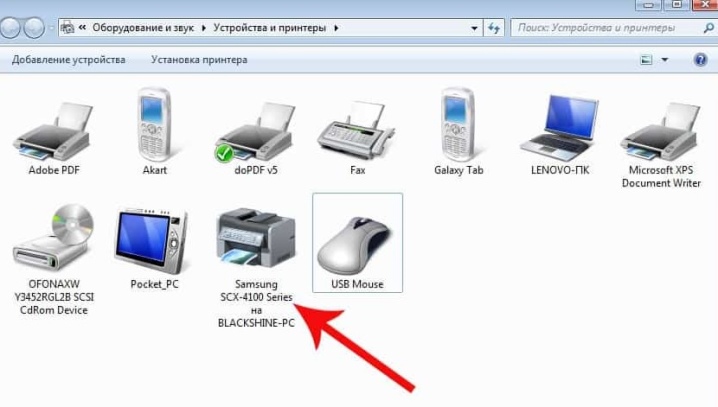
Automatická tlač
Takúto položku je možné aktivovať návštevou „Systémy a zabezpečenie“, ktorá sa tiež nachádza v „Ovládacom paneli“. Používateľ bude musieť vybrať "Správa", potom prejsť na "Služby" a kliknúť pravým tlačidlom myši na "Správca tlače". Tam by ste mali prejsť na "Vlastnosti". Zobrazí sa okno, v ktorom musíte nastaviť typ spustenia na automatický. Parameter tohto stavu musí byť nastavený ako "Running".
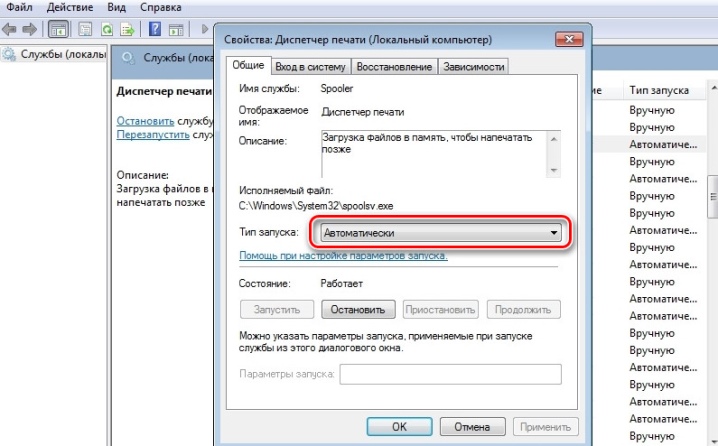
Odstráňte problémy s OS
Ak ste vykonali všetky vyššie uvedené kroky a tlačiareň stále nevytlačí váš dokument, musíte to urobiť skontrolujte samotný operačný systém Windows. Môže byť zastaraný, chybný alebo nefunkčný v dôsledku inštalácie iných programov. Existuje veľa dôvodov, prečo je to najlepšie skúste pripojiť tlačiareň k inému počítaču... Ak zariadenie funguje normálne, mali by ste skontrolovať prenosný alebo stolný počítač, na ktorom nie je nainštalovaná tlačiareň.
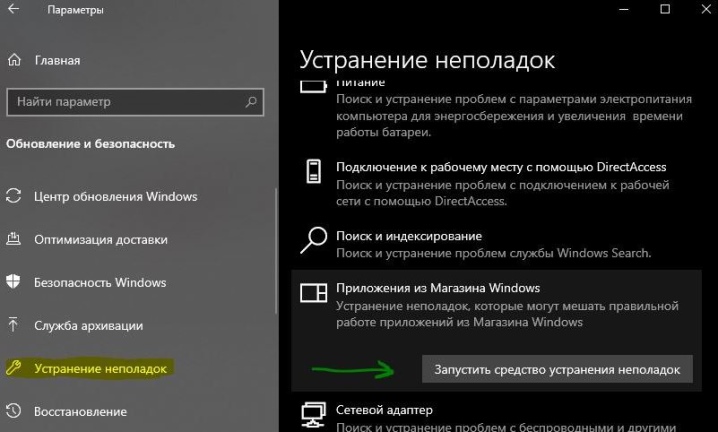
Aktivácia USB portu
Ak USB port nie je aktivovaný, môžete tiež čeliť situácii, keď sa tlač nezapne. Pred pokračovaním v procese aktivácie je potrebné pochopiť, že BIOS alebo UEFI sa považujú za základný softvér, ktorý je v každom počítači.... Pomocou tejto služby môžete upraviť konektor USB, ku ktorému má byť tlačiareň pripojená. Na to sa používa základný mikrokód, pomocou ktorého sa kontroluje stav portu. Ak sú zakázané, mali by byť povolené.

Často to môžete nájsť Výrobcovia systému BIOS alebo UEFI označujú funkciu rôznymi názvami, kvôli čomu na to väčšina používateľov nebude vedieť prísť. Aby nedošlo k zámene, odporúča sa venovať pozornosť nasledujúcim názvom: Funkcia USB, Podpora staršej verzie USB, Režim ovládača USB.
Nezabudnite byť opatrní pri aktivácii konektora, pretože nesprávne činnosti môžu poškodiť činnosť portov.
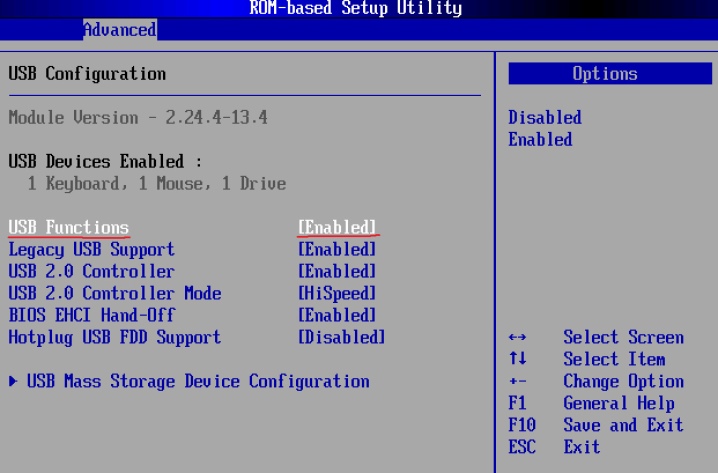
Užitočné rady
Ak váš laptop alebo počítač nerozpozná tlačiareň, neprepadajte panike. Možno je to banálna neopatrnosť a zariadenie jednoducho nie je zapnuté alebo je vodič chybný. Odborníci preto odporúčajú začať s vizuálnou kontrolou.

Treba skontrolovať celistvosť drôtu, prítomnosť záhybov alebo porušenie izolačnej vrstvy. Ak nie sú žiadne chyby na vodičoch, ale počítač stále odmieta pripojiť tlačiareň, musíte venovať pozornosť zástrčky, pomocou ktorého sú zariadenia navzájom prepojené. Tlačidlo treba tiež skontrolovať: všetky klávesy musia byť zvýraznené.


Ak vyššie opísané metódy nepomohli, možno dôvod spočíva v poruchy samotnej tlačiarnea mal by byť zaslaný do servisného strediska na opravu.

Podrobný prehľad o tom, ako odstrániť príčiny, prečo počítač nerozpozná tlačiareň, je uvedený v nasledujúcom videu.













Komentár bol úspešne odoslaný.