Ako tlačiť na tlačiarni z notebooku?

Málokto dnes nevie, čo je tlačiareň a netuší, ako ju používať. Vo veku moderných technológií možno tento typ vybavenia nájsť v každej kancelárii a vo väčšine domácností.
Tlačiareň využíva každý, kto má počítač alebo osobný notebook.
Napriek širokému používaniu takýchto zariadení ľudia nie vždy rozumejú, ako správne tlačiť texty, obrázky alebo celé stránky z internetu na tlačiarni. Stojí za to zvážiť túto otázku podrobnejšie.
Ako nastavím tlačiareň na tlač?
Bez ohľadu na to, aký model má tlačiareň a aké funkcie má, princíp pripojenia zariadenia k notebooku bude pre všetkých rovnaký.
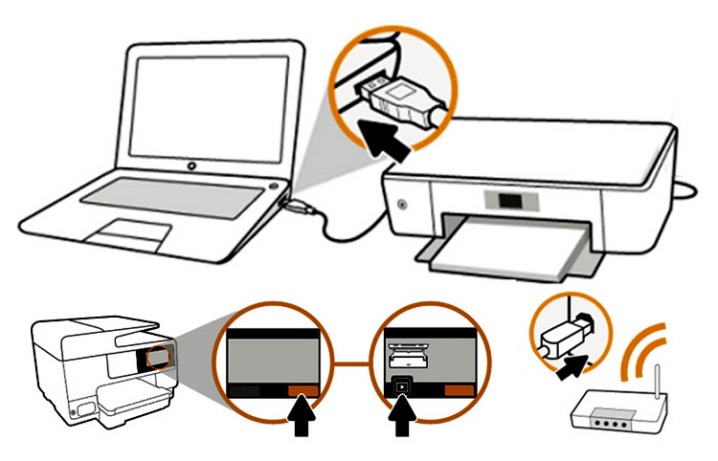
Vyžaduje si to nasledujúce kroky.
- Zapnite prenosný počítač.
- Pripojte vodiče, ktoré vychádzajú z tlačiarne, do príslušných konektorov. Je dôležité, aby bolo tlačové zariadenie vypnuté. V opačnom prípade nebude možné zabezpečiť jeho správnu činnosť.
- Pripojte napájací kábel k tlačiarni.
- Zapnite zariadenie stlačením tlačidla.
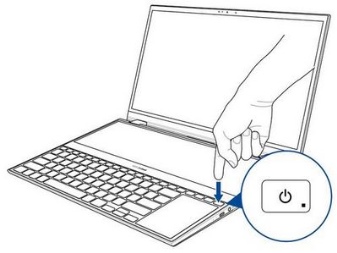

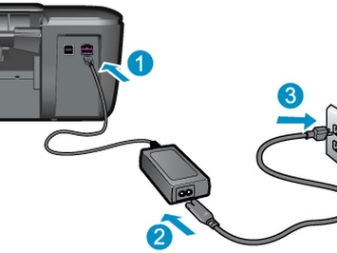

Po zapnutí oboch zariadení sa na prenosnom počítači zobrazí okno s vyhľadávaním potrebných ovládačov. Systém Windows najčastejšie nájde potrebný softvér, ale najlepšou možnosťou je nainštalovať ovládače špecifické pre model nainštalovanej tlačiarne.
Takéto ovládače možno nájsť na disku v škatuli, ktorá bola dodaná so súpravou tlačového zariadenia. Inštalácia softvéru sa vykonáva nasledovne.
- Najprv budete musieť zapnúť disk. Hneď potom by sa mal spustiť „Sprievodca inštaláciou“.
- Ak sa nespustí, treba ho zavolať manuálne.... Ak to chcete urobiť, otvorte priečinok "Tento počítač" a nájdite názov jednotky. Mali by ste naň kliknúť a kliknúť na ponuku „Otvoriť“, ktorá sa objaví. Pomôže to spustiť zavádzací súbor, kde sa nachádza požadované rozšírenie.
- Spustený „Sprievodca inštaláciou“ vykoná klasický postup inštalácie ovládačov, ktorý prakticky nevyžaduje účasť majiteľa počítača.
- Ak sťahovanie zlyhá a súbor sa nedá úplne nainštalovať, znamená to konflikt vodičov... V takom prípade sa odporúča skontrolovať, či je na prenosnom počítači nainštalovaný iný softvér tlačiarne.
- Úspešná inštalácia zobrazí ikonu s pripojeným zariadením.

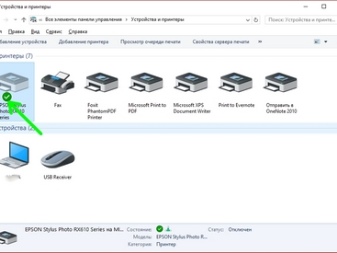
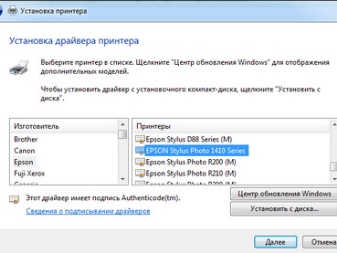
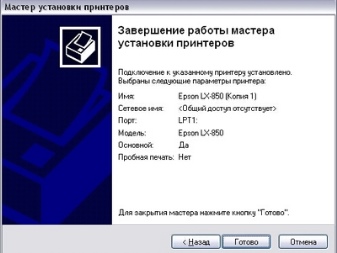
Ak chcete spustiť tlač, musíte najskôr zadať potrebné parametre, ktoré je možné nastaviť v programe s dokumentom. Vlastnosti tlačiarne poskytujú rôzne funkcie, ktoré môžu zlepšiť kvalitu tlače, zaostriť obrázky a ďalšie.
Ako vytlačím text?
Microsoft Office obsahuje programy, ktoré poskytujú funkciu tlače. Existujú 3 spôsoby, ako môžete začať tlačiť dokument.
- Stlačte tlačidlo "Súbor" v hlavnom menu.
- Kliknite na ikonu tlačiarne. Nachádza sa v hornej časti panela s nástrojmi.
- Stlačte kombináciu klávesov Ctrl + P.
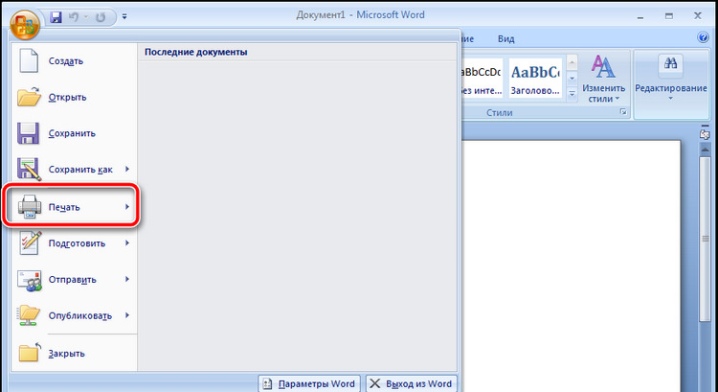
Posledná možnosť okamžite vytlačí súbor a prvé dve vyvolajú okno nastavení, v ktorom môžete nastaviť požadované parametre. Môžete napríklad definovať počet a polohu strán na tlač, zmeniť polohu textu alebo určiť veľkosť listu. V okne je k dispozícii aj náhľad tlače.
Každá možnosť má svoje klady a zápory.Používateľ sa sám rozhodne, ktorý spôsob vyvolania tlače dokumentu sa mu zdá najpohodlnejší.
Ako vytlačím iné dokumenty?
Nie vždy je potrebné tlačiť iba text. Preto tlačiareň poskytuje možnosť pracovať s inými súbormi a príponami. Stojí za to zvážiť každý prípad podrobnejšie.
Fotografie a obrázky
Mnoho ľudí považuje tlač fotografií za ťažšiu záležitosť, takže neriskujú, že sa do takéhoto postupu pustia sami. Proces tlače je však prakticky rovnaký ako v prípade výstupu textových dokumentov do zariadenia.

Pri výbere tohto spôsobu tlače sa zmenia iba nastavenia a program, v ktorom sa súbor pred tlačou spracováva. Obraz môžete zobraziť ako na obyčajný papier, tak aj na fotopapier s príjemným povlakom.
Ak sa vyžaduje tlač vysokokvalitného obrázka, mala by sa uprednostniť druhá možnosť. Fotografický papier má špeciálne veľkosti, ktoré pripomínajú formát A5.

Samotný papier je:
- Matný;
- lesklý.
V tomto prípade výber závisí od vkusu majiteľa obrázka. Ak chcete, ak je to možné, môžete vyskúšať obe možnosti a vybrať si tú, ktorá sa vám najviac páči.
Po úprave vlastností fotografie môžete začať tlačiť. Postup sa vykonáva pomocou programu. Ak hovoríme o systéme Windows, potom sa ako program používa štandardný editor obrázkov. Vyvolanie programu je rovnaké ako v prípade tlače dokumentu.
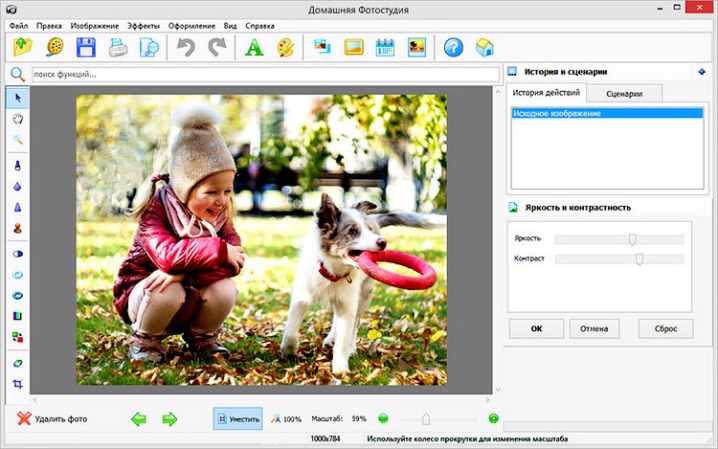
Rovnaké sú aj nastavenia tlače. Preto po nastavení požadovaných parametrov môžete obrázok odoslať na tlač.
internetové stránky
Často je potrebné vytlačiť webovú stránku, ale nie je potrebné vytvárať nový súbor. Mnohí sa preto pýtajú, či existuje spôsob, ako vytlačiť internetové stránky bez toho, aby ste museli kopírovať text a prekladať ho do dokumentu.
Ak chcete odpovedať na túto otázku, mali by ste zvážiť populárne prehliadače.
- Google Chrome... Poskytuje používateľovi možnosť prenášať informácie z obrazovky prenosného počítača na papier. Ak to chcete urobiť, musíte otvoriť prehliadač, nájsť požadovaný dokument a otvoriť ponuku - 3 body, ktoré nájdete v pravom hornom rohu. V zobrazenom zozname musíte vybrať možnosť tlače a proces sa spustí. V prípade potreby môžete tiež stlačiť kombináciu klávesov Ctrl + P a tlačiareň sa okamžite spustí.
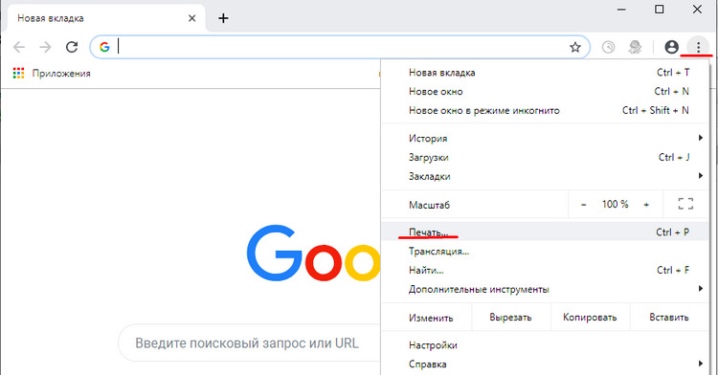
- Opera. Umožňuje tiež tlačiť webové stránky z prenosného počítača. Pre zobrazenie dokumentu je potrebné kliknúť na ozubené koliesko, čím sa otvoria hlavné nastavenia prehliadača. Inak je všetko jasné, treba vybrať tesnenie a potvrdiť postup.
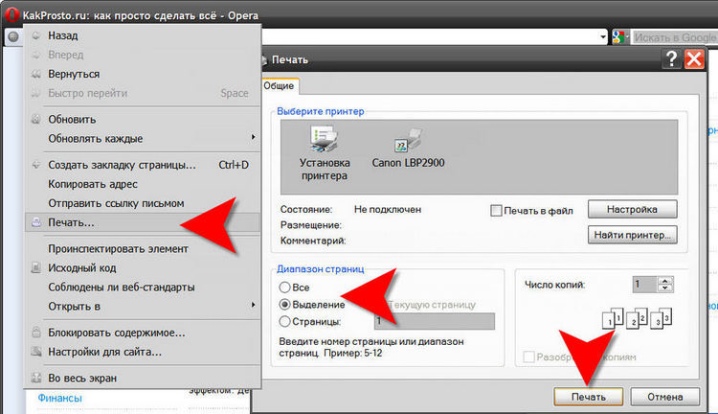
- Yandex... Prehliadač podobnou štruktúrou ako Google Chrome. Preto neprekvapí, že má aj funkciu tlače webovej stránky na tlačiarni. Postupnosť postupu je identická, takže nebude ťažké vytlačiť dokument na papier.
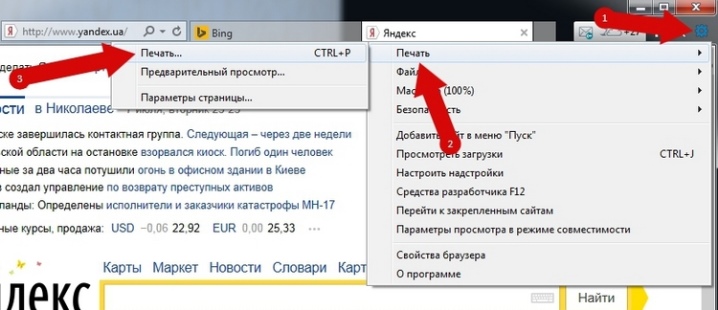
Treba poznamenať, že Najnovšie aktualizácie známych prehliadačov Mozilla Firefox a Internet Explorer (alebo teraz Microsoft Edge) obsahujú aj možnosť tlače.
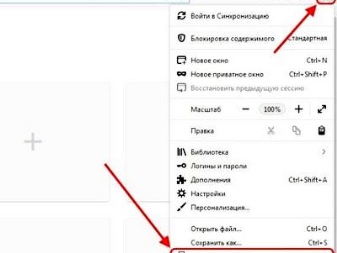
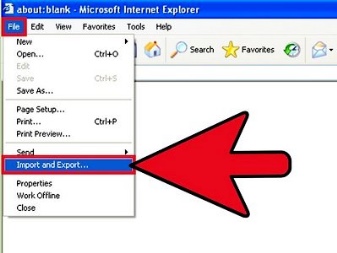
Proces sa spustí podľa rovnakých pravidiel opísaných vyššie. Preto bude zvládnutie úlohy rýchle a jednoduché.
Obojstranná tlač
Niektoré úlohy vyžadujú tlač materiálu na obe strany papiera. Preto sa oplatí naučiť sa, ako postupovať. Všetko je veľmi jednoduché. Už skôr bolo vysvetlené, ako vytlačiť text na tlačiareň. V tomto prípade je potrebné konať podľa rovnakých podrobných pokynov, ktoré boli uvedené.

Jediný rozdiel je v tom, že pred odoslaním dokumentu do tlačiarne je potrebné skontrolovať režim tlače. V systéme je ich niekoľko, z ktorých jeden umožňuje organizovať obojstrannú tlač. Ak sa o tento moment nepostaráte, dokument sa vytlačí normálne, kde bude text na jednej strane listu.
Po nastavení požadovaných parametrov bude možné bez problémov vytlačiť existujúci text s prihliadnutím na akékoľvek želania.Dôležité je len list včas otočiť a vložiť stranou potrebnou na nanášanie farby.

Stojí za zmienku, že na niektorých modeloch je proces otáčania listu uľahčený špeciálnymi obrázkami. Ak nie, umiestnite koniec vytlačeného textu na výstupný zásobník papiera, aby ste dosiahli správnu činnosť produktu.
Odporúčania
Existuje niekoľko usmernení, pomocou ktorých bude možné urýchliť a zefektívniť postup zobrazovania textu alebo obrázkov na papieri.
- Word vám umožňuje vytvoriť dokument akejkoľvek zložitosti. Aby ste neupravovali nastavenia tlače, môžete okamžite dať stránke požadovaný vzhľad v programe.
- Čas tlače závisí od modelu tlačiarne. Tento parameter je možné špecifikovať v charakteristikách.
- Dôležitú úlohu zohráva účel tlačiarne. Domáce a profesionálne zariadenia sa navzájom líšia, preto sa oplatí vopred rozhodnúť, aké vybavenie je potrebné.
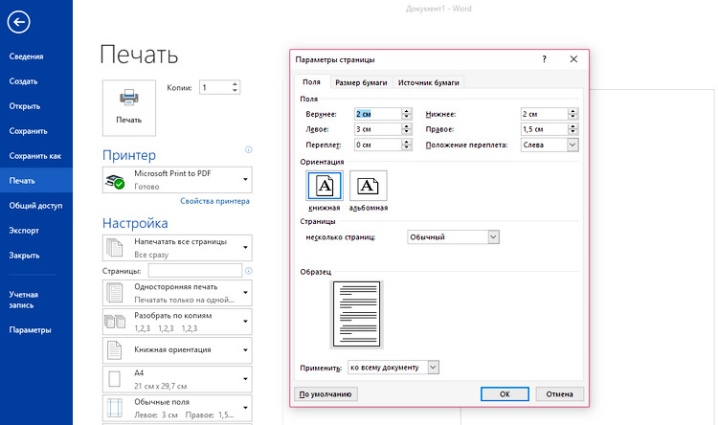
Zohľadnenie týchto požiadaviek vám pomôže vybrať správne zariadenie a zorganizovať spoľahlivé výtlačky vašich súborov.
Ako pripojiť a nakonfigurovať tlačiareň, pozrite si video nižšie.













Komentár bol úspešne odoslaný.