Ako tlačiť na obe strany tlačiarne?

Používatelia nie vždy vedia, ako tlačiť listy na tlačiarni obojstranne v automatickom režime. Obojstranná tlač šetrí papier a poskytuje pohodlné rozloženie textu pri vytváraní textov kníh alebo časopisov. Týmto spôsobom si môžete pripraviť brožúru. Vedieť, ako nastaviť tlačiareň na automatickú obojstrannú tlač, môže zlepšiť funkčnosť vášho zariadenia, efektívne využiť čas a ušetriť čistý papier. Je jedno, či ide o farebnú tlačiareň alebo čiernobielu.
V článku vám povieme o všetkých metódach obojstrannej tlače a nastaveniach softvéru na tento účel, ako aj o tom, ako túto funkciu povoliť a zakázať.

Spôsoby obojstrannej tlače
Medzi bežnými tlačovými zariadeniami, ktoré je možné pripojiť k počítaču, nie je veľa modelov tlačiarní, ktoré majú funkciu automatického duplexu. Okrem niektorých modelov laserových a atramentových tlačiarní disponujú touto funkciou v automatickom režime aj multifunkčné zariadenia, ktoré poskytujú možnosť obojstranného kopírovania na skeneri. Existuje niekoľko metód takejto manipulácie, o ktorých by ste mali vedieť, aby ste ich v prípade potreby mohli použiť. Potrebné informácie môžete odoslať do obojsmerného výstupu rôznymi spôsobmi:
- z textového editora vo formáte Word;
- vo formáte PDF.
Táto funkcia môže byť:
- automatické;
- poloautomatické;
- Manuálny.


Pomocou textového editora
Pri práci v programe Word často potrebujete vytlačiť na papier text, ktorý ste sami napísali, alebo hotový dokument „Word“, prenesený do počítača pomocou jednotky USB flash alebo stiahnutý z internetu. Ak chcete zobraziť informácie na dvoch stranách listu, mali by ste použiť špeciálne nástroje textového editora. S ich pomocou môžete nakonfigurovať správnu obojstrannú tlač v automatickom režime, ak má tlačiareň túto funkciu. Na tlač veľkého množstva informácií môže byť potrebné obojstranné spracovanie. V tomto prípade je lepšie použiť rýchlu tlačiareň. S jeho pomocou bude možné efektívnejšie využívať papier.


Ak chcete pracovať, budete musieť vykonať niekoľko akcií.
- Otvorte požadovaný dokument v programe Word a potom otvorte ponuku textového editora, ako je znázornené na obrázku.
- V ponuke programu vyberte možnosť „Tlačiť“.
- V okne, ktoré sa otvorí, vyberte zariadenie pripojené k počítaču, do ktorého sa odošle otvorený dokument "Word" (keďže k jednému počítaču je možné pripojiť niekoľko tlačiarní).
- Potom aktivujte možnosť „Obojstranná tlač“, pri ktorej sa hárok papiera po vytlačení textu na jednu stranu v tlačiarni automaticky prevráti a prázdnou stranou sa vráti späť do tlačiarne. Ak to chcete urobiť, začiarknite políčko oproti oknu s nápisom "Obojstranná tlač".
- Ak potrebujete v okne zadať ďalšie parametre tlače, musíte vyplniť všetky polia a potom kliknúť na tlačidlo "OK", čím sa aktivuje tlačové zariadenie.
- Ak vaša tlačiareň podporuje automatickú obojstrannú tlač, pred odoslaním celého viacstranového dokumentu musíte vykonať manuálnu skúšobnú tlač. To vám pomôže pochopiť, ako stohovať listy na palete tak, aby sa tlač použila na prázdnu stranu, a nie na už vytlačený text. Po teste musíte odstrániť koncepty a môžete spustiť automatickú obojstrannú tlač.
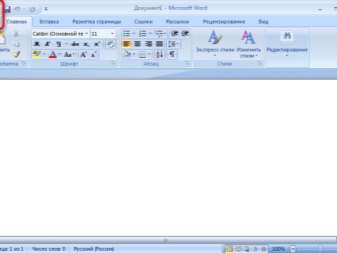


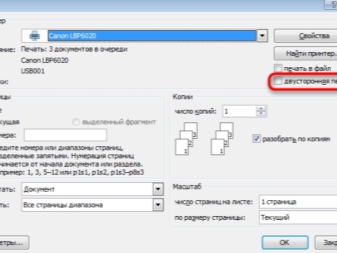
Duplex v tlačiarni je usporiadaný podľa princípu tlače knihy.Tlačové zariadenie najskôr prenesie text na nepárnu stranu a následne po prevrátení hotových strán vytlačí pokračovanie textu na prázdnu (párnu) stranu. V tomto prípade budú informácie umiestnené na papieri podľa princípu knižného listu.
Vytlačte dokument PDF
Ak dokument nebol vytvorený vo Worde, ale vo formáte PDF, potom nebude fungovať obvyklým spôsobom jeho odoslanie na tlač v textovom editore. Na prácu s ním je potrebné použiť špeciálne aplikácie, ktoré umožňujú prácu s týmto formátom. Môže to byť Adobe Reader DC alebo Adobe Acrobat DC. Ak chcete používať tento alebo ten softvér, musíte ho mať v počítači. Ak tam nie je, mali by ste najprv nainštalovať takýto program a potom začať tlačiť.
Po spustení programu Adobe Acrobat DC alebo Adobe Reader DC musíte otvoriť súbor PDF s informáciami, ktoré chcete vytlačiť. Potom:
- kliknite naň myšou av okne, ktoré sa otvorí, vyberte funkciu tlače;
- potom vyberte tlačiareň pripojenú k počítaču;
- vložte do okna „Nepárne alebo párne strany“ možnosť „nepárne“;
- kliknutím na tlačidlo "OK" spustíte tlačiareň.
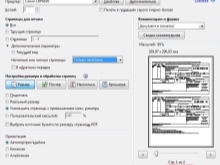
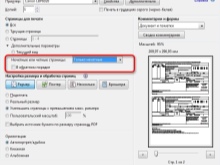
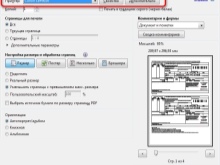
Keď sú všetky prázdne hárky z palety tlačiarne vytlačené na jednej strane, je potrebné otočiť stoh potlačených hárkov hore nohami, nastaviť v počítači možnosť tlače "párnych" hárkov - a znova začať tlačiť. Počkajte, kým tlačiareň prestane tlačiť.
Ak má program PDF možnosť obojstrannej tlače, musíte ju aktivovať a nie ručne vyberať párne a nepárne strany. Ak tam nie je, budete ho musieť vybrať manuálne. V tomto prípade by ste mali najskôr vytlačiť jeden hárok, aby ste sa uistili, že papier je v palete správne a vytlačí sa na prázdnu stranu hárku.
Manuálny spôsob obojstrannej tlače
Ak tlačiareň nemá možnosť automatickej obojstrannej tlače, budete musieť použiť manuálnu tlač na obe strany a nastaviť požadované akcie v programe.
Ako už bolo spomenuté, pre toto po otvorení príslušného okna musíte najskôr zadať nepárne strany v nastaveniach programu a spustiť tlač... Keď sa vytlačia všetky nepárne strany, hárky sa prevrátia na druhú stranu palety tlačiarne, dostanú pokyn, aby vytlačili párne strany, a spustí sa výstup.
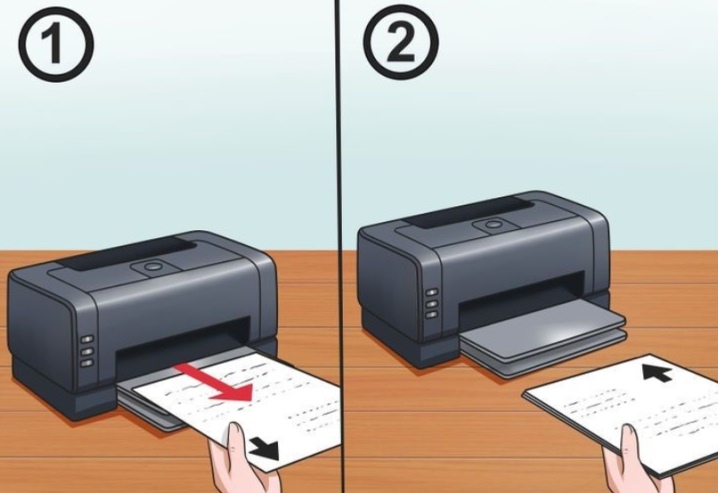
Prispôsobenie
Nastavenie obojstrannej tlače sa môže líšiť v závislosti od modelu a značky tlačiarne. Nižšie je uvedený podrobný návod, ako nastaviť najznámejšie značky tlačiarní.
Tlačiarne Canon
Nastavenie sa vykonáva prostredníctvom ovládacieho panela zariadenia Canon My Printer. Nastavujú sa v ňom tieto parametre:
- hrúbka papiera;
- formát listu;
- vzdialenosť pre čalúnenie pozdĺž okrajov.
Toto sú základné položky nastavenia pre každý spôsob tlače. Bez nich bude funkcia tlačiarne neaktívna.
Po základnom nastavení sa otvorí súbor, ktorý je potrebné vytlačiť. V textovom editore je vybratá možnosť "Tlačiť". Na tejto karte by ste mali vybrať príslušné možnosti.
Rad tlačiarní Canon zahŕňa modely s automatickou obojstrannou tlačou. Musia mať možnosť obojstrannej tlače, oproti ktorej je začiarknuté políčko, po ktorom sa dokument odošle na tlač.


tlačiarne HP
Najprv sa otvorí súbor, vyberie sa "Tlačiť" a jeho "Vlastnosti". Vo vlastnostiach musíte povoliť možnosť Rozloženie, v nej - funkcia obojstrannej tlače Tlač na obe strany. Potom musíte určiť formát stránky alebo spôsob, akým sa na nej zobrazia informácie.
Možnosť strany Väzba vám umožňuje usporiadať informácie ako v knihe. Možnosť Väzba navrchu vykreslí text na zadnej strane listu v opačnom smere, ako v trhacom kalendári. Až po výbere formy tlače môžete kliknúť na tlačidlo „Tlačiť“.


Tlačiarne Kyocera
Pri nastavovaní vlastností tlačiarne pre tento model budete musieť vybrať možnosť Manual Duplex Printing (Ručná obojstranná tlač) a určiť, ktorá strana bude viazaná. Potom môžete začať tlačiť. Po vytlačení všetkých hárkov na jednu stranu sa otočia nadol potlačenou stranou nadol a tlač na druhú stranu pokračuje.


Ako správne položiť papier?
Pre každý model tlačiarne je potrebné vložiť listy A4 do palety inak. Pred začatím operácie na druhej strane by ste mali spustiť skúšobnú tlač jedného listu, aby ste listy umiestnili správne.
Na jeden hárok môžete urobiť značku jednoduchou ceruzkou, prejsť cez tlačiareň a potom uvidíte, kde bude značka. Prevrátenie listov bude závisieť aj od umiestnenia značky. Ak značka zostane navrchu, stoh hárkov bude potrebné v palete prevrátiť, pričom sa zmení poloha horného a spodného okraja. Ak je po vytlačení hárku značka v spodnej časti, hárky nemusíte obracať.
Pre správnu tlač na druhú stranu treba hárok so značkou položiť tak, aby po vytlačení bola značka dole.

Nasledujúce video ukazuje, ako tlačiť na obe strany tlačiarne.













Komentár bol úspešne odoslaný.