Ako zruším tlač z tlačiarne?

Pri práci s počítačom často nastávajú situácie, keď je potrebné zastaviť tlač odoslanú do tlačiarne. Môžete napríklad chcieť zastaviť tlač omylom vybratého dokumentu, neformátovaného textu alebo nespracovaného obrázka. Aby ste neplytvali papierom a atramentom, musíte najprv vybrať papier zo zásobníka a potom úlohu zrušiť. Je tiež bežné, že tlačiareň prestane reagovať na príkazy počas tlače viacerých dokumentov a proces zamrzne. Situáciu môžete napraviť, ak sa naučíte zrušiť príkaz na výstup dokumentu, textu alebo obrázka na hmotné médium.


Zobrazenie frontu cez "Ovládací panel"
Jednou z populárnych možností vyčistenia tlačového frontu je použitie ovládacieho panela. Táto metóda je žiadaná väčšinou používateľov systému Windows a možno ju použiť bez ohľadu na verziu operačného systému alebo model tlačiarne. Je pozoruhodné, že používatelia systému Windows 10 nemôžu nájsť panel s týmto názvom. Vysvetľuje to skutočnosť, že spoločnosť ho premenovala na „Parametre“. Zároveň zostali takmer všetky funkcie a schopnosti, aj keď napríklad čistenie tlačového frontu bude treba hľadať.
Existujú dva spôsoby, ako prejsť do požadovaného okna.
- Otvorte kontextovú ponuku "Štart".
- Použite vyhľadávací systém.
- Použite klávesovú skratku Win + R.
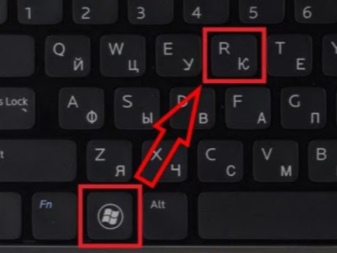
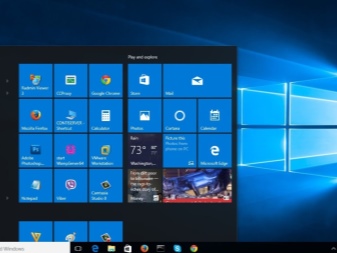
Ktorákoľvek z týchto metód otvorí používateľovi ovládací panel. Ďalej potrebujete nasledovné.
- Otvorte sekciu „Zariadenia a tlačiarne“.
- Vyberte tlačiareň, na ktorej chcete tlačiť.
- Dvojitým kliknutím otvoríte hlavné informačné okno. Rovnaké okno sa zobrazí, ak kliknete pravým tlačidlom myši na názov tlačiarne.
- Vyberte objekt, ktorý chcete odstrániť z tlačového frontu.
- Stlačte RMB a v zobrazenej ponuke vyberte zrušenie akcie. Ďalším spôsobom je vybrať objekt a stlačiť kláves del.
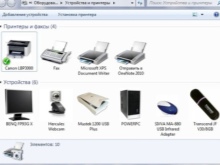
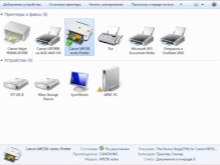

Ak chcete obnoviť všetky položky, ktoré sú vo fronte, mali by ste kliknúť na tlačiareň, ktorá sa nachádza v hornej časti zoznamua potom vyberte funkciu na vymazanie tlačového frontu. Po vykonaní všetkých akcií sa zoznam vymaže. Potom môžete začať vykonávať nové úlohy.
V ponuke tlačiarne môžete vybrať aj ďalšie nastavenia, napríklad pozastavenie tlače. Toto riešenie je vhodné pre prípady, keď zariadenie žuje papier a nechce samo prestať fungovať.

Reštartujte systémový proces
Táto možnosť je vhodná pre tých, ktorí naliehavo potrebujú zrušiť zadanie. Treba však poznamenať, že táto metóda nie je veľmi populárna. Mnoho ľudí uprednostňuje zastavenie tlačiarne v nastaveniach a uchýli sa k reštartu, iba ak nič nefungovalo. V tomto prípade, Ak chcete vymazať tlačový front tlačiarne, potrebujete nasledovné.
- Otvorte sekciu "Spustiť". Ak to chcete urobiť, stlačte kombináciu klávesov Win + R alebo použite kontextovú ponuku Štart.
- Zadajte príkaz services. msc.
- Potvrďte zadanie príkazu.
- Zobrazte okno Služby a nájdite sekciu Správca tlače. Je potrebné na ňom stlačiť RMB.
- V ponuke, ktorá sa otvorí, vyberte možnosť „Reštartovať“.
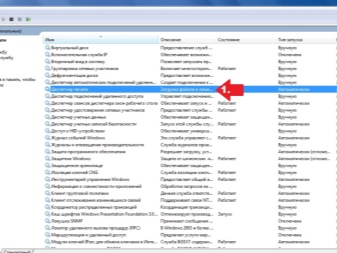
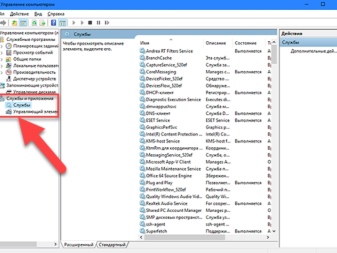
Treba poznamenať, že v menu je možnosť zastaviť službu... Na túto možnosť nemusíte klikať, stačí reštartovať systém. Výhodou tejto metódy je, že sa rýchlo vyrovná s úlohou.Výtlačok sa rýchlo odstráni, pričom úplne zmiznú všetky dokumenty zo zoznamu, ktorý ide do tlačiarne na tlač.

Mínus reštart - nemožnosť vybrať určité súbory na zrušenie tlače. Preto stojí za to venovať pozornosť tomuto momentu, keď chcete použiť túto metódu. Ďalšou možnosťou reštartovania systému je zastavenie „Správcu tlače“ stlačením RMB a výberom funkcie „Stop“. Tým sa dodatočne vymaže priečinok tlačiarne a reštartuje sa služba prevádzky zariadenia.

iné metódy
Tieto dva spôsoby nie sú jediným spôsobom, ako zastaviť nechcenú tlač. Existujú aj iné, menej požadované možnosti na zastavenie toho, čo tlačiareň tlačí. ale stojí za to ich podrobnejšie zvážiť, aby ste ich mohli kedykoľvek použiť.

Odstrániť dočasný priečinok
Keď príde na tlačiareň úloha, podľa ktorej je potrebné vytlačiť dokumenty, v systéme sa vygenerujú dočasné súbory. Obsahujú informácie, ktoré sú potrebné pre operáciu. Ak manuálne vymažete priečinok zo súborov, môžete úlohu resetovať a proces zastaviť. Pred pokračovaním v čistení sa odporúča ukončiť Správcu tlače. To je možné vykonať v nastaveniach počítača. Službu je možné znova spustiť až po odstránení súborov z priečinka. Obsah dočasného priečinka môžete manuálne vymazať nasledujúcim spôsobom.
- Zadajte cestu C: \ Windows \ System32 \ Spool \. Prvé písmeno znamená názov systémovej jednotky, preto by ste mali uviesť tú, na ktorej je nainštalovaný operačný systém počítača.
- Odstráňte obsah adresára s názvom Tlačiarne. Upozorňujeme, že samotný adresár nemusíte odstraňovať.
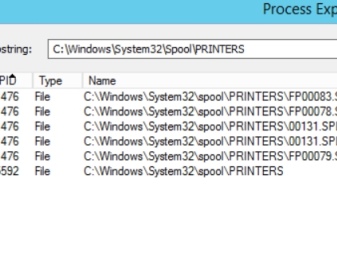
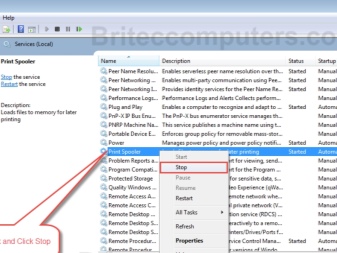
Pri použití tejto metódy sa odporúča mať na pamäti, že všetky súbory budú z priečinka odstránené. Toto je obzvlášť dôležité, ak tlačiareň pracuje v kancelárii, kde môžu rôzni zamestnanci tlačiť dokumenty alebo iné súbory.
Príkazový riadok
Proces zastavenia tlače súborov možno v prípade potreby zjednodušiť. V tomto prípade nemusíte robiť nič manuálne, stačí otvoriť príkazový riadok v počítači. Toto je však vhodné len pre tých, ktorí bežia pod účtom správcu. Úloha sa vykonáva nasledovne.
- Používateľ spustí príkazový riadok s rozšírenými právami. Ak chcete začať, môžete použiť akúkoľvek dostupnú metódu. Patrí medzi ne volanie príkazového riadku cez kontextové menu "Štart". Môžete tiež kliknúť pravým tlačidlom myši a vybrať príslušný príkazový riadok, ktorý bude označovať práva správcu.
- V odpojenom termináli vlastník počítača nastaví príkaz zaraďovača net stop. Ďalej musíte potvrdiť dokončenie úlohy pomocou klávesu Enter. Tým sa pozastaví správca tlače.
- Tretím krokom je zadanie dvoch dodatočných príkazov: del% systemroot% \ system32 \ spool \ printers \ *. shd \ F \ S \ Q a del% systemroot% \ system32 \ spool \ tlačiarne \ *. spl \ F \ S \ Q. S ich pomocou môžete vymazať dočasný priečinok, v ktorom sú uložené súbory na odoslanie na tlač. Majú predĺženie. shd,. spl. Zavedenie špeciálnych príkazov vám umožní odstrániť úlohu priradenú zariadeniu.
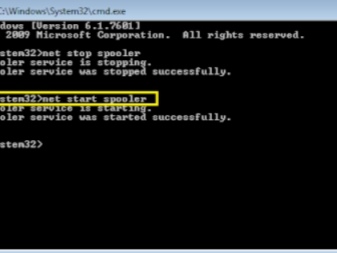
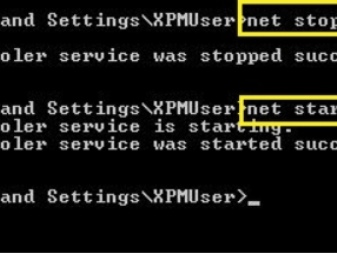
Posledným krokom je spustenie služby Print Manager. Môžete to urobiť zadaním príkazu net start spooler.
Súbor Bat
Ak používateľ často zasahuje do procesu tlače, odstraňuje obrovské množstvo súborov, môže nastať systematický problém s prevádzkou tlačiarne, ktorá postupne začne zobrazovať chyby pri výstupe dokumentov. Problém zvyčajne vzniká nesprávnou činnosťou ovládačov.
V tomto prípade sa odporúča:
- skontrolujte aktualizácie ovládačov pre tlačové zariadenie;
- aktualizovať staré ovládače, ak sú k dispozícii nové verzie;
- Ak hardvér prestane reagovať na príkazy, preinštalujte ovládače.

Pokiaľ ide o posledný bod, stojí za zmienku, že preinštalovanie je možné vykonať manuálne alebo pomocou špeciálneho softvéru. Ak nie je možné nainštalovať ovládače, môžete použiť dočasné riešenie problému. Ak to chcete urobiť, musíte vytvoriť súbor s príponou. netopier. Dá sa to urobiť nasledovne.
- Otvorte poznámkový blok a vytvorte textový súbor.
- Napíšte do nej známe 4 príkazy, ktoré boli popísané v predchádzajúcej časti. Spôsobia zastavenie „Správcu tlače“, vymažú súbory s určitými príponami z adresára Tlačiarne a aktivujú požadovanú službu.
- Uloženie súboru.
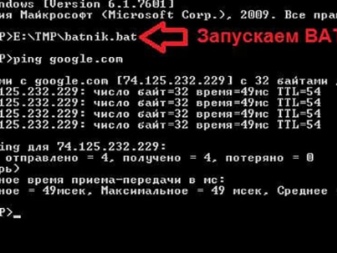
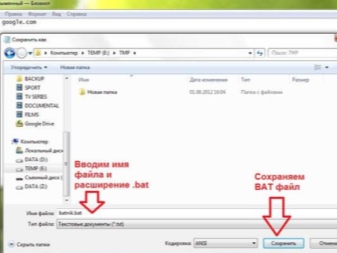
Je potrebné ho spustiť ako správca. Hneď po otvorení súboru sa spustí súbor zadaných príkazov na odstránenie súborov z priečinka a zastavenie tlače tlačiarne. Na uľahčenie používania takéhoto riešenia si môžete vytvoriť odkaz na pracovnej ploche a spúšťať príkazy jedným kliknutím.
Ako vyčistiť tlačový front na tlačiarni, pozrite si video.













Komentár bol úspešne odoslaný.