Prečo tlačiareň netlačí a čo mám robiť?

Skôr či neskôr sa každý majiteľ tlačiarne stretne s problémami s tlačou. A ak náhle zariadenie prestane reagovať na tlač, zdá sa, že je čas ho vymeniť. Tento druh poruchy je však často riešiteľný a zariadenie môže slúžiť ešte niekoľko rokov. Z materiálu v tomto článku sa dozviete o príčinách problému a o tom, ako ho vyriešiť.
Možné dôvody
V mnohých prípadoch zlyhanie tlačiarne pri tlači nemá nič spoločné s poruchou tlačiarne alebo samotného počítača. Dôvodov môže byť viacero. Bežne sú rozdelené do 2 kategórií: technické a softvérové. Prvé sú spojené s káblom a vybavením, druhé so softvérom. Zároveň môže byť problém iný.
Tlačiareň často nevytlačí dokument / obrázok z počítača / notebooku, ale zaradí ho do tlačového frontu. V niektorých prípadoch nevidí ani tlačové zariadenie. Softvérové chyby súvisia so systémom Windows, ovládačmi a aplikáciami. Hlásené sú hardvérové problémy so zariadeniami, napájaním, papierom a atramentom/práškom.
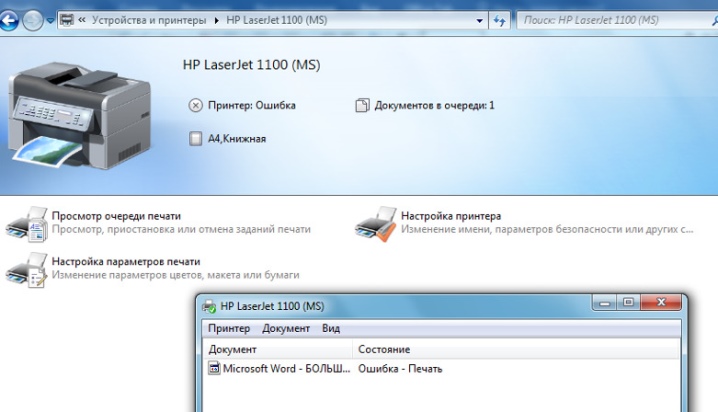
Spomedzi najbežnejších dôvodov stojí za zmienku niekoľko:
- medzi počítačom a PU nie je žiadne spojenie;
- došlo k zaveseniu tlačového frontu;
- požadovaná tlačiareň nie je vybratá na tlač;
- došlo ku konfliktu vodičov;
- ovládače nie sú nainštalované správne alebo nie sú nainštalované vôbec.
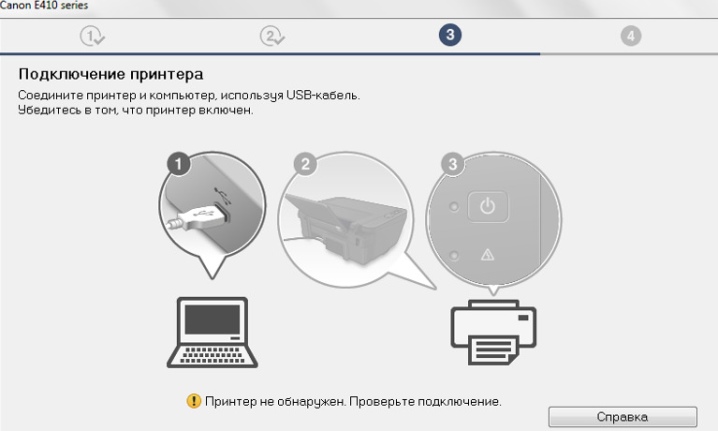
Okrem toho tlačiareň niekedy odmietne tlačiť z dôvodu problémov s kazetou, zaseknutia papiera alebo problémov s tlačou. Softvér je zodpovedný za nastavenia tlačiarne v systéme Windows. Niekedy bezpečnostná politika jednoducho zakáže prístup k tlači. Zlyhanie prvkov OS, chyby ovládačov, vírusová infekcia sú zložité prípady.
Sieťová tlačiareň nechce tlačiť dokumenty Word, PDF súbory, texty internetových stránok, fotografie, ak je jej port na vzdialenom PC zablokovaný, je zvolená nesprávna sieťová cesta, sú nesprávne sieťové prístupové údaje.
Najprv musíte zistiť, či je problém s tlačiarňou alebo problém spočíva v počítači.
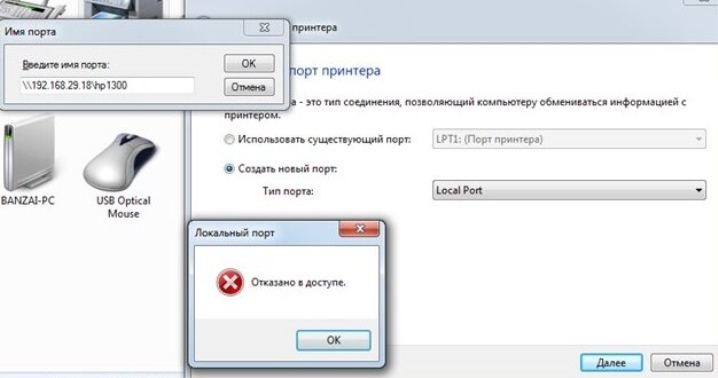
Čo robiť
Tieto pokyny sú vhodné pre tlačiarne od rôznych spoločností (napríklad Canon, HP Epson, Brother, Ricoh, Samsung) so systémom Windows 7 až 10. Riešenie problému závisí od typu problému. Je to dôležité pre lokálne aj sieťové pripojenia. Počítač vidí tlačiareň a zobrazí správu o pripravenosti na tlač. Niekedy na ňom zobrazí aj prvú testovaciu stránku.
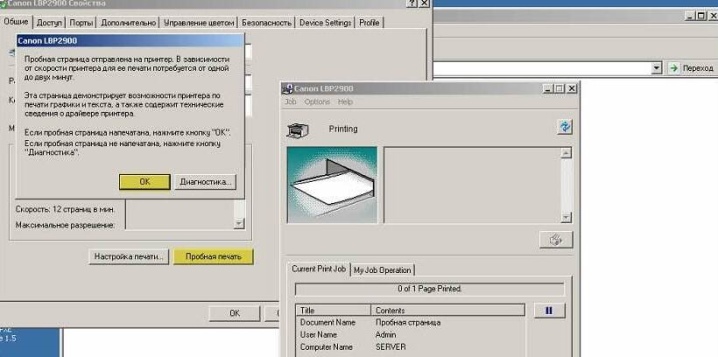
Stáva sa, že zariadenie nereaguje na príkazy, zobrazí správu "Vyskytol sa problém s konfiguráciou." Stáva sa, že MFP visí priamo v procese tlače. V iných prípadoch zariadenie vydáva prázdne hárky, netlačí vôbec to, čo bolo potrebné. Zvážme riešenia v rôznych prípadoch.

Ak máte problémy s inštaláciou a prevádzkou tlačového systému
Najprv by ste mali skontrolovať, či je počítač / laptop, tlačiareň pripojená k elektrickej sieti. Keď je počítač zapnutý, ale tlačiareň nie je zapnutá, môže sa zobraziť hlásenie, že dokument nebol vytlačený.
Dokument alebo obrázok je zbytočné znova posielať na tlač – treba skontrolovať pripojenie.
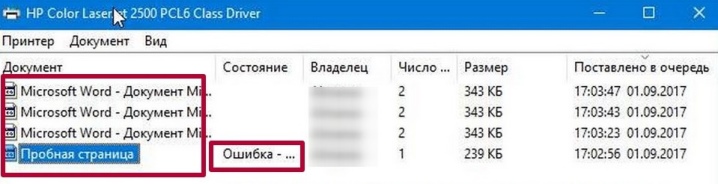
Existuje niekoľko riešení:
- musíte skontrolovať, či je napájací kábel zapojený do zásuvky;
- ak je kábel pripojený, ale zariadenie nefunguje, je potrebné skontrolovať stupeň priľnutia zástrčky k portu;
- ak sa kontakt vzdialil alebo sa kábel pri neopatrnej manipulácii zlomil, budete musieť kábel USB vymeniť;
- pre fungovanie sieťovej tlačiarne je potrebná lokálna sieť - zariadenie je pripojené cez USB k požadovanému PC;
- klasický reštart tlačiarne / počítača vám pomôže rýchlo vyriešiť problém.
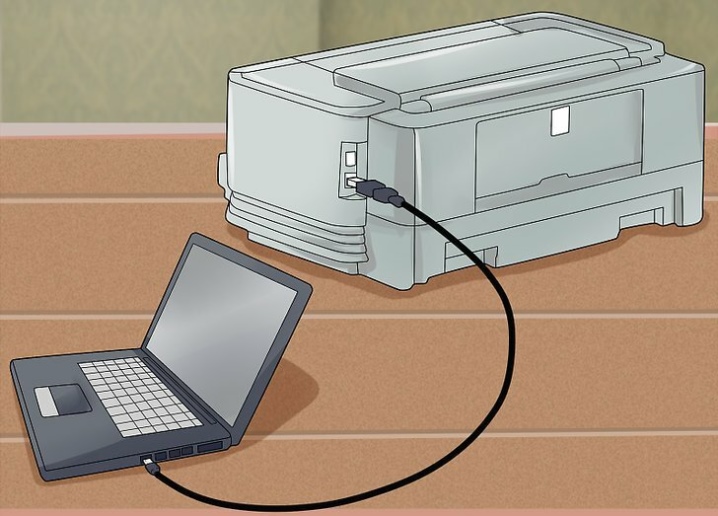
Keď je tlačiareň zapnutá, LED diódy na prednej strane tlačiarne sa rozsvietia. Nie je ťažké určiť nimi pripravenosť na tlač. Ak je všetko v poriadku, indikátor je zelený. Keď niečo nie je v poriadku, rozsvieti sa červené tlačidlo.

Kontrola pripojenia zariadenia
Keď je tlačiareň správne nainštalovaná, nachádza sa v zozname tých zariadení, ktoré sú v počítači. Môžete to skontrolovať podľa nasledujúcej schémy: "Ovládací panel" - "Hardvér a ..." - "Zariadenia a tlačiarne". Keď sa karta otvorí, uvidíte, či je tlačiareň pripojená alebo nie. Ak existuje pripojenie, na ikone sa zobrazí zelená značka začiarknutia, zobrazí sa stav „Pripravené“.
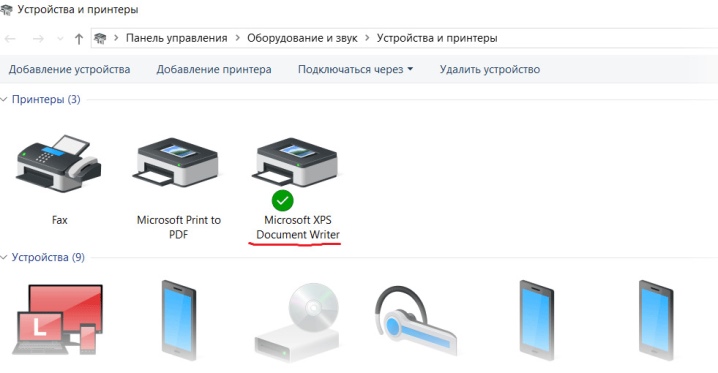
Ak chcete rýchlo otvoriť požadovanú kartu, podržte súčasne stlačené Windows a R a potom zadajte „ovládanie tlačiarní“. Potom vyberte požadovanú vzorku v zozname, ktorý sa otvorí. V prípade, že tam nie je, znamená to, že nebol stiahnutý do PC. Preto je potrebná inštalácia. Potom musíte obe zariadenia reštartovať.

Neplatný výber tlačiarne
Windows môže mať viacero tlačiarní. Pred odoslaním dokumentu alebo fotografie na tlač je však potrebné vybrať konkrétne zariadenie. Nie všetko zo zoznamu, ktorý sa otvorí, súvisí s existujúcim tlačovým zariadením. Ak chcete chybu opraviť, môžete vykonať predvolenú inštaláciu.
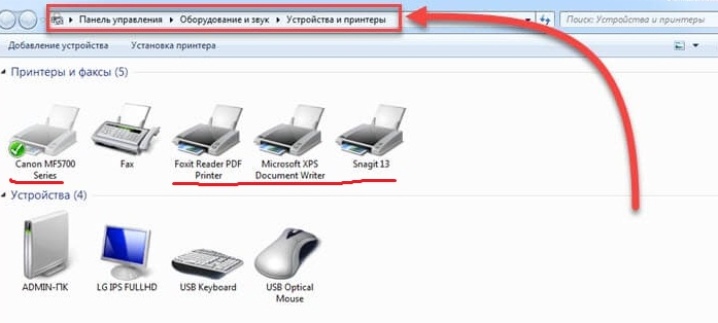
Ak to chcete urobiť, otvorte kartu "Ovládací panel", prejdite na "Hardvér", potom kliknite na "Zariadenia a tlačiarne" a kliknutím na ikonu s obrázkom tlačiarne vyvolajte kontextové menu. V okne, ktoré sa otvorí, začiarknite políčko „Použiť predvolene“.
Ak je k vášmu počítaču (prenosnému počítaču) pripojených niekoľko tlačových zariadení, budete si musieť vybrať to, ktoré potrebujete vždy, keď potrebujete niečo vytlačiť.
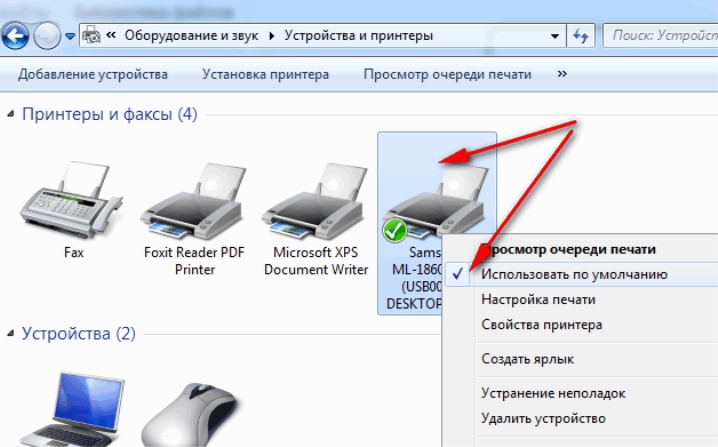
Tlačový rad visí
Takmer každý používateľ PC sa stretáva so skutočnosťou, že súbor odoslaný na tlač dlho visí alebo sa vôbec nevytlačí. Ďalší pokus o odoslanie do tlače je tiež neúčinný. Dôvodom je zlyhanie programu a čím viac pokusov o tlač, tým viac dokumentov bude zaradených do frontu. Toto sa zriedka stáva, keď je pripojenie tlačiarne k počítaču lokálne. V prípade sieťových technológií sa s tým stretávame neustále. Musíme sa uchýliť k vyčisteniu práve tohto radu.
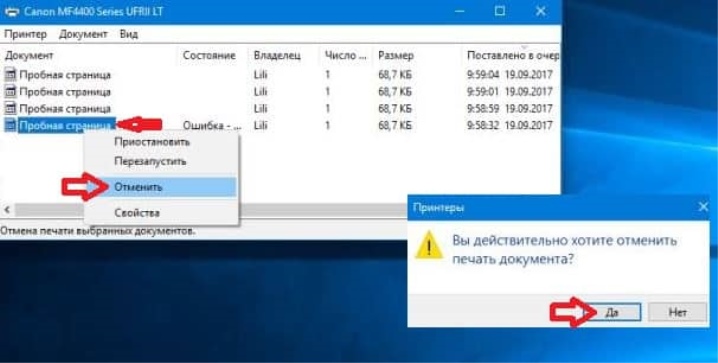
Všetky dokumenty bez výnimky musia byť odstránené zo zoznamu. Na ovládacom paneli zvoľte "Zariadenia a tlačiarne". Vyvolaním kontextového menu aktívnej tlačiarne kliknite na "Zobraziť tlačový front".
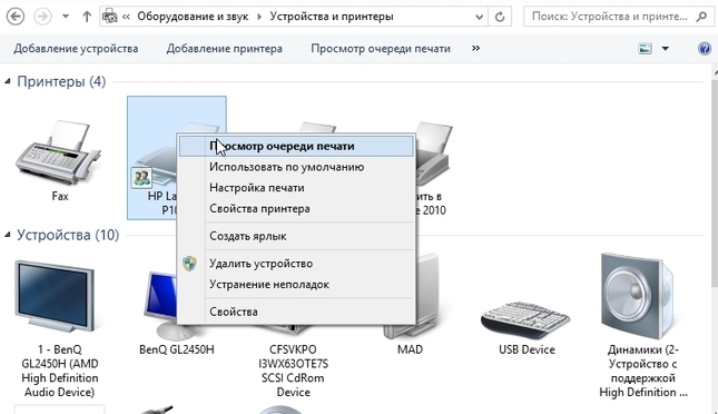
V otvorenom dispečeri vymažte tlačový front... Dá sa to urobiť dvoma spôsobmi. Môžete napríklad zvýrazniť požadovaný dokument a kliknúť na kategóriu „Späť“. V druhom prípade je vybratá kategória „Vymazať tlačový front“. Po kliknutí sa všetky dokumenty v zozname vymažú. Potom by malo zariadenie fungovať normálne bez poruchy.
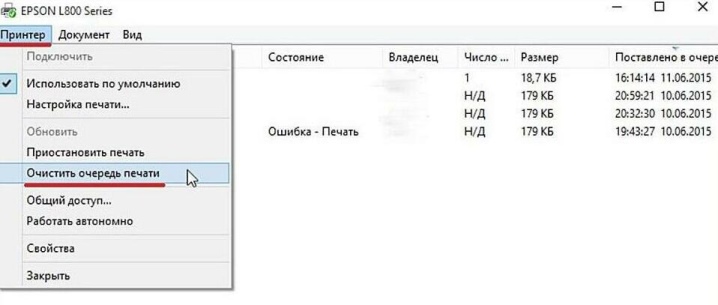
Pre správnu a neprerušovanú prevádzku odpaľovacieho zariadenia je často potrebné uchýliť sa k reštartu zariadenia. Ak služba naďalej visí, postupujte nasledovne: otvorte ovládací panel cez administráciu (Vlastnosti - Správca tlače), v okne, ktoré sa otvorí, nájdite položku Stop, odstráňte súbory z adresára system32 \ spool \ printers \ v priečinku Windows.

Niekedy pripojená tlačiareň hovorí, že prebieha tlač, ale v skutočnosti netlačí. Dôvodom je, že tlačiareň nie je predvolene nainštalovaná. Počítač používa virtuálnu tlačiareň, ktorá dokáže previesť dokument do iného formátu.
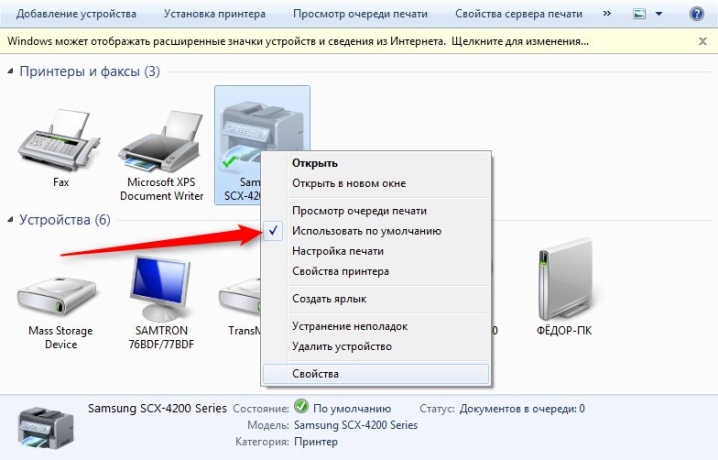
Problémy s vodičom
Ovládač je program, ktorý je potrebný na správne pripojenie tlačiarne.Bez nej hlavná technika nevidí tlačové zariadenie. Zvyčajne je priložený disk s ovládačmi a funguje bez chýb. Zlyhania sa môžu vyskytnúť pri aktualizácii alebo preinštalovaní systému Windows, ako aj pri obnove systému do vybraného bodu.

okrem toho chyba v prevádzke môže byť spôsobená poruchami softvéru alebo inštaláciou nového zariadenia. Stáva sa, že dôjde ku konfliktu s tlačiarňou, menej často je problém spojený s vírusmi. Vďaka tomu môže tlačiareň nielen vydávať prázdne hárky, ale aj spontánne zrušiť tlač.

Pred prijatím rozhodnutia sa musíte uistiť, že neexistujú žiadne konflikty operačného systému.
Ak to chcete urobiť, otvorte okno "Ovládací panel", prejdite na "Všetky položky ovládacieho panela", kliknite na "Správca zariadení" a prepnite režim zobrazenia na "Malé ikony". Ak sa vyskytnú problémy s ovládačom, bude to označené výkričníkmi. Ich farba je červená a žltá.
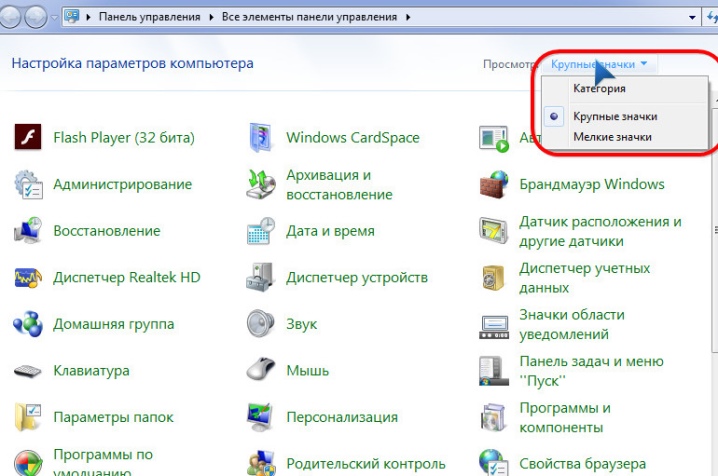
V takom prípade musíte odinštalovať a potom znova nainštalovať ovládač tlačiarne. Inštalácia je v tomto prípade nevyhnutná. Môžete ich odstrániť pomocou ovládacieho panela v kategórii Pridať alebo odstrániť programy. Je lepšie stiahnuť nový balík na oficiálnej webovej stránke výrobcu konkrétnej úpravy.
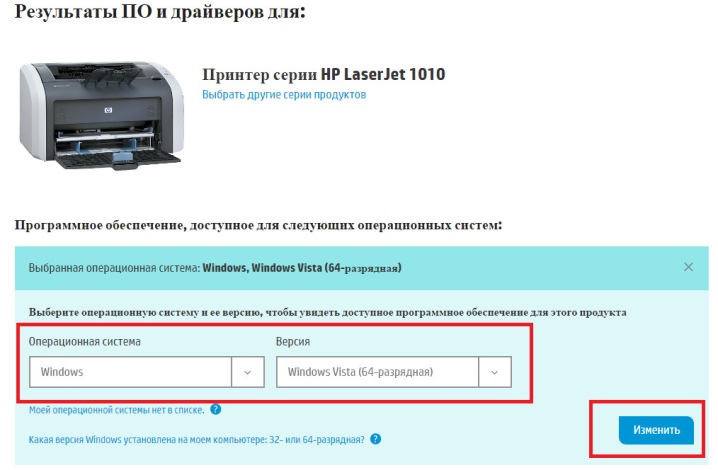
Problémy s atramentovými kazetami
Prvým dôvodom je nedostatok atramentu. Keď sa minie toner, rozsvieti sa červené tlačidlo, zariadenie nemôže vytlačiť vybraný dokument a zastaví sa. Na monitore sa zobrazí hlásenie o výmene kazety.

Tento problém je bežný pre atramentové aj laserové tlačiarne. zvyčajne dá sa určiť nejaký čas pred zastavením tlače, pretože správy pre používateľa PC sa budú objavovať opakovane. Ak sa ignorujú a tlačiareň dokument nevytlačí, skontrolujte hladinu atramentu alebo tonera. Podľa potreby sa pridáva tekutý atrament / toner.
Ak technik atramentovej tlačiarne napíše, že atramentu je stále dosť, musíte skontrolovať integritu systému prívodu atramentu. Stáva sa, že atramenty vysychajú v dôsledku dlhej odstávky tlačového zariadenia. Opätovné blikanie nie vždy zachráni situáciu. Najčastejšie si musíte kúpiť originálny atrament.

Pokazený hardvér tlačiarne
Poruchy tlačového zariadenia sa môžu prejaviť rôznymi spôsobmi. Tlačiareň nemusí vytlačiť určitú farbu (napríklad čiernu), na papieri sa objavia farebné škvrny. To sa môže stať aj po natankovaní. Zároveň je náplň funkčná a tlačiareň je kompatibilná s počítačom. Pokusy o výmenu atramentu sú neúčinné.
Pri problémoch s tlačiarňou:
- strany je možné vytlačiť len čiastočne;
- toner sa nemôže prilepiť na listy;
- prázdne listy nie sú zachytené z priehradky;
- zariadenie nedokáže prehrávať písma.

Ak tlačiareň nefunguje správne alebo nefunguje správne, môžete sa pokúsiť vyriešiť problém pomocou dodaných pokynov. Výrobca zvyčajne dodáva svojim produktom cheaty, ktoré pomáhajú určiť typ chyby samostatne. Niekedy sa problém vyrieši reštartovaním samotnej tlačiarne. V tomto prípade sa môže postupnosť akcií pre každý model tlačového zariadenia líšiť.
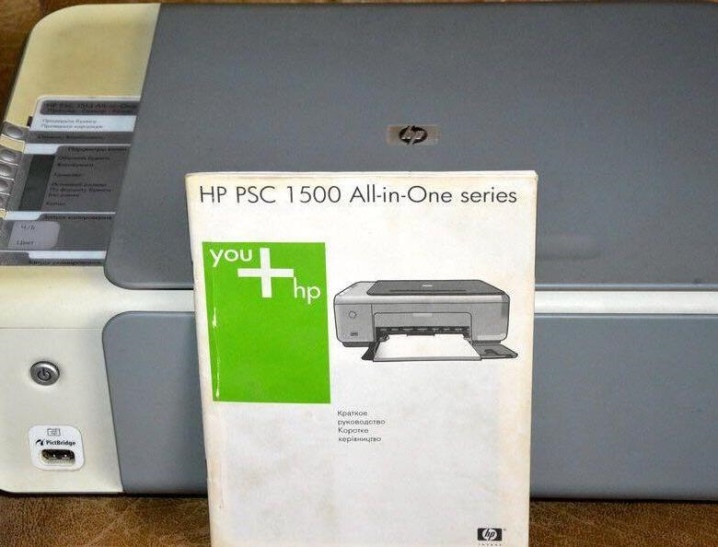
Ak problém pretrváva, musíte kontaktovať servisné stredisko. Nerozoberajte zariadenie, tým menej sami čistite jednotku valca. Poškodenie jeho povlaku si vyžiada výmenu dielu. Poruchy hardvéru nemožno odstrániť bez príslušných znalostí.

Problémy s papierom
Tlačiareň nemôže nič tlačiť, keď v zásobníku nie je papier. Tu je najjednoduchším riešením vložiť do priehradky nový papier. Mala by ležať na rovnomernej hromade, ale priehradku ňou nenaplníte až po vrch.

Tlač neprebehne, aj keď je papier zaseknutý. Často je to kvôli banálnej úspore papiera. Už použité hárky sa vkladajú do tlačiarne a tlačia sa z druhej strany. Spravidla nie sú hladké a často sa ťahajú spolu s ostatnými.
Tlačiareň signalizuje zaseknutie blikaním červeného tlačidla. Tento problém je ľahko riešiteľný.Vytiahnite zaseknutý hárok z tlačiarne. Toto sa musí robiť veľmi opatrne, nemôžete to ťahať trhnutím. Z toho môže v tele pretrvávať časť odtrhnutého plechu, kvôli čomu budete musieť v budúcnosti veľa makať. Niekedy kvôli nepresnosti musíte tlačiareň úplne rozobrať.

Keď zaseknutý hárok nie je viditeľný, musíte otvoriť kryt zariadenia a vybrať kazetu. Väčšina modelov má za sebou valčeky, ktoré pomáhajú pri podávaní papiera. Ak sa zaseknutie neodstráni, hárok tam bude. Musí sa úplne vytiahnuť bez toho, aby na hriadeli zostali aj tie najmenšie kúsky roztrhaného papiera. Nesmie zostať na valcoch.

Spustenie počítadla
Táto funkcia je typická pre mnohé tlačové zariadenia. Niektoré zariadenia sú navrhnuté pre určitý počet strán. Po spočítaní požadovaného množstva sa spustí počítadlo blokovania. V tomto prípade sa zobrazí hlásenie o potrebe výmeny kazety. V zásobníku je však často veľa tonera.
V tomto prípade by bolo najjednoduchším riešením čiastočne rozobrať kazetu a správne nainštalovať snímač. V rôznych modifikáciách sa to robí podľa rôznych schém. Aby ste si vybrali tú správnu, potrebujete poznať model tlačiarne a kazetu do nej určenú. V priemere postup trvá asi 10-15 minút. Po inštalácii počítadla sa kazeta umiestni na miesto, tlačiareň sa zapne, počítadlo sa spustí. Technika je teraz pripravená na tlač.

Odporúčania
Ak správne fungujúca tlačiareň odmietne tlačiť dokumenty z počítača, notebooku alebo tabletu po doplnení paliva alebo aktualizácii systému Windows, tlač sa pozastaví a technik naskenuje dokument bez tlače alebo zamrzne, najskôr zistite, kde je problém. Ak potrebujete zastaviť tlačový front, nezabudnite reštartovať systém.
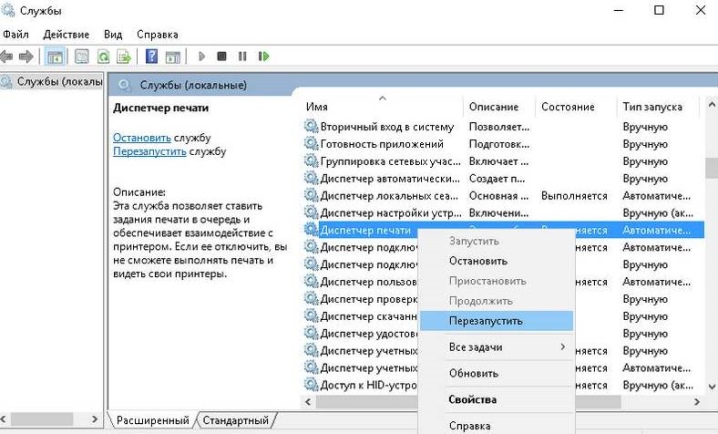
Ak atramentová tlačiareň nefunguje, je potrebné skontrolovať správne naplnenie, aby ste vylúčili možnosť zaschnutia atramentu v tlačovej hlave alebo vzniku vzduchových zápch v slučke CISS. Okrem toho sa musíte uistiť, že neoriginálna kazeta nie je zablokovaná.
Aby ste predišli upchávaniu hlavy zaschnutými atramentmi, nenechávajte tlačové zariadenie dlhší čas v nečinnosti. Do tlačiarne je lepšie kúpiť originálny atrament, schnú pomalšie ako neoriginálne atramenty. Ak je už zablokovanie prítomné, je potrebné vyčistiť vstupné otvory trysiek.


Môžete sa zbaviť malého zaseknutia pomocou špeciálnej pomôcky samotnej tlačiarne. Každá značka môže mať iný názov ("Čistenie tlačovej hlavy", "Čistenie", "Hĺbkové čistenie"). Počas čistenia sa oblak preplachuje atramentom pod tlakom. To vám umožní zbaviť sa vzduchovej komory alebo kvapôčok farby.
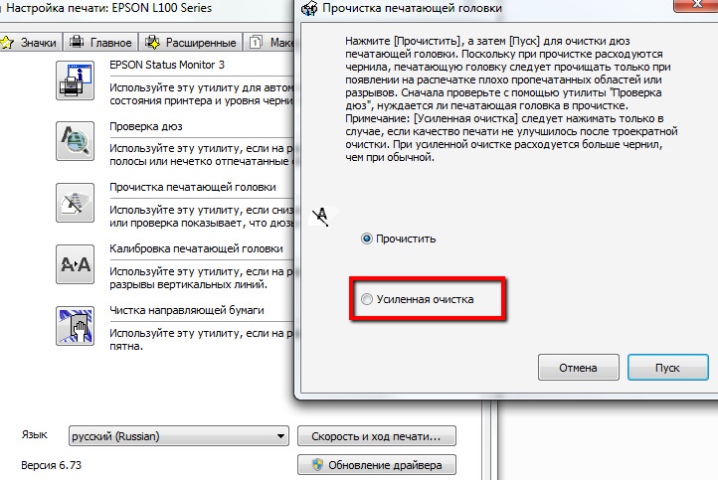
ale aj keď má inštalačný disk podporu pumpy, nie každá tlačiareň ju má... Zablokovania sa musíte zbaviť ručne namáčaním a opláchnutím špeciálnou tekutinou. Čo sa týka typu hlavy, v moderných atramentových modeloch nie je zabudovaná v kazete, ale v samotnej tlačiarni. Ak zlyhá, je jednoduchšie kúpiť nové zariadenie, pretože jeho výmena bude veľmi nákladná.

Ak je dôvodom zaseknutia tlače "poškodený" súbor, musíte zrušiť tlač a vymazať tlačový front, aby sa obnovila činnosť tlačiarne. Musíte ju vypnúť, aj keď je tlačiareň preťažená úlohami.... Ak sa zariadenie samo prepne do režimu offline, musíte skontrolovať pripojenie a napájanie.
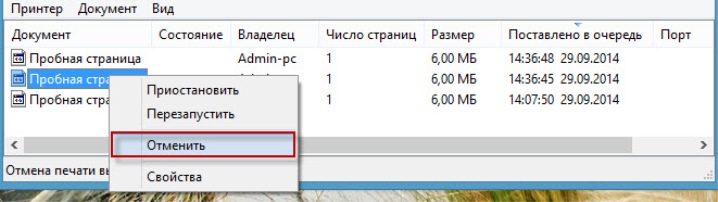
Podrobný prehľad hľadania príčin, prečo tlačiareň netlačí, prináša nasledujúce video.













Komentár bol úspešne odoslaný.