Ako pripojím tlačiareň k telefónu?

Jednou z vlastností moderného vybavenia je schopnosť synchronizácie. Vďaka párovaniu sa používateľovi otvárajú nové možnosti. Proces prevádzky je tiež zjednodušený. V tomto článku si povieme niečo o možnostiach pripojenia tlačiarne k telefónu.

Funkcie pripojenia
Ak chcete tlačiť text alebo obrázky, väčšina modelov tlačiarní musí byť pripojená k počítaču, v ktorom je uložený požadovaný súbor. Notebook alebo počítač nie sú vždy k dispozícii, takže musíte hľadať iné východiská zo situácie. Tlačiareň môžete pripojiť k telefónu a tlačiť za pár minút. Poskytujú sa rôzne spôsoby synchronizácie, vhodné pre laserové alebo atramentové tlačiarne. V závislosti od toho, ktoré zariadenie chcete synchronizovať (staré alebo nové), vyberte metódu bezdrôtovej alebo káblovej synchronizácie.
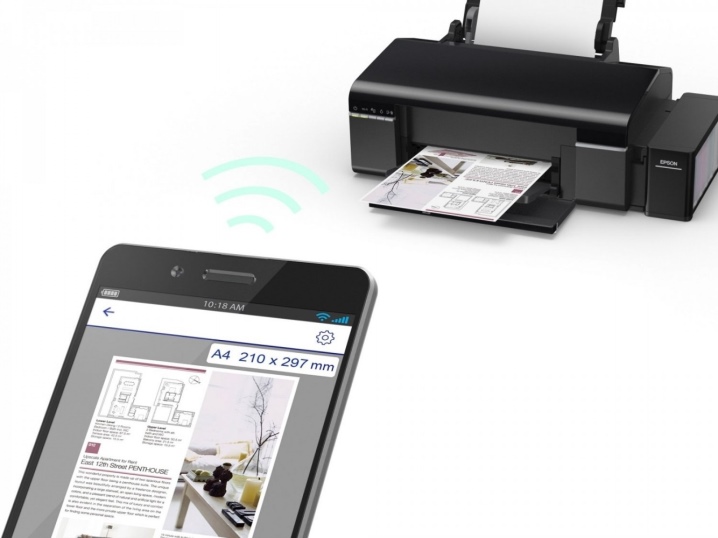
Ak máte prístup na internet, môžete tlačiť súbory priamo z internetu, napríklad z cloudového úložiska. Na zjednodušenie úlohy pre používateľov boli vyvinuté špeciálne aplikácie. Smartfón môžete pripojiť takmer k akémukoľvek typu tlačového zariadenia (farebná fotografická tlačiareň, zariadenie na čiernobielu tlač a ďalšie možnosti). Väčšina možností synchronizácie popísaných na internete sa vzťahuje na používateľov smartfónov s operačným systémom Android. Toto je najpopulárnejší operačný systém pre mobilné gadgety.

Spôsoby
Cez Wi-Fi
Bezdrôtová synchronizácia je praktickou možnosťou pre moderné zariadenia. Túto možnosť synchronizácie si vyberá veľa používateľov používajúcich inovatívne vybavenie. Na prepojenie smartfónu a tlačiarne musí byť tlačový stroj vybavený modulom bezdrôtového pripojenia. Dnes sú už aj tlačiarne z rozpočtového segmentu vybavené potrebným adaptérom.
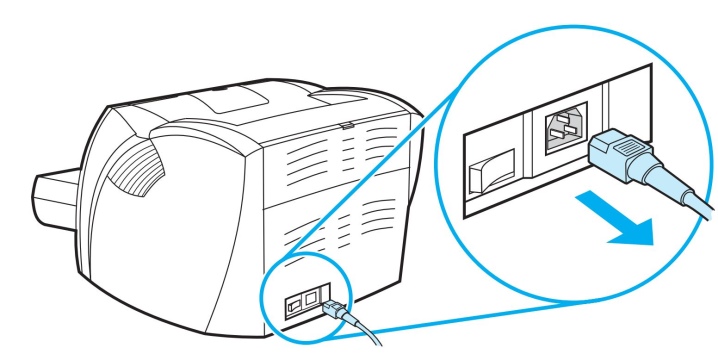
Prvá etapa vyzerá takto.
- Najprv musíte pripojiť všetky potrebné káble (hovoríme o napájaní a pripojení k počítaču, ak je to potrebné).
- Skontrolujte dostupnosť a kapacitu kazety.
- Spustite tlačiareň.
- Zapnite smerovač.
- Spustite bezdrôtový modul na tlačovom zariadení. Na prednom paneli je spravidla k dispozícii špeciálny kľúč. Môžete to urobiť aj prostredníctvom ponuky.
- Pripojte svoje mobilné zariadenie a tlačiareň cez sieť.
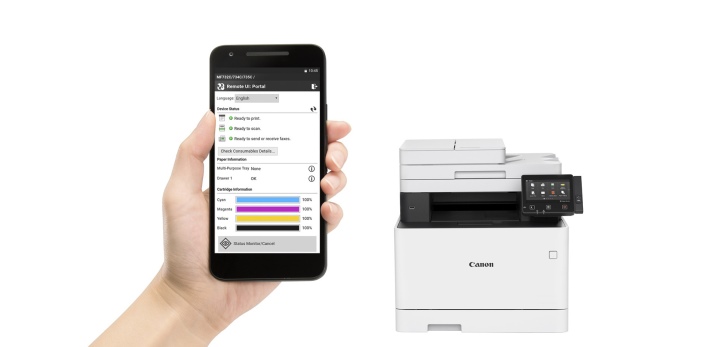
Pri výbere tejto metódy sa musíte rozhodnúť, ako presne bude smartphone pripojený k kancelárskemu zariadeniu. Odborníci ponúkajú nasledujúce možnosti.
- Priami kamaráti.
- Pripojenie k sieťovému (virtuálnemu) zariadeniu.
- Vzdialené párovanie.
Zvážme každú z možností podrobnejšie.
#1. V tomto prípade veľa závisí od použitého zariadenia. Niektoré súčasné modely nemusia používať softvér tretích strán. Priame pripojenie je v tomto prípade najrýchlejšia a najpraktickejšia možnosť párovania. Ak chcete vykonať párovanie, stačí pripojiť miniaplikácie cez smerovač.
Stačí na telefóne zapnúť Wi-Fi, spustiť vyhľadávanie dostupných zariadení a vybrať požadované vybavenie.

Napriek tomu, že mnohé značky sa snažia vyrábať čo najuniverzálnejšie a najjednoduchšie zariadenia, niektoré tlačiarne nepodporujú priame prepojenie so smartfónmi. Pre používateľov ochrannej známky Apple spravidla vznikajú ťažkosti. Gadgety od tohto výrobcu bežia na špeciálnom operačnom systéme.
V niektorých prípadoch je potrebné pripojenie vykonať pomocou vyhradenej aplikácie v závislosti od modelu tlačiarne, ktorú používate. Môže ísť o nasledujúce programy: Canon Print, HP Smart a ďalšie možnosti. K dispozícii je aj univerzálny softvér, ktorý môže používať používateľ OS Android alebo iOS. Uvažujme ako príklad proces tlače súborov pomocou programu PrinterShare.
- Prvým krokom je stiahnutie aplikácie a jej inštalácia.
- Otvorte program.
- V spodnej časti okna vyberte možnosť pripojenia.
- Po niekoľkých sekundách program automaticky spustí vyhľadávanie tlačiarní dostupných na pripojenie.
- Po dokončení nastavenia musíte vybrať súbor na tlač.
- Pred tlačou môžete nakonfigurovať určité parametre výberom potrebných položiek (počet strán, rozloženie atď.).
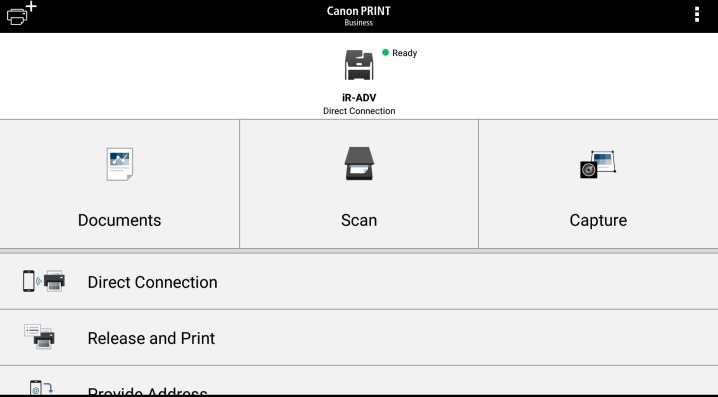
Virtuálne tlačové zariadenie prenáša súbory z mobilných zariadení cez „cloudy“ (virtuálne úložisko). Najprv sa musíte rozhodnúť, či tlačiareň dokáže pracovať s cloudovým úložiskom. Mobilné telefóny s OS Android najčastejšie využívajú službu Google Cloud Print. AirPrint bol vyvinutý pre používateľov Apple. Tieto nástroje sú zabudované do operačného systému a nie je potrebné ich sťahovať a inštalovať.
Ak váš model tlačiarne podporuje funkciu AirPrint, mobilné zariadenie sa automaticky rozpozná. Ak chcete spustiť tlač, musíte vybrať možnosť „Zdieľať“ a potom kliknúť na príkaz „Tlačiť“. Ak používate sieťovú tlačiareň od spoločnosti Google, postupujte podľa týchto krokov.
- Najprv musíte otvoriť prehliadač Google Chrome.
- Prihláste sa do svojho účtu Google (v prípade potreby prejdite autorizáciou).
- Ďalej musíte navštíviť nastavenia internetového prehliadača a prejsť do sekcie "Rozšírené".
- Po skontrolovaní zoznamu, ktorý sa otvorí, vyberte sekciu zodpovednú za virtuálnu tlačiareň.
- V novom okne, ktoré sa otvorí, musíte znova prejsť na nastavenia. Požadovaná možnosť Pridať tlačiareň.
- Pred používateľom sa otvorí zoznam kancelárskeho vybavenia. Nájdite model, ktorý vás zaujíma, a pridajte ho.
- Ak je všetko úspešné, na obrazovke sa zobrazí príslušná správa.
- Ak chcete dokončiť postup, musíte kliknúť na parameter "Spravovať tlačiarne".
- Posledný krok na dokončenie postupu párovania sa nazýva „Pridať bežnú tlačiareň“. Túto časť nájdete v nasledujúcom okne, ktoré sa otvorí.
- Po dokončení tohto zoznamu bude sieťová tlačiareň prepojená s používateľským účtom. S ním môžete začať tlačiť z akéhokoľvek mobilného zariadenia, či už je to tablet alebo telefón.
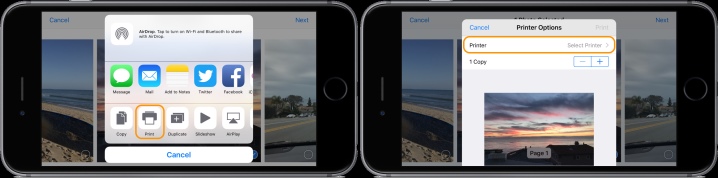
Aby bol proces prevádzky kancelárskeho vybavenia čo najpohodlnejší a čo najpohodlnejší pri používaní akéhokoľvek moderného gadgetu, musíte si stiahnuť pomôcku s názvom "Virtuálna tlačiareň". Uvažujme o procese používania programu pomocou príkladu Cloud Print.
- Najprv musíte spustiť program a kliknúť na ikonu vo forme tlačiarne.
- V zozname výbavy je potrebné nájsť MFP (multifunkčné zariadenie) alebo iné vybavenie, o ktoré máte záujem.
- V ďalšej fáze vyberieme súbor na tlač, môže to byť textový dokument, obrázok alebo iná možnosť.
- Nastavíme potrebné možnosti a dokončíme akciu pomocou tlačidla "Tlačiť".
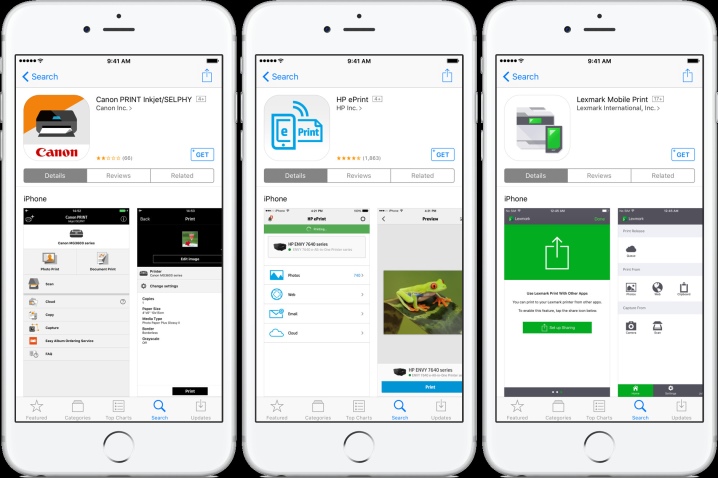
Výberom tejto možnosti má používateľ možnosť spustiť pracovnú plochu smartfónu na monitore PC. V tomto prípade sa tiež nezaobídete bez špeciálneho softvéru. Jeden z najpoužívanejších programov sa volá Team Viewer. Musíte si ho nainštalovať do telefónu a do počítača (prenosného počítača). Ak chcete dokončiť proces párovania, musíte vykonať nasledujúce kroky.
- Otvorte nástroj na svojom mobilnom telefóne.
- Ďalej musíte získať ID adresu, ktorú program uvedie.
- Teraz by ste mali spustiť rovnaký nástroj, ale teraz na počítači. V okne, ktoré sa otvorí, musíte zadať vopred prijaté ID.
- Pomocou začiarknutia označte možnosť „Diaľkové ovládanie“.
- Ak chcete preniesť súbor, musíte otvoriť príslušnú sekciu.
- Po niekoľkých minútach sa tieto dva typy zariadení navzájom spárujú.
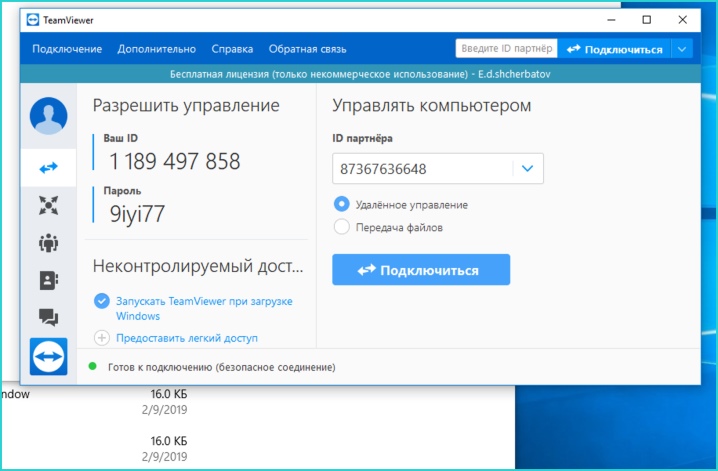
Cez bluetooth
Toto je ďalšie bezdrôtové pripojenie, ktoré sa rozšírilo medzi modernými používateľmi. V tomto prípade musí byť tlačiareň vybavená správnym modulom. Rovnako ako pri možnostiach opísaných vyššie budete potrebovať nástroj. Na synchronizáciu je potrebné postupovať rovnako ako pri pripojení cez Wi-Fi, s jedným rozdielom - musíte vybrať možnosť synchronizácie cez Bluetooth.
Spárovanie je možné vykonať pomocou programu PrintShare, pričom sa parametre menia len v jednej položke.
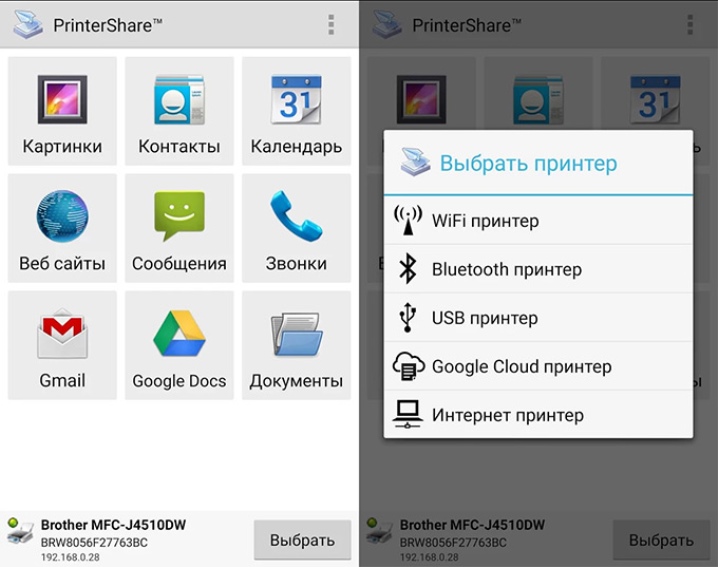
Cez kábel
Keď už hovoríme o možnostiach párovania, nemôžete ignorovať možnosť káblového pripojenia. Na prácu potrebujete špeciálny kábel OTG. Ide o špeciálny adaptér zo štandardného USB na microUSB. Aby bolo párovanie úspešné, gadget musí byť vybavený konektorom Host. S jeho pomocou môže byť technika prepojená s rôznymi zariadeniami a počítačmi.
Najprv musíte pripojiť všetky použité káble a potom ju pripojiť k tlačiarni. Spustite pomôcku na správu kancelárskeho vybavenia v telefóne. Poznámka: použitie tejto možnosti pripojenia je vhodné pre všetkých používateľov, ktorí používajú telefóny s OS Android aspoň štvrtej verzie.

Ako vidíte, kancelárske vybavenie môžete ovládať pomocou mobilných telefónov a špeciálnych aplikácií. Existuje mnoho aplikácií, ktoré slúžia nielen na tlač, ale aj na prispôsobenie. Keď vyberiete súbory na tlač, program automaticky ponúkne nastavenie určitých parametrov.
- Farebná alebo čiernobiela tlač.
- Počet strán.
- Značky a ďalšie parametre, ktoré môže používateľ potrebovať.
- Tlač si môžete nastaviť aj sami. Tento parameter spravidla nájdete v rohu okna programu.
- Poznámka: Nastavenie kancelárskeho vybavenia je neoddeliteľnou súčasťou procesu synchronizácie.

Ako nastaviť?
Možné problémy
Pri spárovaní technológie tlače s mobilnými zariadeniami môžu používatelia čeliť rôznym problémom. Mnohé z nich je možné opraviť sami doma. Najčastejšie problémy sú nasledovné.
- Ak telefón tlačiareň nevidí, v závislosti od možnosti párovania je potrebné vykonať určité kroky. Pri používaní káblov skontrolujte neporušenosť káblov. Aj keď kábel nie je viditeľne poškodený, môže byť zvnútra zlomený.
- Pri použití bezdrôtového spôsobu párovania sa uistite, že modul potrebný na pripojenie je pevný a spustený. V prípade poruchy sa s problémom môže vyrovnať iba špecialista servisného strediska.
- Problém môže byť aj v softvéri. V takom prípade musíte program preinštalovať. Ak používate počítač, je užitočné aktualizovať ovládač tlačiarne. Ak operačný systém nebol na PC dlhší čas aktualizovaný, môže to zmeniť fungovanie a párovanie zariadení.
- Ak telefón nenájde virtuálnu tlačiareň, zopakujte jej inštaláciu a konfiguráciu, ako je popísané vyššie.
- Nezabudnite, že na prevádzku tlačiarne je potrebný spotrebný materiál. Ak technik odmietne tlačiť, možno budete musieť vložiť papiere do príslušného zásobníka alebo skontrolovať, či sú kazety plné.

Informácie o pripojení tlačiarne k telefónu nájdete v nasledujúcom videu.













Komentár bol úspešne odoslaný.