Ako pripojiť dva počítače k jednej tlačiarni?

Ak máte niekoľko osobných počítačov alebo notebookov, často je potrebné pripojiť ich k periférnemu zariadeniu. Tento prístup je okrem iného spôsobený reálnou príležitosťou znížiť náklady na nákup kancelárskeho vybavenia. V niektorých situáciách sa odpoveď na otázku, ako prepojiť dva alebo viac počítačov s jednou tlačiarňou alebo multifunkčným zariadením, stáva relevantnou. Prirodzene, takéto manipulácie majú celý zoznam funkcií.
Zvláštnosti
Ak ste potrebovali pripojiť dva počítače alebo notebooky k jednej tlačiarni, mali by ste zvážiť všetky možné spôsoby riešenia takéhoto problému. Klasická verzia pripojenia 2 alebo viacerých PC k 1 tlačovému alebo multifunkčnému zariadeniu zahŕňa použitie lokálnej siete. Alternatívou by bolo použiť USB a LTP huby... Okrem toho môžete nainštalovať Údaje SWIYCH - zariadenie s ručným spínačom.



Aby ste pochopili, ktorá technológia bude najlepšou voľbou v každom konkrétnom prípade, musíte objektívne posúdiť dostupné príležitosti. V tomto prípade budú kľúčové odpovede na nasledujúce dôležité otázky:
- či je počítač alebo laptop súčasťou lokálnej siete;
- spojenie medzi počítačmi sa vykonáva priamo alebo cez smerovač;
- či je k dispozícii smerovač a akými konektormi je vybavený;
- aké metódy párovania zariadení poskytuje tlačiareň a zariadenie MFP.

Stojí za zmienku, že v sieti môžete nájsť pozitívne aj negatívne recenzie o každej z dostupných schém pripojenia zariadení. Používatelia zároveň hodnotia výhody a nevýhody každej metódy odlišne a klasifikujú ich podľa princípu „od jednoduchých po zložité“. V každom prípade však pred implementáciou každej z možností budete musieť nainštalovať samotné tlačové zariadenie pomocou príslušného špecializovaného softvéru.

Spôsoby pripojenia
Dnes existujú 3 spôsoby, ako pripojiť viac ako jeden počítač k tlačiarni a multifunkčnému zariadeniu. Ide o používanie špeciálnych adaptéry (odpojky a rozbočovače) a smerovače, ako aj spôsob nastavenia zdieľania v rámci lokálnej siete. Podľa recenzií a štatistík sú tieto možnosti teraz najbežnejšie. Užívateľ, ktorý chce spojiť zadané vzorky kancelárskej techniky do jedného systému má len zvoliť optimálnu schému pripojenia, Prečítajte si pokyny a vykonajte potrebné kroky.
Drôtové
Na úvod je potrebné poznamenať, že rozhranie tlačiarne nie je určené na spracovanie údajov prichádzajúcich paralelne z dvoch alebo viacerých zariadení. Inými slovami, tlačové zariadenie je zamerané na interakciu s jedným osobným počítačom.
Práve tento bod by sa mal brať do úvahy pri prepojení niekoľkých jednotiek kancelárskeho vybavenia v jednom systéme.
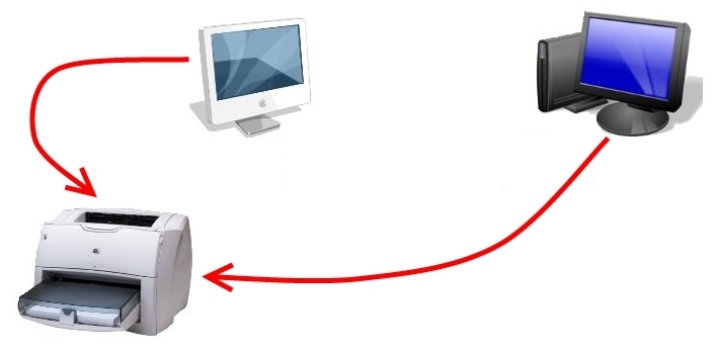
Ak nie je príležitosť alebo túžba pripojiť zariadenie cez lokálnu sieť, potom sú relevantné dve alternatívne možnosti, a to:
- inštalácia LTP alebo USB rozbočovača;
- manuálne prepínanie tlačového zariadenia z jedného PC na druhé cez príslušné porty.

Stojí za zváženie, že takéto metódy majú výhody aj významné nevýhody.... V prvom rade treba poznamenať, že časté prepínanie portov povedie k jeho pomerne rýchlemu zlyhaniu. Náklady na vysokokvalitné rozbočovače sú navyše úmerné cenám tlačiarní a multifunkčných zariadení patriacich do rozpočtovej kategórie. Nemenej dôležitým bodom bude dĺžka prepojovacích káblov, ktorá by v súlade s pokynmi nemala presiahnuť 1,6 metra.

Berúc do úvahy všetky vyššie uvedené skutočnosti, môžeme konštatovať, že pripojenie zariadení týmto spôsobom je relevantné:
- v situáciách, keď sa kancelárske vybavenie používa zriedka;
- pri absencii možnosti vytvorenia siete z jedného alebo druhého dôvodu.

Teraz sú na trhu dostupné špeciálne produkty. USB huby, pomocou ktorého môžete do jedného portu pripojiť viacero PC alebo notebookov. Značnou nevýhodou však bude finančná stránka problému. Zároveň vytvorenie siete pre dva počítače nebude vyžadovať značné náklady.


Napriek všetkým nuansám však opísaná metóda zostáva relevantná, na základe ktorej stojí za to zvážiť vlastnosti práce uvedených uzlov. Poskytujú prenos signálu z jedného zariadenia do druhého, podobne ako pri pripojení jednej tlačiarne.
Treba si uvedomiť, že tento spôsob komunikácie je najvhodnejší pre jedno pracovisko vybavené dvoma počítačmi za predpokladu, že dáta sú efektívne chránené.

Berúc do úvahy všetky technické vlastnosti a ukazovatele výkonu špeciálnych zariadení, je možné zdôrazniť tieto body:
- USB hub je najlepšou voľbou, ak sa komplex zariadení používa predovšetkým na tlač dokumentov a fotografií;

- LTP viac zamerané na tlač zložitých a veľkých obrázkov.

LTP je vysokorýchlostné rozhranie široko a úspešne používané v profesionálnej tlači. To platí aj pre spracovanie dokumentov so zložitými prechodovými výplňami.

Bezdrôtový
Najjednoduchší a zároveň najdostupnejší a technicky zdatný spôsob pripojenia možno bezpečne nazvať použitie Ethernetu. Je dôležité vziať do úvahy, že táto možnosť poskytuje určité nastavenia, vrátane operačného systému počítačov prepojených s tlačiarňou alebo multifunkčným zariadením. Pri vzdialenom pripojení viacerých zariadení musí byť operačný systém minimálne verzie XP. Je to kvôli potrebe detekovať sieťové pripojenie v automatickom režime.

Použitie tlačové servery, ktoré môžu byť samostatné alebo integrované, ako aj káblové a bezdrôtové zariadenia. Poskytujú pomerne spoľahlivú a stabilnú interakciu zariadenia na tlač s PC cez Wi-Fi. V prípravnej fáze je server napájaný zo siete a pripojený k fungujúcemu smerovaču. Paralelne je potrebné pripojiť samotnú tlačiareň k modulu gadget.


Na konfiguráciu tlačového servera populárnej značky TP-Link potrebujete:
- otvorte internetový prehliadač a do panela s adresou zadajte IP adresu, ktorú nájdete v priložených pokynoch výrobcu;
- v zobrazenom pracovnom okne napíšte „Admin“, ponechajte heslo nezmenené a kliknite na „Prihlásiť sa“;
- v ponuke, ktorá sa zobrazí na samotnom serveri, použite aktívne tlačidlo „Nastavenie“;
- po úprave potrebných parametrov zostáva len kliknúť na „Uložiť a reštartovať“, teda „Uložiť a reštartovať“.
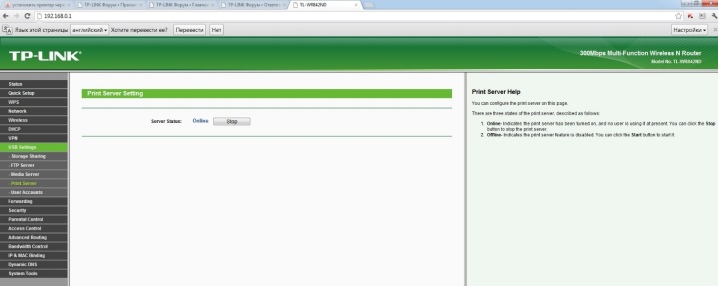
Ďalším dôležitým krokom bude pridanie nainštalovaného tlačového servera do počítača alebo prenosného počítača. Tento algoritmus zahŕňa nasledujúce kroky:
- Použite kombináciu „Win + R“ a v zobrazenom okne napíšte „Ovládať tlačiarne“ a kliknite na „OK“.
- Kliknite na Pridať tlačiareň a vyberte Pridať lokálnu tlačiareň.
- Prejdite do časti na vytvorenie nového portu a zo zoznamu vyberte možnosť "Štandardný port TCP / IP".
- Zaregistrujte IP zariadenia a potvrďte akcie pomocou aktívneho tlačidla „Ďalej“. Je dôležité zrušiť začiarknutie políčka vedľa riadku „Poll the printer“.
- Prejdite na „Špeciálne“ a vyberte sekciu parametrov.
- Vykonajte prechod podľa schémy "LRP" - "Parametre" - "lp1" a po začiarknutí položky "Povolené počítanie bajtov v LPR" potvrďte svoje akcie.
- Vyberte pripojenú tlačiareň zo zoznamu alebo nainštalujte jej ovládače.
- Odošlite skúšobnú stránku na tlač a kliknite na „Dokončiť“.
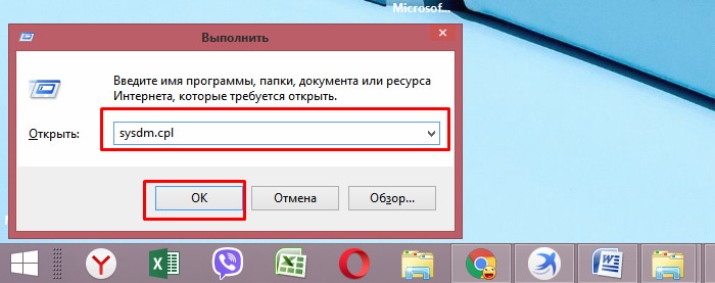
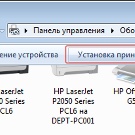
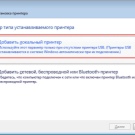
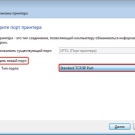
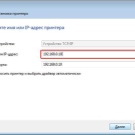

Po všetkých vyššie uvedených manipuláciách sa tlačové zariadenie zobrazí na počítači a môže sa použiť na určený účel. Ak chcete prevádzkovať tlačiareň a multifunkčné zariadenie v spojení s niekoľkými počítačmi na každom z nich, budete musieť zopakovať vyššie uvedené kroky.
Hlavnou nevýhodou tohto spôsobu pripojenia je neúplná kompatibilita servera a samotného periférneho zariadenia.
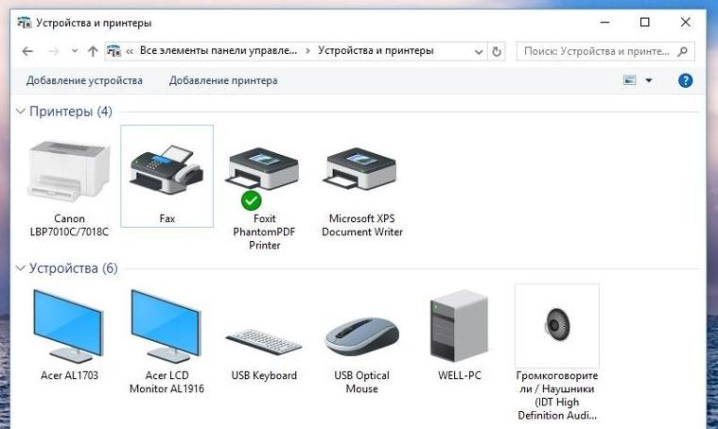
Nastavenie tlačiarne
Po spárovaní počítačov medzi sebou v rámci lokálnej siete by ste mali prejsť k ďalšej fáze, počas ktorej bude potrebné nakonfigurovať softvér a celý systém vrátane tlačového zariadenia. Najprv musíte vytvoriť domácu skupinu podľa týchto krokov:
- Prejdite do ponuky „Štart“ a vyberte „Pripojenie“. Nájdite položku, ktorá zobrazuje všetky pripojenia a vyberte možnosť pre lokálnu sieť.
- Prejdite do sekcie vlastností tejto položky. V okne, ktoré sa otvorí, vyberte "Internet Protocol TCP / IP".
- Upravte parametre siete tak, že prejdete do ponuky vlastností.
- Zaregistrujte do polí adresy IP uvedené v pokynoch.
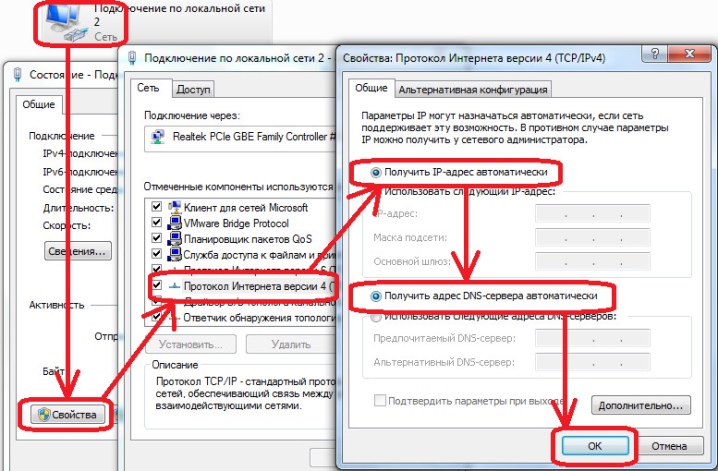
Ďalši krok - ide o vytvorenie pracovnej skupiny, ktorá bude zahŕňať všetky zariadenia navzájom prepojené. Algoritmus akcií umožňuje nasledujúce manipulácie:
- otvorte ponuku "Tento počítač" a prejdite na vlastnosti operačného systému;
- v časti "Názov počítača" použite možnosť "Zmeniť";
- v zobrazenom prázdnom poli zaregistrujte názov počítača a potvrďte svoje akcie;
- reštartujte zariadenie;
- zopakujte všetky vyššie uvedené kroky s druhým počítačom a priraďte mu iný názov.
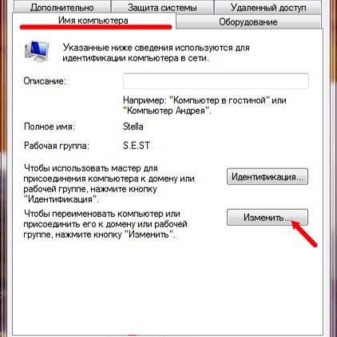

Po vytvorení lokálnej siete môžete ísť priamo na nastavenia samotnej tlačiarne... Najprv by ste ho mali nainštalovať na jeden z prvkov tejto siete. Potom musíte urobiť nasledovné:
- Po zapnutí počítača alebo prenosného počítača, na ktorom bolo predtým nainštalované tlačové zariadenie, otvorte ponuku "Štart".
- Prejdite na kartu so zoznamom dostupných tlačiarní a nájdite požadovaný model kancelárskeho zariadenia, s ktorým sú počítače prepojené v rámci lokálnej siete.
- Ponuku periférneho zariadenia otvoríte kliknutím na jeho ikonu pravým tlačidlom myši a výberom sekcie s vlastnosťami zariadenia.
- Prejdite do ponuky „Prístup“, kde by ste mali vybrať položku zodpovednú za poskytovanie prístupu k nainštalovanej a pripojenej tlačiarni. V prípade potreby tu môže používateľ zmeniť názov zariadenia na tlač.
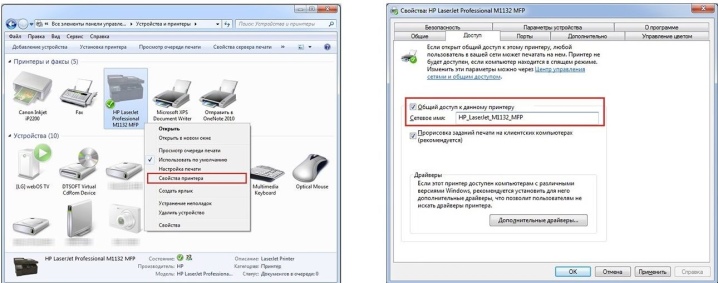
Ďalší krok bude vyžadovať nastaviť druhý osobný počítač. Tento proces vyzerá takto:
- najprv zopakujte vyššie uvedené kroky, kým neprejdete do časti „Tlačiarne a faxy“;
- vyvolajte ďalšie pracovné okno, v ktorom by ste mali vybrať sekciu zodpovednú za inštaláciu kancelárskeho vybavenia opísaného typu;
- kliknite na tlačidlo "Ďalej" a prejdite do sekcie sieťová tlačiareň;
- prechodom na prehľad dostupného kancelárskeho vybavenia vyberte zariadenie nainštalované na hlavnom počítači lokálnej siete.
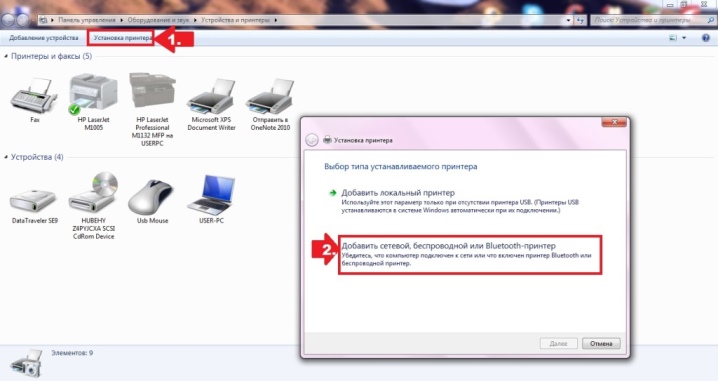
V dôsledku takýchto operácií sa potrebný softvér automaticky nainštaluje na druhý počítač.
Pomocou všetkých vyššie uvedených krokov môžete sprístupniť jednu tlačiareň alebo multifunkčné zariadenie viacerým počítačom, ktoré sú súčasťou rovnakej siete. Zároveň je dôležité pamätať na niektoré nuansy. Na jednej strane bude tlačiareň schopná prijímať a spracovávať úlohy z dvoch počítačov naraz. Na druhej strane sa však neodporúča posielať dokumenty alebo obrázky na tlač paralelne, pretože v takýchto prípadoch môže dôjsť k takzvanému zamrznutiu.

Odporúčania
V procese analýzy používanej na pripojenie viacerých počítačov k jednému tlačovému zariadeniu musíte najprv venovať pozornosť najdôležitejším faktorom. Pri výbere vhodnej schémy je potrebné zvážiť nasledujúce body:
- prítomnosť lokálnej siete, najmä párovanie a interakcia jej prvkov;
- prítomnosť smerovača Wi-Fi a jeho konštrukčných prvkov;
- aké možnosti pripojenia sú k dispozícii.

Bez ohľadu na zvolený spôsob pripojenia musí byť samotná tlačiareň nainštalovaná na jednom z počítačov v sieti. Je dôležité nainštalovať najnovšiu funkčnú verziu príslušného softvéru (ovládačov). Teraz môžete na internete nájsť softvér pre takmer všetky modely tlačiarní a multifunkčných zariadení.
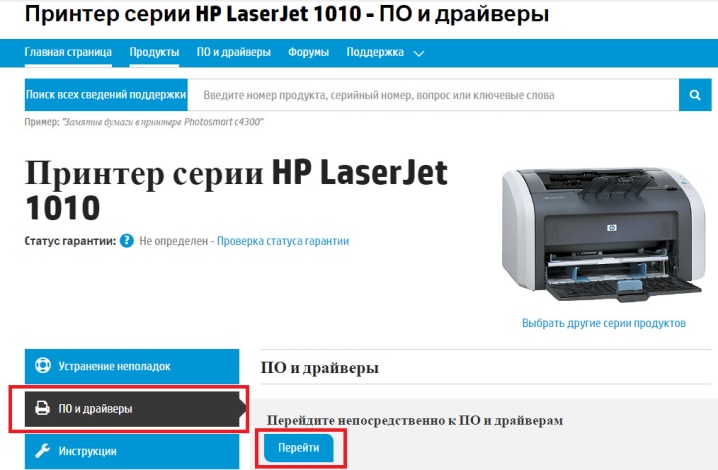
V niektorých situáciách môže byť periférne zariadenie po inštalácii a pripojení „neviditeľné“. Ak chcete problém vyriešiť počas procesu vyhľadávania, musíte použiť položku ponuky „Požadovaná tlačiareň chýba“ a nájsť zariadenie podľa názvu a adresy IP hlavného počítača.
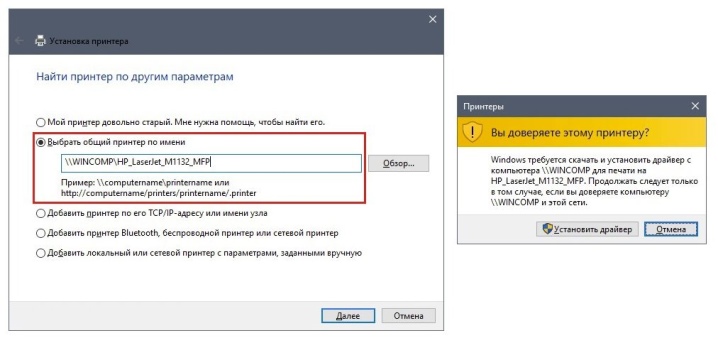
Prehľadné a podrobné pripojenie tlačiarne k verejnému prístupu v lokálnej sieti je prezentované v nasledujúcom videu.













Komentár bol úspešne odoslaný.