Ako môžem tlačiť na tlačiarni z telefónu?

S rozvojom moderných technológií je náš život stále jednoduchší a jednoduchší. Činnosti, ktoré si vyžadovali úsilie pred 5-10 rokmi, sa teraz vykonávajú len za pár minút. Jedným z takýchto príkladov je tlač fotografií. ich môžete rýchlo tlačiť na tlačiarni a potrebujete iba jedno zariadenie – váš osobný telefón.
Základné pravidlá
Na začiatok existuje niekoľko spôsobov tlače z mobilného zariadenia. To možno vykonať pomocou:
- Wi-Fi;
- Bluetooth;
- špeciálne aplikácie pre bezdrôtovú tlač;
- priame pripojenie cez USB rozhranie;
- počítač, ku ktorému je tlačiareň pripojená.

Tu to treba pochopiť telefón a tlačiareň musia podporovať určité technológie a služby, aby ste si mohli vytlačiť. Napríklad pri výbere konkrétneho spôsobu tlače by ste sa mali uistiť, že telefón má novú verziu operačného systému, ktorá podporuje tlač z cloudu alebo umožňuje inštaláciu špeciálneho softvéru do smartfónu.
To isté platí pre tlačiareň, ktorá musí podporovať wifi a bluetooth v závislosti od zvoleného spôsobu tlače. Ak chcete napríklad vypísať súbor na tlač na starej tlačiarni, nie všetky vyššie uvedené metódy budete mať k dispozícii. Preto pred začatím používania jedného alebo druhého typu tlače by ste sa mali uistiť, že všetky zariadenia podporujú možnosť tlače zvolenou metódou.
Okrem toho, ak chcete uložiť súbor na sieťovú tlačiareň, ak je pripojená k vhodnej sieti Wi-Fi, musíte ju najprv nakonfigurovať, aby bola táto funkcia dostupná.


Ako nastavím tlač?
Pred spustením tlače je potrebné nakonfigurovať zariadenie, inak nebude možnosť prijímať fotografie z telefónu k dispozícii. Poďme analyzovať špecifiká nastavenia zariadenia na príklade použitia virtuálnej tlačiarne tzv Google Cloud Print. Je tu niekoľko dôležitých bodov.
- Na mobilnom telefóne musí byť nainštalovaná a aktivovaná aplikácia typu systému „Virtuálna tlačiareň“. Ak táto služba nie je na mobilnom telefóne štandardne dostupná, nájdete ju na Google Play.
- Tlačiareň musí podporovať tento typ technológie. Stojí za zmienku, že väčšina moderných modelov má podporu tejto technológie od samého začiatku.
- Používateľ musí mať aktívny osobný účet Google.
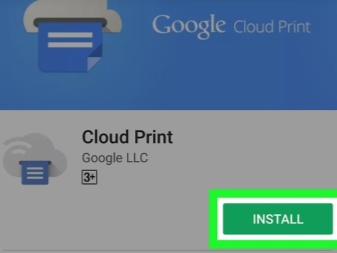
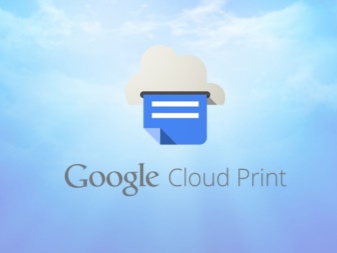
Teraz poďme priamo na konfigurácia zariadení... Najprv musíte k službe Google Cloud Print pripojiť tlačové zariadenie. Ak je model modulu gadget na tlač vybavený Wi-Fi, môže byť pripojený priamo k smerovaču. Tento proces je zvyčajne opísaný v návode na použitie zariadenia. Najbežnejším spôsobom pripojenia zariadenia k bezdrôtovej sieti je protokol WPS. Najprv však musíte túto službu spustiť na smerovači. Toto sa vykonáva takto:
- otvorte nastavenia Wi-Fi zariadenia;
- nájdeme položku s názvom "Bezdrôtová sieť";
- kliknite na riadok s názvom WPS alebo Wi-Fi Protected Setup;
- aktivujeme rovnomenný protokol.


Stáva sa tiež, že tlačiareň nemá modul Wi-Fi. Potom jeho sa môže pripojiť k určenej službe prostredníctvom počítača. Ak to chcete urobiť, musíte najprv nainštalovať prehliadač s názvom Google Chrome a vytvoriť si tam osobný účet. Potom bude algoritmus ladenia nasledujúci:
- nájdeme v počítači sekciu s nastaveniami systému;
- otvorte ponuku, kde sa nachádzajú tlačiarne;
- pridať tlačiareň k počítaču;
- otvorte vyššie uvedený prehliadač;
- zadajte frázu chrome: // zariadenia do vyhľadávacieho panela a stlačte Enter;
- otvorí sa sekcia s názvom "Cloudové tlačiarne", kde by ste mali kliknúť na tlačidlo "Pridať";
- v položke "Registrované tlačiarne" vyberte požadované zariadenie;
- teraz musíte kliknúť na tlačidlo "Pridať tlačiareň".
Zariadenie teda bude pripojené v cloudovej tlači. Ostáva už len spustiť aplikáciu na mobilnom telefóne. Musíte zadať nastavenia a nájsť položku "Tlač", kde bude potrebné aktivovať "Virtuálnu tlačiareň".
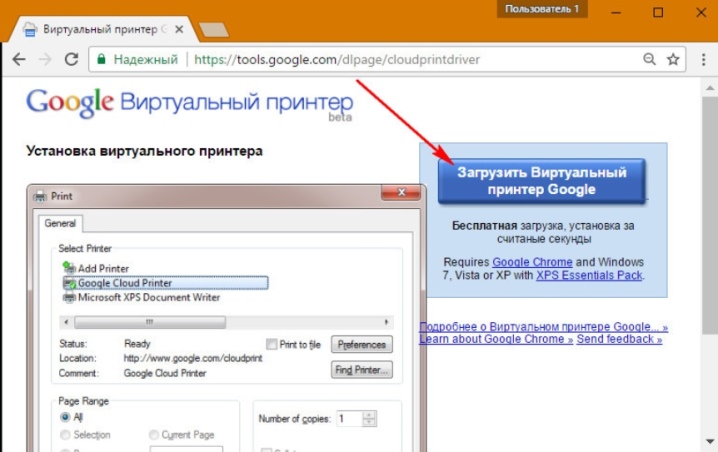
Ako vytlačím dokumenty?
Teraz sa pokúsme zistiť niektoré z metód, ktoré umožnia tlačiť rôzne druhy materiálov: text, obrázok, fotografia, obrázok, lístok, súbor atď. Je ich veľa a často sú vhodné na tlač textových aj iných typov súborov, preto budeme brať do úvahy len časť z nich.


Text
Jednou z najpohodlnejších aplikácií na tlač textu touto metódou možno nazvať službu tzv PrinterShare. Jeho použitie vám umožňuje tlačiť rôzne textové dokumenty z SD karty a dokumentov Google priamo z telefónu na sieťovú a lokálnu tlačiareň.
Aj keď tlačiareň nepodporuje možnosť tlače cez Bluetooth, Wi-Fi, USB kábel bez PC, potom môžete nainštalovať špeciálny softvér z oficiálnej webovej stránky aplikácie a zdieľať tlačiareň so zariadením. Pravda, bude to možné len na počítačoch s operačným systémom Windows. Ak tlačíte na vzdialenú tlačiareň pripojenú k počítaču, mali by ste na ňu nainštalovať softvér a poskytnúť jej všeobecný prístup.
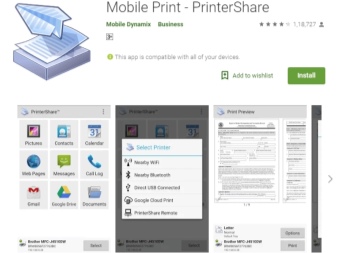

Upozorňujeme, že nevýhodou programu je, že jeho plná verzia je platená. Pri prvom pokuse o tlač bude používateľ upozornený, že bezplatná verzia má neúplnú funkčnosť. Hoci bežnému človeku bude stačiť vytlačiť text z telefónu.

Iné
Ak hovoríme o iných typoch súborov, potom treba dodať, že jednou z pomerne populárnych metód je párovanie cez Bluetooth... Ak to chcete urobiť, najprv otvorte stránku v prehliadači Google Chrome alebo nájdite požadovanú fotografiu v galérii zariadenia. Teraz kliknite na tlačidlo „Zdieľať“, potom kliknite na ikonu Bluetooth, nájdite svoju tlačiareň a odošlite dokument na tlač. Tu však treba povedať, že nie každý typ súboru sa dá takto vytlačiť. Z tohto dôvodu by ste mali najprv skontrolovať, či existuje podpora pre túto metódu tlače pre súbory, ktoré chcete tlačiť. Ak takáto podpora neexistuje, ikonu Zdieľať jednoducho neuvidíte.

Ďalšia aplikácia, ktorú možno použiť, je tzv PrintHand "Mobilná tlač". Jeho vlastnosťou je moderné rozhranie. Tento softvér umožňuje tlačiť dokumenty rôznych typov priamo z online úložiska alebo priečinka uložených dokumentov v smartfóne. Výhodou programu bude, že si tu môžete upraviť parametre tlače a jej veľkosť. Ak chcete tlačiť súbory v rôznych formátoch, musíte si stiahnuť ďalší vykresľovací softvér. Ak tlačíte cez Google Cloud, potom program funguje zadarmo. V prémiovej verzii programu však budú dostupné aj iné typy tlačových súborov.
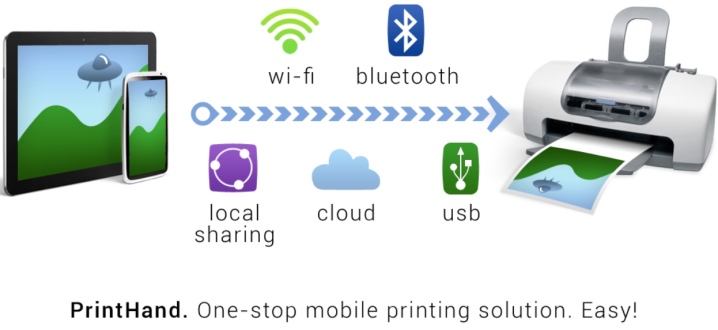
Aplikácie AirPrint a Cloud Print sú si navzájom dosť podobné. Ak chcete tlačiť rôzne súbory pomocou takéhoto softvéru, musíte postupovať podľa určitého algoritmu:
- nainštalujte aplikáciu a potom ju spustite;
- teraz musíte stlačiť tlačidlo "Vybrať";
- vyberte typ zariadenia, potom spustite vyhľadávanie a počkajte, kým sa skončí;
- teraz pridáme zariadenie, o ktoré máte záujem;
- v starších verziách týchto aplikácií (ak ich používate) kliknite na „ozubené koliesko“ a otvorte ponuku „Tlačiarne“;
- ak je táto ponuka prázdna, vyberte položku „Nevybraté“;
- teraz kliknite na položku Wi-Fi.


Celkom dobrá aplikácia na tlač by bola Samsung Mobile Print. Bude to vynikajúce riešenie pre tlač fotografií, internetových stránok z tabletu alebo smartfónu a rôznych typov dokumentov. Prostredníctvom aplikácie si navyše môžete naskenovať a uložiť prijaté materiály vo formátoch JPG, PDF alebo PNG pre jednoduché a rýchle prezeranie na smartfóne. Je dôležité, aby sa táto aplikácia dala použiť na mobilných zariadeniach so systémom Android a iOS. Okrem aplikácie nemusíte inštalovať žiadny ďalší softvér. A ak je tlačiareň kompatibilná, automaticky sa zistí. Ale tu hovoríme len o modeloch tlačiarní Samsung.
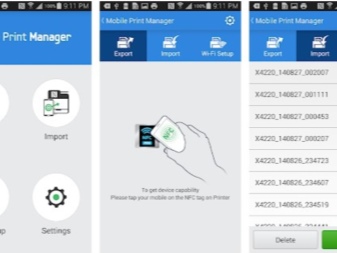
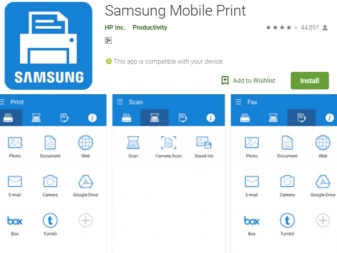
Možné problémy
Ak hovoríme o možných problémoch, ktoré sa môžu vyskytnúť pri tlači na tlačiarni z telefónu, môžeme tu uviesť nasledovné:
- nesprávna konfigurácia softvéru;
- nekompatibilita smartfónu s tlačiarňou;
- softvérové chyby;
- nesprávne zvolený ovládač;
- zlé pripojenie kábla a adaptéra.

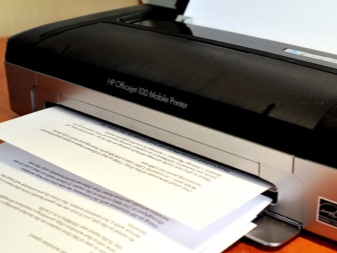
Ak chcete odstrániť opísané problémy, mali by ste okamžite skontrolujte tlačiareň. Je dôležité, aby ste sa uistili, že je stroj zapnutý a pripravený na použitie. Po tomto nasleduje skontrolujte množstvo atramentu alebo prášku, a uistite sa, že máte papier. Okrem toho by sa indikátory nemali rozsvietiť ani blikať: to naznačuje prítomnosť chýb.
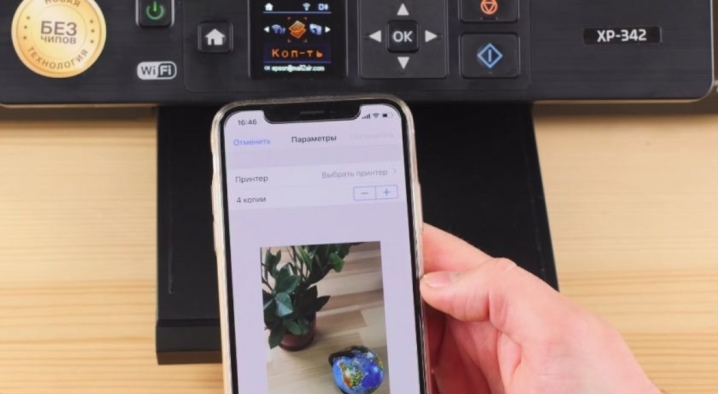
Mali by ste sa tiež uistiť, že váš smartfón a tlačiareň sú pripojené k rovnakej sieti. Skontrolujte, či tlačové zariadenie podporuje bezdrôtovú tlač.

Na riešenie problémov potrebujete znovu načítať všetky zariadenia a skúste tlačiť znova. Uistite sa, že vzdialenosť medzi zariadeniami nepresahuje limit. Zvyčajne hovoríme o ukazovateli 22 metrov pre betónovú budovu s priečkami. Ak je vzdialenosť väčšia, zariadenia sa navzájom nerozpoznajú.
Nebude to zbytočné a aktualizovať firmvér zariadenia na najnovšie verzie, pretože práve zastaraný firmvér je pomerne často častou príčinou problémov s detekciou. Ak tlačíte cez USB, skontrolujte kábel, či nie je zdeformovaný. Kontrola a prevádzkyschopnosť adaptéra OTGak sa používa. Stáva sa tiež, že v niektorých prípadoch môže byť zariadenie na tlač nekompatibilné so samotným smartfónom alebo verziou Androidu, na ktorej telefón beží.


Vo všeobecnosti by sa malo povedať, že tlač na tlačiarni z telefónu sa dá vykonať niekoľkými spôsobmi. Hlavná vec je, že tento alebo ten spôsob tlače podporuje samotný smartfón aj tlačové zariadenie. Všetko tu bude závisieť od konkrétnych modelov vybavenia. Ale stále existuje veľa spôsobov, takže môžete nájsť nejaké riešenie pre tlač zo smartfónu s takmer akoukoľvek konfiguráciou zariadenia.

V ďalšom videu sa vizuálne zoznámite s procesom tlače na tlačiarni z telefónu.













Komentár bol úspešne odoslaný.