Ako pripojiť tlačiareň HP k notebooku?

Tento článok bude hovoriť o pripojení tlačiarne HP k notebooku. Táto otázka znepokojuje mnohých používateľov. Preto stojí za zváženie existujúce spôsoby pripojenia, ako aj možné problémy počas prevádzky.

Drôtové pripojenie
Tlačiareň HP môžete pripojiť k notebooku alebo počítaču drôtom... Ak to chcete urobiť, použite kábel USB. Pred nastavením pripojenia sa musíte uistiť, že zariadenia sú zapnuté a sú v pracovnom režime. Ak chcete pripojiť, je lepšie vziať USB kábel s dĺžkou najmenej 3 metre... Ak chcete spárovať zariadenia, pripojte kábel USB jednou stranou ku konektoru na prenosnom počítači a druhou stranou k portu USB na tlačiarni. V spodnej časti obrazovky počítača sa zobrazí okno o pripojení nového zariadenia.
Inštalácia softvéru sa vykonáva dvoma spôsobmi: z disku a bez disku predbežným stiahnutím cez internet.

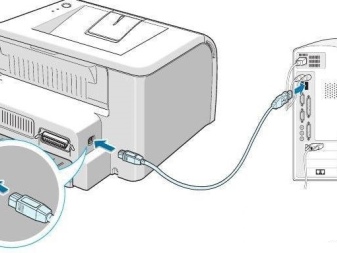
Konfigurácia ovládačov z disku je veľmi jednoduchá. Musíte vložiť inštalačný disk do jednotky a počkať, kým sa zavedie. Ak v počítači nie je nakonfigurované automatické spustenie, disk je možné otvoriť pomocou ikony „Tento počítač“. Po spustení musíte postupovať podľa pokynov. Druhá metóda konfigurácie sa vykonáva stiahnutím softvéru z internetu. Ak to chcete urobiť, prejdite na webovú stránku 123. hp. com, zadajte model tlačiarne a podľa pokynov nainštalujte ovládač. Niektoré modely vyžadujú prevzatie špeciálnej pomôcky HP Easy Start, ktorá vás prevedie nastavením ovládača. Ak chcete otvoriť súbor, musíte postupne vykonávať akcie na obrazovke počítača. Keď sa zobrazí výzva na výber typu pripojenia, vyberte možnosť USB. Potom je inštalácia dokončená.

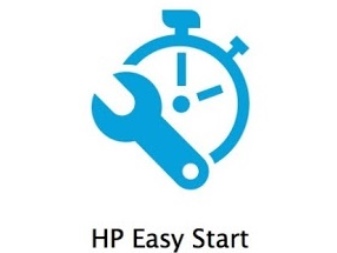
Ak z nejakého dôvodu nie je váš model tlačiarne dostupný na webovej lokalite, ovládač si môžete stiahnuť z webovej lokality spoločnosti HP.
V časti „Stiahnutie softvéru a ovládačov“ vyberte model tlačiarne a verziu operačného systému počítača. Otvorí sa stránka na identifikáciu zariadenia, kde je potrebné vybrať položku "Tlačiareň" a kliknúť na tlačidlo "Odoslať". V časti "Ovládač" vyberte riadok "Stiahnuť". V tomto prípade používateľ dostane kompletný softvérový balík. Na obrazovke sa zobrazí požiadavka na inštaláciu, kde je potrebné vybrať typ pripojenia USB na dokončenie inštalácie.
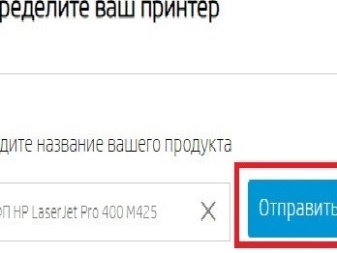
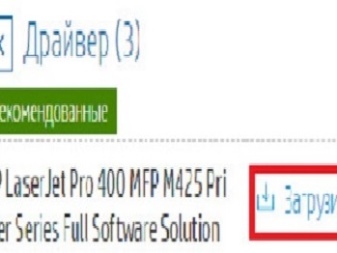
Ako sa pripojiť cez WI-FI?
Prostredníctvom WI-FI pripojenia môžete tlačiť dokumenty, fotografie alebo tabuľky. Pred nastavením bezdrôtového párovania skontrolujte prítomnosť internetu. Potom musíte zapnúť tlačiareň. Počítač musí byť pripojený k sieti. Pri vytváraní pripojenia sa odporúča umiestniť tlačiareň v blízkosti smerovača. Od zariadenia tiež odpojte káble USB alebo Ethernet. Nasledujúci algoritmus akcií pomôže nadviazať spojenie cez WI-FI:
- vyberte ikonu "Bezdrôtové pripojenie" na ovládacom paneli tlačiarne - zobrazí sa okno "Zhrnutie bezdrôtového pripojenia";
- otvorte „Nastavenia“ a klepnite na „Sprievodca nastavením bezdrôtovej siete“.
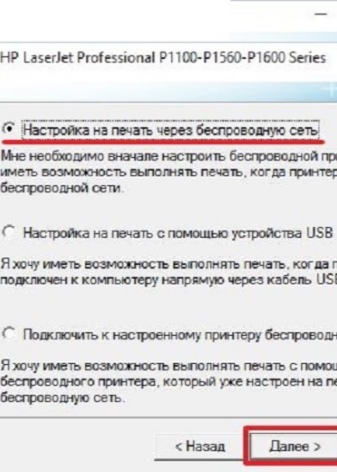

Na dokončenie pripojenia musíte jasne postupovať podľa krokov, ktoré sa objavia na ovládacom paneli. Potom sa ovládače stiahnu a nainštalujú. Na to potrebujete:
- prejsť na 123. hp. com;
- zadajte číslo zariadenia a zvoľte "Štart";
- kliknite na "Načítať" - okná sa začnú objavovať, kde musíte postupne kliknúť na "Otvoriť", "Uložiť" a "Spustiť";
- pre inštaláciu kliknite na súbor 2-krát, môžete to urobiť v okne prehliadača na stiahnutie alebo v priečinku vo vašom počítači;
- dokončite inštaláciu podľa pokynov.
Po dokončení procesu inštalácie sa tlač z počítača do tlačiarne automaticky odošle.

Možné problémy
Pri pripájaní tlačiarne k počítaču sa vyskytlo množstvo problémov. Najčastejším problémom je, že počítač nevidí tlačiareň... Dôvodom môže byť, že v počítači je predvolene vybratý iný názov zariadenia. V časti "Zariadenia a tlačiarne" musíte zmeniť model. Ďalším dôvodom nedostatočného spojenia je náhla strata signálu počas káblového párovania. Ak chcete problém vyriešiť, musíte reštartovať obe zariadenia. Tým sa vynulujú chyby. Môžete tiež znova pripojiť kábel USB k tlačiarni a počítaču. K dispozícii a pripojte kábel k inému vstupu USB na počítači.
Ak sú zariadenia spárované cez WI-FI, ale počítač nevidí tlačiareň, odporúča sa reštartovať obe zariadenia. Stojí za to skontrolovať správnosť nastavení pripojenia. Keď je pripojenie stabilné, modrá dióda LED na ovládacom paneli tlačiarne bude blikať alebo zostane svietiť. Chyba pripojenia sa môže skrývať vo vzdialenosti medzi tlačovým zariadením a smerovačom. Optimálna vzdialenosť medzi zariadeniami je 1,8 metra. Treba mať na pamäti, že medzi tlačiarňou a smerovačom by nemali byť žiadne prekážky.
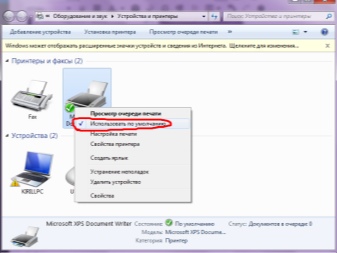
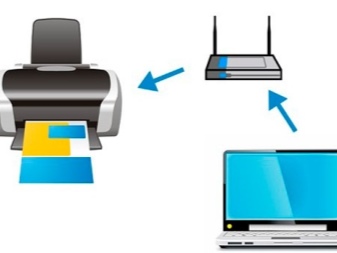
Problémy s pripojením môžete vyriešiť opätovným pripojením produktu HP pomocou Sprievodcu nastavením bezdrôtovej siete. Nastavenie IP adresy vám pomôže nastaviť komunikáciu s počítačom. Niektoré modely HP nevidia IP adresu. Adresu musíte zadať pomocou hlavného menu ovládacieho panela. Ak chcete pracovať v lokálnej sieti, musíte zadať platnú adresu.
Bežnou príčinou problémov môže byť prítomnosť iných zariadení v blízkosti tlačiarne s priloženým modulom WI-FI. Je potrebné odsunúť telefóny, tablety a ďalšie zariadenia, ktoré sú zdrojom rádiových signálov. Pri pokuse o inštaláciu softvéru z disku sa môže vyskytnúť softvérový problém. Ovládače na disku sú súčasťou tlačiarne. Verzia ovládača môže byť zastaraná. Preto bude softvér nekompatibilný s novými verziami operačného systému počítača.
Musíte sa uistiť, že verzia ovládača je nová, inak inštalácia zlyhá.


Existuje niekoľko spôsobov, ako nastaviť tlač pre vašu tlačiareň HP. Každý používateľ si vyberie najvhodnejšiu možnosť. Akékoľvek pripojenie môže spôsobiť problémy. Dúfame, že vám tento článok pomôže zistiť, ako nastaviť pripojenie, ako aj vyriešiť niektoré problémy pri práci medzi zariadeniami.
Pozrite si, ako nastaviť a nainštalovať tlačiareň HP.













Článok je super! Veľmi ste mi pomohli, ďakujem veľmi pekne!
Komentár bol úspešne odoslaný.