Ako pripojiť slúchadlá Bluetooth k notebooku so systémom Windows 10?

Používanie bezdrôtových slúchadiel je pohodlnejšie ako káblové. Pripojenie k moderným modelom notebookov bude veľmi jednoduché. Stojí za zmienku, že systém Windows 10 nie je v tejto veci vôbec rozmarný a väčšinu práce vykonáva automaticky. Problémy vznikajú pri starých modeloch notebookov alebo pri používaní pirátskeho OS. Je pravda, že všetky problémy sa dajú odstrániť v krátkom čase.
Pripojenie
Pred začatím procesu je skontrolujte stav interného modulu Bluetooth. Ak to chcete urobiť, prejdite do "Správcu úloh" a uistite sa, že adaptér nie je zvýraznený žltou farbou. Okrem toho môžete zadať "Vlastnosti" a prečítať údaje zo záložky "Všeobecné". Dobrým znamením je nápis ako „Zariadenie funguje správne“. Ak problémy s adaptérom pretrvávajú, pripojenie bude ťažké.
Je čas aktivovať modul. Musíte ísť do "Nastavenia" a tam otvoriť "Zariadenia". Okrem iného sa dá zistiť „Bluetooth a ďalšie zariadenia“. Tam by ste mali posúvač posunúť do polohy „Zapnuté“. Takto sa jednoducho aktivuje bezdrôtové pripojenie.
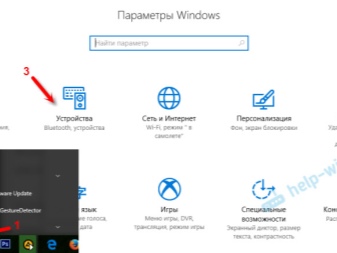
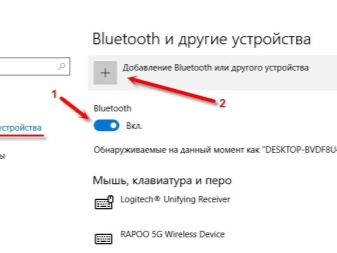
A teraz je čas prejsť na zábavnejšiu časť. Slúchadlá Bluetooth môžete pripojiť k notebooku so systémom Windows 10 podľa určitého algoritmu.
- Zapnite slúchadlá. V prípade potreby aktivujte doplnkový režim detekcie. Ak je všetko vykonané správne, indikátor bude blikať.
- Na prenosnom počítači kliknite na položku „Pridať Bluetooth alebo iné zariadenie“.
- V novom okne vyberte typ pripojenia a počkajte, kým sa zariadenie objaví v zozname zistených.
- Teraz musíte kliknúť na názov náhlavnej súpravy. Spojenie sa vytvorí automaticky.
Potom by ste mali pokračovať v testovaní náhlavnej súpravy. Ak ste so zvukom spokojní, môžete si ho užívať. Opätovné pripojenie bude jednoduchšie. Zvyčajne sa slúchadlá pripájajú k notebooku automaticky. V niektorých prípadoch navyše upraviť niektoré parametre, na zlepšenie výkonu náhlavnej súpravy.
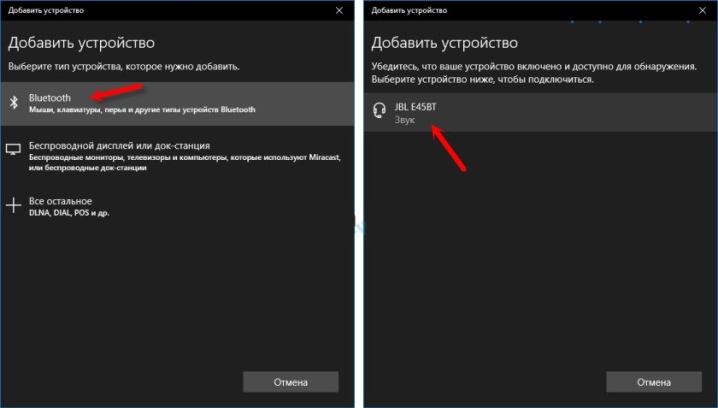
Prispôsobenie
Kvalita zvuku slúchadiel sa dá zlepšiť. Okrem toho sa to musí urobiť, aby ste si mohli vychutnať prehrávanie zvuku najvyššej kvality. Nastavenie sa vykonáva cez ovládací panel.
- Otvorte ponuku Zvuk.
- Všetky možné zariadenia na výstup audio signálu sú viditeľné na karte "Prehrávanie". Tu by sa mali urobiť prvé dôležité zmeny. Nastavte náhlavnú súpravu ako predvolené zariadenie. Je to dôležité a uľahčí to automatické pripojenie slúchadiel v budúcnosti.
- Teraz by ste mali umiestniť kurzor na názov modelu a kliknúť ľavým tlačidlom myši. V zobrazenej ponuke vyberte kartu „Vlastnosti“.
- Tu môžete zmeniť názov náhlavnej súpravy alebo ju úplne vypnúť. Ak sú slúchadlá moderné a drahé, môžete si vybrať motor priestorového zvuku.
- Prejdite do časti „Súvisiace parametre“. Všetky dôležité nastavenia sa nachádzajú v položke „Ďalšie vlastnosti zariadenia“.
- Hlasitosť sa nastavuje na karte "Úrovne". Stojí za to zvoliť maximálny pohodlný prah. Pomôže to chrániť váš sluch pred neočakávanými prepätiami. Systém vám jednoducho nedovolí zvýšiť úroveň hlasitosti nad stanovenú.
- Na karte "Balance" môžete nakonfigurovať samostatný zvukový výstup pre ľavé a pravé slúchadlá. Jeden môžete hrať hlasnejšie a druhý tichšie.
- Potom môžete vstúpiť do ponuky "Vylepšenia" v položke "Rozšírené". Tu môžete nastaviť bitovú rýchlosť a bitovú hĺbku reprodukcie. Za ideálne parametre sa považujú 24 bit a 48000 Hz.Stojí za zmienku, že po zmene tohto nastavenia nemusíte počuť žiadne zlepšenie zvuku. To znamená, že headset nemá technické možnosti na takúto reprodukciu. Môžete zmeniť hodnoty na nižšie hodnoty, aby ste spotrebovali menej zdrojov prenosného počítača.
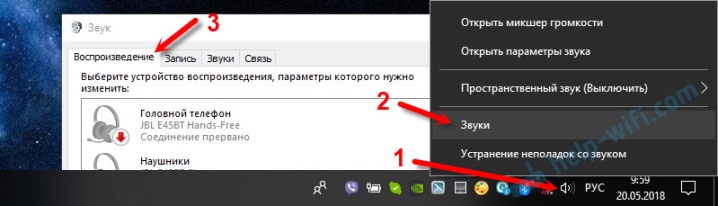
Okrem toho môžete zvuk jemne doladiť cez nastavenia zvukovej karty.
Toto je voliteľné, všetko závisí od účelu použitia bezdrôtovej náhlavnej súpravy. Úprava takýchto parametrov je dôležitá pre milovníkov hudby a hráčov. Všetci ostatní používatelia si už v tejto fáze môžu vychutnať prehrávanie z nového headsetu.
Možné problémy
Ako už bolo uvedené, Windows 10 je veľmi nenáročný a celkom nezávislý systém.... Problémy s ňou sú vo všeobecnosti veľmi zriedkavé. Niekedy stále nefunguje správne s bezdrôtovou službou. Môžete použiť ďalšie programy, napr Bluesoleil, čo vám umožňuje spravovať pripojenia pomocou jednoduchšieho rozhrania.
Stáva sa, že slúchadlá sú pripojené, ale nie je v nich žiadny zvuk. To znamená, že tam boli niektoré kroky konfigurácie sa preskočia, alebo sa vôbec nevyrábal. Ako zariadenie by ste si mali vybrať náhlavnú súpravu pre audio výstup. Po uložení nastavení sa zvuk okamžite spustí cez príslušenstvo.
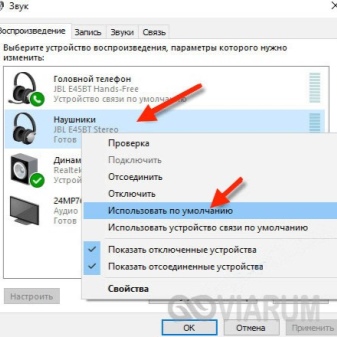
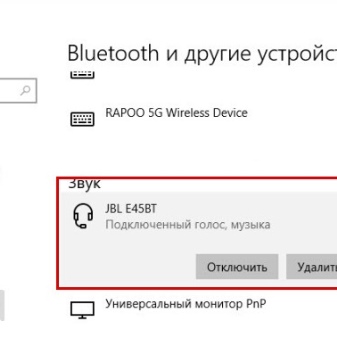
Ak je Bluetooth stabilné, ale slúchadlá sa nepripoja, môže to mať niekoľko dôvodov. Najprv musíte skontrolovať, v ktorom zariadení je problém.
- Ak chcete začať, môžete pripojiť náhlavnú súpravu k inému modulu gadget. V ideálnom prípade sa oplatí vyskúšať spárovanie notebooku s iným bezdrôtovým headsetom.
- Ak problém skončí v module prenosného počítača, je potrebné nainštalovať externý adaptér.
- Problémovú náhlavnú súpravu je jednoduchšie jednoducho vymeniť v rámci záruky v servisnom stredisku.
Ak slúchadlá nie sú detekované, ale fungujú dobre, má to zmysel skontrolovať vodiča... Zvyčajne, ak je problém v ňom, potom sa zistí ešte pred pripojením vo fáze kontroly funkčnosti Bluetooth. Ovládač môžete aktualizovať automaticky alebo manuálne.
Potom by ste mali reštartovať prenosný počítač a potom sa pokúsiť znova pripojiť. Všetko by malo ísť hladko.
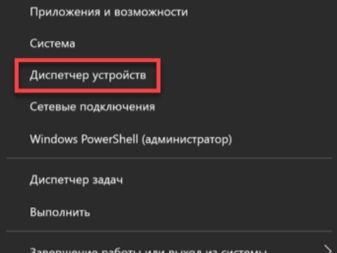
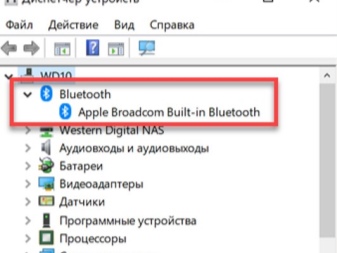
Stáva sa to Vo všeobecnosti v notebooku nie je žiadny modul Bluetooth. Zvyčajne sa to stane pri používaní starého modelu prenosného počítača. V takom prípade by ste si mali kúpiť externý adaptér. Vyzerá ako jednoduchý USB flash disk a je vložený do USB portu. Nastavenie sa vykoná automaticky. Po inštalácii môžete pripojiť slúchadlá rovnakým spôsobom.
Ako pripojiť bluetooth slúchadlá k notebooku so systémom Windows 10, pozrite si video.













Komentár bol úspešne odoslaný.