Ako pripojím reproduktory k notebooku?

Každý majiteľ notebooku myslí na možnosť pripojenia reproduktorov. Niekedy je príčina v nízkej kvalite vstavaných reproduktorov a v niektorých prípadoch len chcete počúvať hudbu na výkonnejšom zariadení. Môžete použiť jednoduché káblové reproduktory alebo bezdrôtové reproduktory, ktoré sa pripájajú pomocou Bluetooth. Používanie reproduktorového systému je veľmi jednoduché – pri pripájaní stačí postupovať podľa návodu.

pokyny na pripojenie USB
Ľahko a rýchlo môžete reproduktory pripojiť k notebooku pomocou kábla. Môžete použiť bežný prenosný model alebo stacionárny systém z hudobného centra. Všetko závisí od osobných preferencií.
Väčšinou sa používa sada reproduktorov, ktorá sa pripája cez USB port, prípadne 3,5mm audio jack.

Podrobné pokyny na pripojenie pozostávajú zo sekvencie krokov.
- Vyberte si správny model reproduktora pre notebook.
- Umiestnite externé reproduktory do pracovného priestoru. Väčšina reproduktorov má označenie L a R na spodnej alebo zadnej strane. Zariadenia musíte nainštalovať podľa týchto nápisov. Ak má systém samostatný subwoofer, potom sa zvyčajne inštaluje za notebook alebo dokonca na podlahu. Je dôležité uistiť sa, že všetky vodiče sú pohodlne a bezpečne umiestnené.
- Znížte hlasitosť na reproduktoroch. Zvyčajne to zahŕňa otáčanie nastavovacieho kolieska na hlavnej jednotke zo súpravy. Regulátor sa otočí úplne doľava alebo nadol.
- Kliknite myšou na označenie zvuku v spodnej časti panela rýchleho prístupu, ktorý sa nachádza v pravom rohu pracovnej plochy. Nastavte hlasitosť notebooku na približne 75 %.
- Kliknite na "Mixér". Použite položku, ktorá je podpísaná „Prílohy“. Upravte aj prídavný posúvač na približne 75 %.
- Pripojte kábel reproduktora k príslušnému portu na prenosnom počítači. V tomto prípade musí byť modul gadget zapnutý. Ak potrebujete 3,5 mm vstup, mali by ste ho hľadať na bočnom paneli. Okrúhly otvor je označený ikonou slúchadiel alebo reproduktorov. Vstup, vedľa ktorého je nakreslený mikrofón, neslúži na pripojenie externých reproduktorov. Ak do tohto konektora pripojíte zástrčku, nebude počuť žiadny zvuk. Po pripojení k portu USB sa môžu začať inštalovať ovládače. Tento proces niekedy prebieha automaticky av niektorých prípadoch vyžaduje priamu účasť používateľa. Ak systém vyžaduje vloženie disku, použije sa ten, ktorý bol dodaný s reproduktormi. Ďalej musíte postupovať podľa pokynov. Po nainštalovaní ovládačov môže notebook vyžadovať reštart.
- Zapnite reproduktory pomocou tlačidla na puzdre. Niekedy sa kombinuje s ovládačom hlasitosti. Stojí za zmienku, že ak majú reproduktory napájací kábel, mali by ste ich najskôr pripojiť k elektrickej sieti.
- Prehrajte ľubovoľný súbor. Môže to byť hudba, video alebo film. Na formáte nezáleží.
- Pomaly otáčajte ovládačom hlasitosti na reproduktoroch. Môžete si tak nastaviť pohodlný indikátor. Oplatí sa otáčať volantom opatrne, aby ste reproduktory okamžite nepoužili na plný výkon.

Takéto jednoduché manipulácie umožňujú použitie reproduktorov, ktoré sa pripájajú k notebooku káblovou metódou. Kábel môžete viesť kdekoľvek, umiestniť externé reproduktory na poličku a vychutnať si kvalitný zvuk.
Je dôležité, aby káble sedeli voľne v blízkosti konektorov, nenaťahovali sa.

Stáva sa, že po pripojení reproduktorov je počuť zvuk, ale vychádza zo vstavaných reproduktorov. V takom prípade prepnite spôsob prehrávania v systéme Windows.
- Súčasne stlačte klávesy "Win + R" na klávesnici. Prvý je naľavo od ľavej „Alt“.
- Otvorí sa okno príkazového riadka. Do poľa je potrebné zadať slovo „kontrola“ a zadanie potvrdiť kliknutím na „OK“.
- Na obrazovke prenosného počítača sa zobrazí okno "Ovládací panel". Ďalej musíte v ponuke zobrazenia vybrať možnosť „Veľké ikony“. Nachádza sa vpravo hore. Priamo na „Paneli úloh“ by ste mali kliknúť na ikonu s názvom „Zvuk“.
- Kliknite na kartu "Prehrávanie". Ďalej musíte vybrať "Reproduktory" a kliknúť na možnosť "Predvolené". Ak chcete potvrdiť akcie, použite tlačidlo "OK".
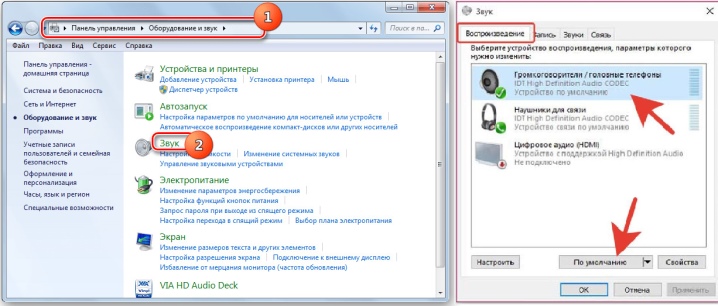
Toto jednoduché nastavenie umožní systému štandardne prenášať zvuk do externých reproduktorov. Ak sa v budúcnosti reproduktory už nebudú používať, mali by ste ich vypnúť a tiež zmeniť spôsob reprodukcie zvuku. Po nastavení znova zapnite hudobný súbor a upravte hlasitosť.
Spôsob prepínania prehrávania nezávisí od toho, ku ktorému konektoru sú reproduktory pripojené.
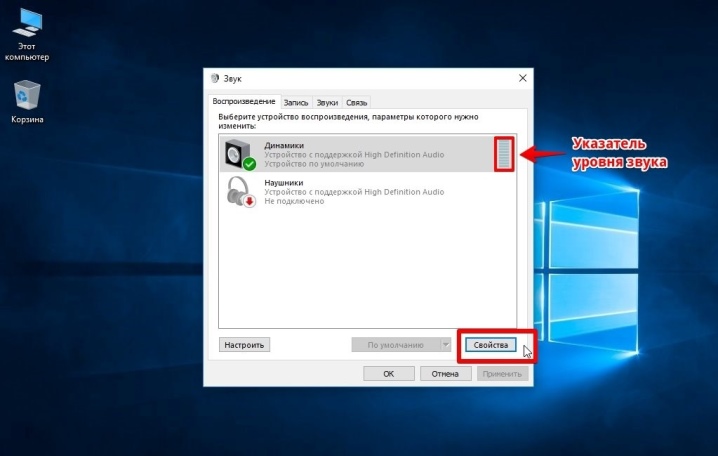
Existujú externé reproduktory, ktoré sa pripájajú výhradne k portu USB. V tomto prípade je dôležité použiť správny typ konektora. Navyše takýto stĺpec nebude fungovať bez vodiča. Typicky modely nie sú pripojené k elektrickej sieti. Majú dostatok energie, ktorú získajú z notebooku.

Niekedy je nemožné pripojiť periférne zariadenia priamo k notebooku pomocou kábla. V takýchto prípadoch je potrebné použiť adaptér.
- Niektoré stacionárne reproduktory majú dva konektory, ktoré musia byť pripojené ku konektorom pre slúchadlá a mikrofónu. Väčšina moderných modelov notebookov je navyše vybavená kombinovaným konektorom.
- Na notebooku nie je voľný USB port. Toto je tiež bežný problém moderných notebookov. V tomto prípade potrebujete rozbočovač USB.
- Staršie notebooky môžu potrebovať externú zvukovú kartu.



Ako sa správne pripojiť cez Bluetooth?
Pripojenie reproduktorov pomocou drôtov nie je vždy pohodlné a už vôbec nie estetické. Navyše táto dynamika obmedzuje pohyb. Používanie bezdrôtového reproduktora je oveľa pohodlnejšie. Pre pripojenie musí mať notebook externý alebo interný Bluetooth modul.

Hneď na začiatku by ste mali nabiť hudobný systém na 100 %. Dôležité je preštudovať si aj návod, pretože spôsob zapojenia a použitia sa môže v závislosti od modelu mierne líšiť. Bezdrôtové reproduktory majú zvyčajne LED diódy. Zvyčajne pri vyhľadávaní zariadenia a spárovaní indikátor rýchlo bliká a po pripojení len svieti. Mnohé modely navyše vydávajú zvukový signál o úspešnom pripojení.

Staršie notebooky nemajú interný Bluetooth modul, takže na pripojenie budete musieť dodatočne nainštalovať externý.
Špecifiká párovania tiež závisia od operačného systému, pod ktorým notebook beží. V systéme Windows 10 by mali byť reproduktory pripojené určitým spôsobom.
- Aktivujte režim vyhľadávania zariadenia na externých reproduktoroch.
- Zapnite na prenosnom počítači Bluetooth. Ak to chcete urobiť, otvorte "Možnosti" a nájdite položku "Zariadenia".
- Ďalej prejdite na kartu „Bluetooth a ďalšie zariadenia“. Pre aktiváciu posuňte posúvač do požadovanej polohy. Potom sa na obrazovke zobrazí zoznam zariadení, ktoré je možné pripojiť.
- Bluetooth dokáže prenášať dáta až na vzdialenosť 15 metrov, no pri prvom pripojení reproduktora by ste ho mali nastaviť na maximálne 1 meter: tým sa zabezpečí stabilný signál.
- Potom už len stačí kliknúť na zariadenie, ktoré je potrebné pripojiť k notebooku.
Samotný proces párovania je pomerne jednoduchý. Stáva sa, že systém požiada o heslo na pripojenie. V tomto prípade sa budete musieť riadiť pokynmi pre stĺpce. Bude potrebné zadať PIN kód. Zvyčajne sa heslo vyžaduje iba pri prvom pripojení.
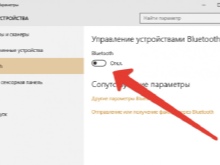
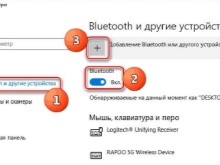

Notebooky s Windows 7 je možné doplniť aj bezdrôtovým reproduktorovým systémom. V dolnom rohu zásobníka je ikona, ktorá označuje Bluetooth. Ak chcete aktivovať, kliknite pravým tlačidlom myši na obrázok. Zobrazí sa kontextové menu, v ktorom by ste mali vybrať položku "Pripojiť zariadenie". Všetky nasledujúce akcie sa nelíšia od predchádzajúcich pokynov.
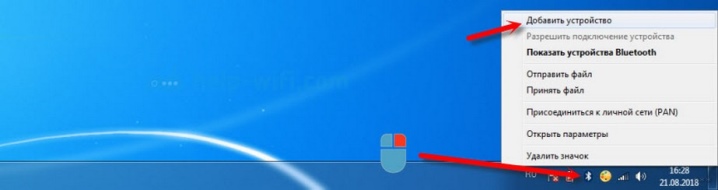
Bezdrôtové pripojenie malého samostatného reproduktora je zvyčajne jednoduchšie ako pripojenie celého systému. V druhom prípade sa uistite, že každý komponent má dostatočnú úroveň nabitia.
Stojí za zmienku, že ak nefunguje iba jeden reproduktor zo súpravy, nemusí byť pripojený celý systém.
Systém prenosného počítača tiež nemusí podporovať externé reproduktory.

Stáva sa, že ikona Bluetooth sa v operačnom systéme Windows 7 nezobrazuje. Dôvodov môže byť niekoľko, niekedy sa táto možnosť jednoducho nepridá na panel rýchleho prístupu. Stáva sa, že bezdrôtový komunikačný kanál je násilne zakázaný na úrovni softvéru. Ikonu Bluetooth môžete pridať ručne.
- Kliknite na šípku nahor, čím získate prístup k rýchlemu panelu.
- Vyberte položku "Pridať".
- Ak takáto položka nie je viditeľná, musíte prejsť do „Správcu zariadení“ a nájsť tam Bluetooth. Uistite sa, že je bezdrôtové spojenie aktivované.
- Ak vedľa ikony svieti žltý výkričník, počas prevádzky modulu sa vyskytla chyba. S najväčšou pravdepodobnosťou za to môže vodič.
- Ak chcete nainštalovať potrebný softvér, prejdite na oficiálnu webovú stránku výrobcu prenosného počítača a stiahnite si požadovaný súbor pre konkrétny model prenosného počítača.
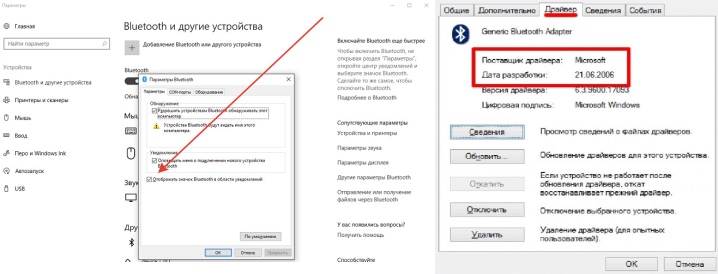
Niektoré spoločnosti majú tlačidlo na aktiváciu Bluetooth priamo na klávesnici. Ak chcete aktivovať, musíte stlačiť toto tlačidlo súčasne s "Fn". "Bluetooth" sa zvyčajne nachádza na lište funkčných tlačidiel "F". Niekedy má klávesnica jeden kláves, ktorý kombinuje túto možnosť a Wi-Fi. V tomto prípade zahrnutie jedného komunikačného kanála automaticky aktivuje druhý.
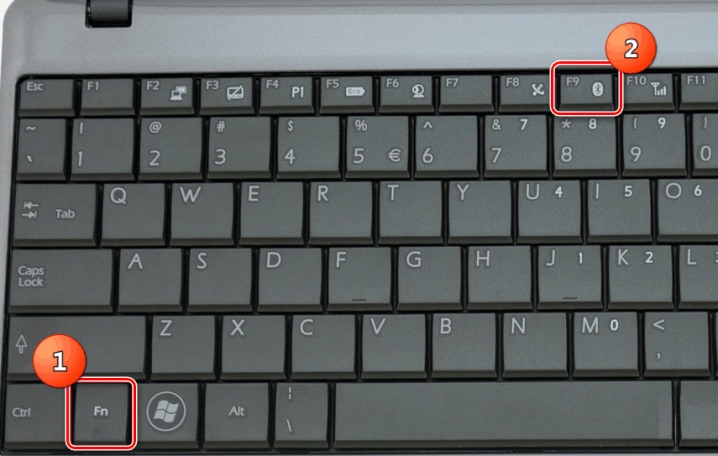
Stáva sa, že používateľ urobí všetko správne, ale bezdrôtový reproduktor sa nespáruje s notebookom. Problémy sú zvyčajne menšie a dajú sa vyriešiť v priebehu niekoľkých minút.
- Prenosný počítač nemusí vidieť reproduktor, ak na ňom nie je povolený režim vyhľadávania alebo ak nie je nabitý na požadovanú úroveň. Oplatí sa vyskúšať obe alternatívy naraz.
- Nesprávna činnosť ovládača Bluetooth alebo jeho úplná absencia môže byť dôvodom, prečo nie sú pripojené periférne zariadenia.
- Stáva sa, že na samotnom notebooku používateľ zabudol aktivovať možnosť zobrazenia. Inými slovami, samotný laptop blokuje pripojenie. Povoľte vyhľadávanie zariadenia a skúste spárovanie znova.
- Laptop v režime "Air" alebo "Flight". V tomto prípade sú všetky kanály bezdrôtového prenosu dát systémom zakázané.

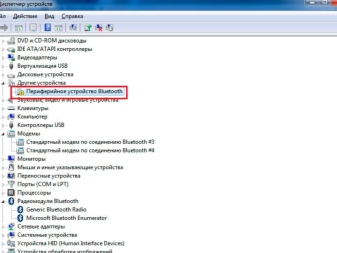
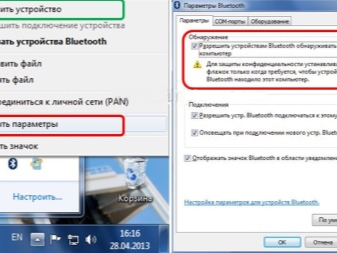
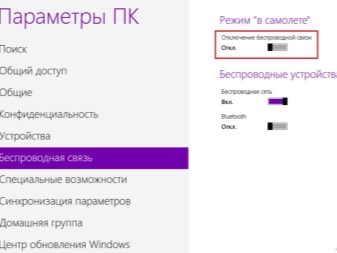
Čo ak nepočuť zvuk?
Na zlepšenie kvality zvuku sú potrebné reproduktory. Stáva sa, že periférne zariadenia sú pripojené, ale nie je počuť vôbec žiadny zvuk. Keď zapnete hudbu a nastavíte hlasitosť, budete počuť iba ticho. Existuje niekoľko spôsobov, ako problém vyriešiť.
- Najprv sa musíte uistiť, že konektor na prenosnom počítači funguje. Stačí pripojiť slúchadlá. Ak je v nich zvuk, potom by ste mali hľadať problém v reproduktoroch alebo v ich pripojeniach.

- Nedostatočná kapacita batérie v notebooku. Niekedy, keď je batéria vybitá, sú všetky periférne zariadenia vypnuté, aby sa šetrila energia. Pripojte notebook k elektrickej sieti a nechajte ho nabíjať. Neskôr by malo byť spojenie úspešné.

- Je možné, že reproduktory sú jednoducho pripojené k nesprávnemu konektoru. Zmeňte port a skúste znova spárovať.

- Možno, že slúchadlá, ktoré boli pripojené skôr, neboli odstránené z prenosného počítača. V tomto prípade môže druhý menovaný „zobrať štafetu“ z reproduktorov.

- V niektorých prípadoch systém jednoducho z nevysvetliteľných dôvodov nechce prehrávať zvuk cez externé reproduktory. Môžete jednoducho reštartovať prenosný počítač a znova sa pripojiť.

- Niekedy problém spočíva v ovládacom paneli.Uistite sa, že systém vydáva zvuk na externé zariadenie. V niektorých prípadoch musíte manuálne vybrať periférne zariadenie ako zdroj zvuku.
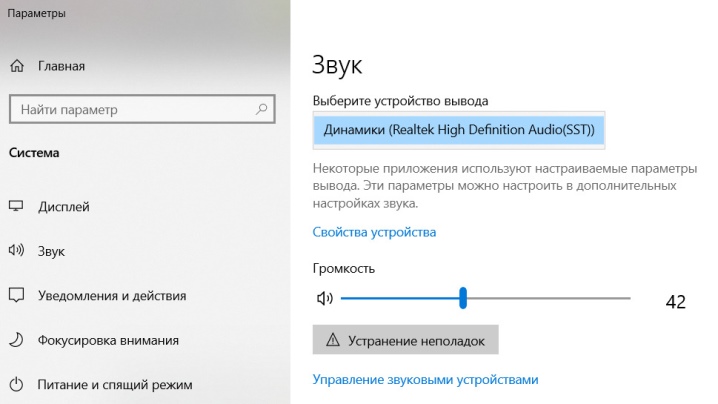
Ako pripojiť reproduktory k notebooku sa dozviete v nasledujúcom videu.













Komentár bol úspešne odoslaný.