Reproduktory v počítači nefungujú: čo robiť, ak nie je počuť žiadny zvuk?

Porucha zvukovej karty (po poruche procesora, RAM alebo grafickej karty) je druhým najvážnejším problémom. Je schopná pracovať dlhé roky. Ako každé zariadenie v PC, aj zvuková karta sa niekedy pokazí skôr ako ostatné hlavné moduly.



Hlavné dôvody
Existuje viac ako tucet dôvodov, prečo pri používaní systému Windows 7 a starších (alebo novších) verzií operačného systému nie je v reproduktoroch počuť žiadny zvuk. Delia sa na hardvér a softvér. V prvom prípade sa reproduktory a zvuková karta odošlú na diagnostiku alebo vymenia za nové, vyspelejšie a kvalitnejšie. Druhým typom poruchy sú softvérové chyby, ktorých sa používateľ po zistení, že zvuk zmizol, môže ľahko zbaviť sám podľa určitých pokynov.

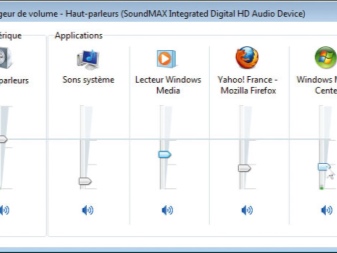
Čo robiť?
Má zmysel pripojiť reproduktory k počítaču, na ktorom Windows 10 (alebo iná verzia) nevydáva zvuk cez vstavané reproduktory (ak ide o prenosný počítač). Chyba toho, čo sa stalo, môže byť stereo zosilňovač idúci do týchto reproduktorov. V čínskej, najmä lacnej, technológii je rozbitie reproduktora z častých vibrácií pri neustálom používaní klávesnice bežná vec. Ale stále môže existovať "živý" stereo výstup do slúchadiel. K nemu sú pripojené reproduktory so zosilňovačom.

Nastavenie zvuku
Predtým naladený zvuk v reproduktoroch tiež niekedy nefunguje. Výsledkom je, že zvuk úplne zmizne alebo sa stane sotva počuteľným. Ak chcete tento problém vyriešiť, musíte vykonať určité kroky.
- Otvorte "Ovládací panel" tak, že prejdete na tento objekt Windows cez hlavnú ponuku, ktorá sa otvorí po kliknutí na tlačidlo "Štart". V systéme Windows 10 je zadaný príkaz: kliknite pravým tlačidlom myši (alebo kliknite pravým tlačidlom myši na touchpad) na tlačidlo "Štart" - položku kontextovej ponuky "Ovládací panel".
- Zadajte príkaz "Zobraziť" - "Veľké ikony" a prejdite na položku "Zvuk".
- Vyberte kartu Reproduktory a prejdite na Vlastnosti.
- Sprístupní sa vám okno s nastaveniami stĺpcov. Uistite sa, že systém Windows zobrazuje zariadenie, ktoré by malo fungovať. V stĺpci „Aplikácia zariadenia“ je stav „Povolené“. Ak tomu tak nie je, použite najnovší ovládač stiahnutím z webovej stránky výrobcu.
- Prejdite na kartu „Úrovne“. V stĺpci Reproduktory nastavte hlasitosť na 90 %. Zaznie systémová melódia alebo akord. Hlasitosť zvuku môže byť nadmerná - ak zvuk fungoval, nastavte hlasitosť podľa svojich predstáv.
- Prejdite na kartu „Rozšírené“ a kliknite na „Skontrolovať“. Prehrá sa systémová melódia alebo akord.
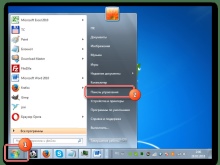
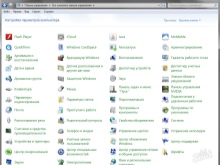
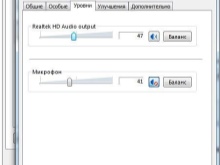
Ak sa nenájde žiadny zvuk - pri pokuse o jeho vrátenie použite nasledujúcu metódu.
Inštalácia ovládačov
Zvuková karta na moderných PC a notebookoch je už zabudovaná v základnej doske (základni). Časy, keď sa zvuková karta kupovala ako samostatný modul (napríklad cartridge alebo kazeta), sú preč 15 rokov dozadu. Zvukový čip však vyžaduje inštaláciu systémových knižníc a ovládačov.
Ak chcete skontrolovať stav svojho zvukového zariadenia, postupujte podľa pokynov.
- Zadajte príkaz "Štart - Ovládací panel - Správca zariadení".
- Pozrite si zvukové zariadenia nainštalované v systéme. Čip, pre ktorý nie je nainštalovaný ovládač, je označený výkričníkom v trojuholníku. Zadajte príkaz: kliknite pravým tlačidlom myši na zvukové zariadenie - "Aktualizovať ovládače".Spustí sa „Sprievodca aktualizáciou/opätovnou inštaláciou ovládača“.
- Sprievodca programom vás vyzve, aby ste uviedli zdroj s ovládačmi alebo systémovými knižnicami, odkiaľ sa berú systémové súbory pre správnu činnosť nedostatočne nainštalovaného zariadenia. Uistite sa, že ide o verziu ovládača, ktorú chcete nainštalovať. Často sa stáva, že pre operačný systém Windows 10 nemusia byť vhodné ovládače pre verziu XP alebo 7. Navštívte webovú stránku výrobcu vašej zvukovej karty alebo základnej dosky a stiahnite si najnovší ovládač. S najväčšou pravdepodobnosťou úspešne vyriešite problém, s ktorým sa stretávate.
Windows 8 alebo novší môže sám prevziať ovládače pre váš model zvukovej karty. Slúchadlá budú fungovať, ale mikrofón nemusí fungovať. Čím je Windows čerstvejší, tým je inteligentnejší – najmä pokiaľ ide o staršie zariadenia, ktorých výroba bola ukončená pred niekoľkými rokmi. Na tento účel je k dispozícii funkcia automatickej inštalácie.
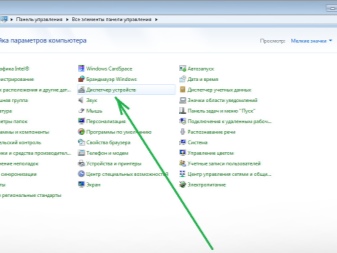
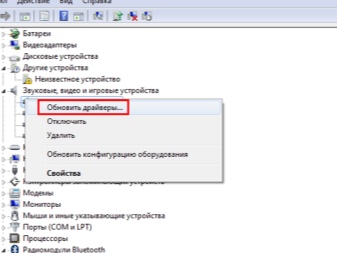
Inštalácia kodekov
V predvolenom nastavení je zvuk vo vašich reproduktoroch alebo slúchadlách, keď sa prihlásite do systému Windows. Môže tiež fungovať, keď navštívite stránku, kde si môžete stiahnuť hudbu, ako aj vypočuť si požadované skladby pred stiahnutím. Ak sa však pokúsite prehrať už stiahnuté zvukové súbory, neprehrajú sa. Tento proces majú na starosti virtuálne hudobné a zvukové nástroje nazývané kodeky. Každý kodek zodpovedá konkrétnemu typu súboru. Na počúvanie hudby alebo internetových rádií je potrebné nainštalovať požadované kodeky ako samostatný program. Alebo použite audio prehrávač, ktorý ich už má.
Samotný prehrávač, v závislosti od jeho verzie a verzie operačného systému, nemusí nainštalovať potrebné kodeky.
Môžete použiť program K-Lite Codec Pack. Stiahnite si ho z dôveryhodného zdroja.
- Spustite stiahnutý inštalačný balík, vyberte režim „Rozšírené“ a kliknite na „Ďalej“.
- Vyberte „Najkompatibilnejšie“ a znova kliknite na tlačidlo „Ďalej“ a vyberte navrhovaný prehrávač médií.
- Ak už máte vhodný, inštalácia bude dokončená v priebehu niekoľkých sekúnd.
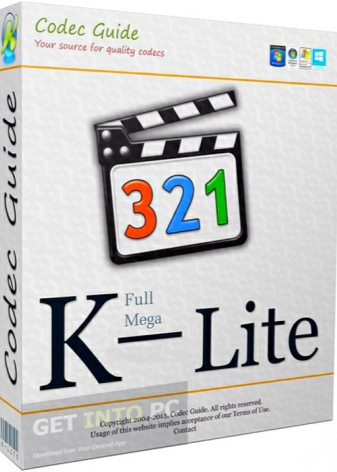
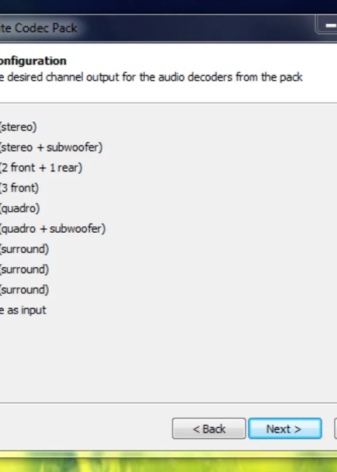
Reštartujte počítač a skontrolujte, či systém dokáže spracovať mediálne súbory, ktoré sa predtým neprehrávali.
nastavenie systému BIOS
Je možné, že zvuk sa neprehráva kvôli nesprávnym nastaveniam v systéme BIOS. Nie je veľa vírusov schopných poškodiť položky softvéru BIOS. Čip BIOS je vybavený softvérom na automatickú ochranu proti vírusom - má špeciálnu úroveň prístupu k nastaveniam firmvéru, bez ktorého sa operačný systém nespustí. V minulosti ste už možno vstúpili do systému BIOS, viete dosť o konfigurovateľných parametroch - nebude ťažké to urobiť znova. Venujte zvláštnu pozornosť rôznym verziám systému BIOS - niektoré položky ponuky a podponuky v nich sú odlišné a UEFI sa považuje za pokročilejší firmvér. Funguje s ovládaním myšou a trochu to pripomína firmvér routerov alebo systém Android. Pre ľahšie pochopenie boli všetky príkazy a označenia preložené do ruštiny.
- Po opätovnom spustení počítača prejdite do systému BIOS pomocou klávesu Delete, F2 alebo F7. Správny kláves na klávesnici je určený konfiguráciou základnej dosky PC alebo notebooku.
- Na klávesnici použite šípky nahor a nadol a kláves Enter na vstup do podponuky Integrated Devices.
- Skontrolujte, či je zvukové zariadenie AC97 zapnuté. Ak tomu tak nie je, zapnite ho pomocou šípok "späť" a "vpred" alebo klávesu F5 (F6). Pod hlavnými ponukami sa nachádza zoznam, kam kliknúť.
- Zadajte príkaz: kláves "Zrušiť" na klávesnici - "Uložiť zmeny a ukončiť" stlačením klávesu Enter.
Počítač alebo prenosný počítač sa reštartujú. Skontrolujte, či zvuk funguje pri prehrávaní médií.
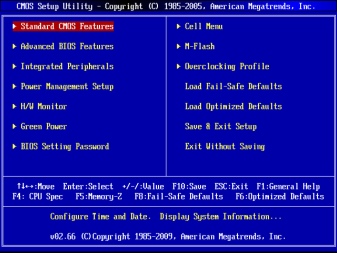
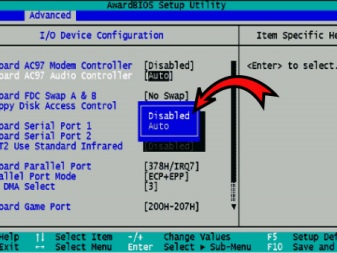
Škodlivý softvér
Vírusy a iný škodlivý softvér niekedy deaktivujú systémové nastavenia zvukovej karty. „Nevidí“ ani slúchadlá, ani reproduktory.Na rozdiel od všeobecného presvedčenia, počítače a mobilné zariadenia nemôže softvér fyzicky poškodiť: operačný systém, nech už je akýkoľvek, sa postará o to, aby ste nemali možnosť akokoľvek negatívne ovplyvniť hardvér. Áno, procesor a RAM môžu byť preťažené, ale je nepravdepodobné, že by to poškodilo hardvér. Používatelia dnes používajú desiatky rôznych antivírusových programov. Ich práca je založená na rovnakom princípe – blokovanie a odstraňovanie škodlivého kódu, a to nielen porušovania nastavení zariadenia, ale aj krádeží vašich „peňažných“ hesiel z účtov. Nástroje zabudované do systému Windows sú v podstate System Defender. Ak chcete povoliť ochranu pred útokmi hackerov, postupujte takto.
- nájdite program Windows Defender vo vyhľadávacom paneli hlavnej ponuky systému Windows;
- spustite ho a kliknite na ikonu štítu - prejdite na nastavenia aktívnej ochrany;
- kliknite na odkaz "Rozšírené nastavenie" a zaškrtnite funkciu "Úplné skenovanie".
Program Defender spustí vyhľadávanie a detekciu vírusov. Môže jej to trvať až niekoľko hodín. V tejto chvíli sa snažte nič nesťahovať z webu – rozšírená heuristika kontroluje všetky súbory jeden po druhom, a nie v niekoľkých simultánnych procesoch. Na konci kontroly sa zobrazí zoznam možných vírusov. Dajú sa vymazať, premenovať alebo „dezinfikovať“.
Reštartujte PC - zvuk by mal fungovať ako predtým.
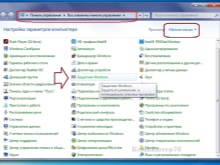
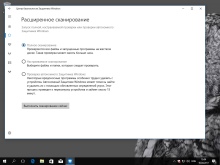
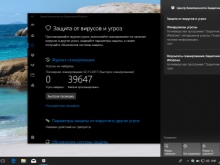
Problémy s hardvérom
Ak problém nie je v programoch a operačnom systéme, vírusy s tým nemajú nič spoločné - možno je samotná zvuková karta mimo prevádzky. To nefunguje. Káble a konektory, keď sú rozbité, sa stále dajú zmeniť, ale sotva niekto dokáže opraviť elektronické komponenty zvukovej karty. V servisnom stredisku sa takéto zariadenia často nedajú opraviť. Keď diagnostika odhalí poškodenie zvukovej karty, sprievodca ju jednoducho vymení. V prípade počítačov s jednou doskou (napríklad mikropočítačov, ultrabookov a netbookov) je zvuková karta často pripájaná k základnej doske a nie každá spoločnosť sa zaviaže vymeniť poškodené mikroobvody. Postihnuté boli najmä počítače, ktoré sa už dlhšie nevyrábajú – dajú sa použiť len ako kancelárske vybavenie, kde nie je potrebná hudba.
Továrenská chyba, keď bol PC alebo notebook zakúpený pred menej ako rokom, je v záruke odstránená. Vlastná oprava vás pripraví o záručný servis - často bude výrobok všade zapečatený. Ak sa zvuková karta pokazí doma, kontaktujte najbližší počítačový SC.



Odporúčania
Počítač nepoužívajte v prostredí so silným elektrickým šumom a elektromagnetickými poľami. Výrazné rušenie napájacími a vysokonapäťovými elektrickými vodičmi môže poškodiť jednotlivé čipy alebo dokonca deaktivovať životne dôležité komponenty. - ako procesor a RAM. Bez nich sa PC vôbec nespustí.
Majte na pamäti, že počítače sú krehké. Ak na ňu spadne (najmä pri práci) z police alebo zo stola stoh kníh, je možné, že jej „elektronická náplň“ čiastočne zlyhá.
Snažte sa vždy používať neprerušiteľný zdroj napájania. Ideálnym riešením je notebook, ktorý má vždy vstavanú batériu. Náhle výpadky prúdu poškodia nielen vstavané úložisko dát, ale nepriaznivo ovplyvnia aj výkon video a zvukových kariet.
Procesor a RAM sú necitlivé na náhle vypnutie, čo sa o väčšine ostatných funkčných celkov a vstavaných periférií povedať nedá.


Niektorí rádioamatéri dodávajú do mikrofónového vstupu zvukovej karty vysokofrekvenčné prúdy až do desiatok kilohertzov. Používajú virtuálny osciloskop na vykonávanie elektrických meraní analógových a digitálnych signálov. Pripojenie samostatného napätia na vstup mikrofónu spôsobí, že zvuková karta nejaký čas nerozpozná pripojený mikrofón.Vstupné napätie vyššie ako 5 voltov môže poškodiť stupeň predzosilňovača zvukovej karty, čo spôsobí, že mikrofón prestane fungovať.



Pripojenie príliš výkonných reproduktorov bez špeciálneho zosilňovača povedie k zlyhaniu koncového stupňa – jeho výkon dosahuje len niekoľko stoviek miliwattov, čo stačí na prevádzku dvojice prenosných reproduktorov alebo slúchadiel.
Nezamieňajte si konektory pre mikrofón a slúchadlá. Prvý má odpor niekoľkých kiloohmov, druhý - nie viac ako 32 ohmov. Slúchadlá nevydržia neustále napájanie, ktoré je mikrofónu neustále dodávané – mikrofónový vstup ich buď spáli, alebo zlyhá. Samotný mikrofón nie je schopný reprodukovať zvuk – v konektore pre slúchadlá je zbytočný.
Zvuková karta do PC je niečo, bez čoho nebudete môcť pohodlne hrať obľúbené online hry, počúvať hudbu a sledovať TV programy.



Informácie o tom, prečo reproduktory na počítači nefungujú, nájdete v nasledujúcom videu.













Komentár bol úspešne odoslaný.