Ako pripojiť reproduktor JBL k počítaču a notebooku?

Mobilné gadgety sa stali neoddeliteľnou súčasťou nášho života. Sú praktickými a funkčnými pomocníkmi pri práci, štúdiu i každodennom živote. Prenosné zariadenia tiež pomáhajú spríjemniť voľný čas a zabaviť sa. Používatelia, ktorí oceňujú vysokú kvalitu zvuku a kompaktnosť, si vyberajú JBL akustiku. Tieto reproduktory budú praktickým doplnkom vášho notebooku alebo PC.

Ako sa pripojiť cez Bluetooth?
Reproduktor JBL môžete pripojiť k počítaču prostredníctvom bezdrôtovej technológie Bluetooth. Hlavná vec je, že tento modul je zabudovaný do notebooku a použitá akustika. Najprv sa pozrime na synchronizáciu s technikou spustenou v operačnom systéme Windows.
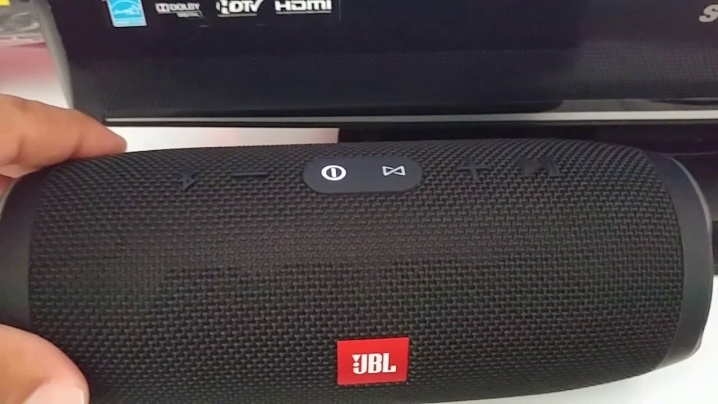
Toto je bežnejší operačný systém, ktorý mnohí používatelia poznajú (najpoužívanejšie verzie sú 7, 8 a 10). Synchronizácia sa vykonáva nasledovne.
- Akustika musí byť napojená na zdroj energie.
- Reproduktory by mali byť blízko notebooku, aby počítač rýchlo rozpoznal nové zariadenie.
- Zapnite svoje hudobné zariadenie a spustite funkciu Bluetooth.
- Tlačidlo s príslušným logom treba stlačiť, kým nezačne blikať svetlo. Indikátor začne blikať červeno a modro, čo znamená, že modul funguje.
- Teraz prejdite na svoj laptop. Na ľavej strane obrazovky kliknite na ikonu Štart (s logom Windows). Otvorí sa ponuka.
- Zvýraznite kartu Možnosti. V závislosti od verzie operačného systému môže byť táto položka umiestnená na rôznych miestach. Ak používate verziu 8 OS, požadované tlačidlo sa bude nachádzať na ľavej strane okna s obrázkom ozubeného kolieska.
- Kliknite raz myšou na položku „Zariadenia“.
- Nájdite položku s názvom „Bluetooth a ďalšie zariadenia“. Hľadajte ho na ľavej strane okna.
- Spustite funkciu Bluetooth. Budete potrebovať posúvač umiestnený v hornej časti stránky. Neďaleko nájdete stavový riadok, ktorý bude indikovať činnosť bezdrôtového modulu.
- V tejto fáze musíte pridať požadované mobilné zariadenie. Klikneme myšou na tlačidlo „Pridať Bluetooth alebo iné zariadenie“. Nájdete ho v hornej časti otvoreného okna.
- Kliknite na ikonu Bluetooth – možnosť na karte „Pridať zariadenie“.
- Ak je všetko vykonané správne, v okne by sa mal objaviť názov prenosného reproduktora. Ak chcete synchronizovať, musíte naň kliknúť.
- Na dokončenie postupu musíte kliknúť na „Párovanie“. Toto tlačidlo bude vedľa názvu stĺpca.
Teraz môžete skontrolovať akustiku prehratím akejkoľvek hudobnej skladby alebo videa.


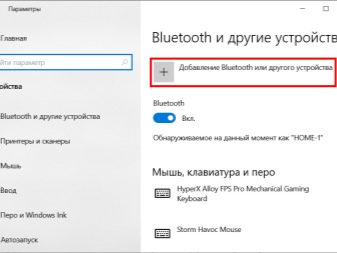
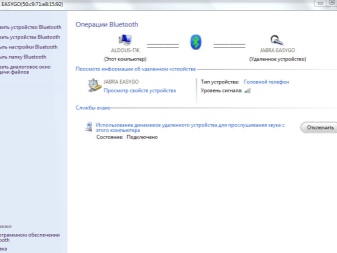
Zariadenia ochrannej známky Apple fungujú na základe vlastného operačného systému Mac OS X. Táto verzia OS sa výrazne líši od Windows. Majitelia notebookov môžu pripojiť aj reproduktor JBL. V tomto prípade sa práca musí vykonať nasledovne.
- Reproduktory je potrebné zapnúť, spustiť modul Bluetooth (podržať tlačidlo s príslušnou ikonou) a umiestniť reproduktory vedľa počítača.
- Na prenosnom počítači musíte túto funkciu povoliť. Symbol Bluetooth nájdete na pravej strane obrazovky (rozbaľovacia ponuka). V opačnom prípade je potrebné túto funkciu hľadať v menu. Ak to chcete urobiť, musíte otvoriť „Predvoľby systému“ a tam vybrať Bluetooth.
- Prejdite do ponuky nastavení protokolu a zapnite bezdrôtové pripojenie. Ak si všimnete tlačidlo s názvom „Vypnúť“, funkcia je už spustená.
- Po spustení sa automaticky spustí vyhľadávanie zariadení na pripojenie.Hneď ako notebook nájde mobilný reproduktor, musíte kliknúť na názov a na ikonu „Párovanie“. Po niekoľkých sekundách sa spojenie vytvorí. Teraz musíte spustiť zvukový alebo video súbor a skontrolovať zvuk.

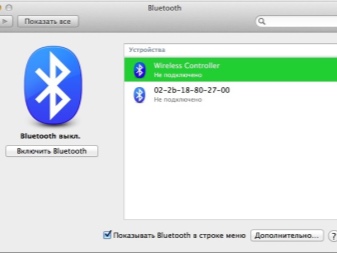
Funkcie pri spárovaní s PC
Operačný systém na prenosnom počítači a stacionárnom počítači vyzerá rovnako, takže by nemali byť problémy s nájdením požadovanej karty alebo tlačidla. Hlavnou funkciou synchronizácie s domácim počítačom je modul Bluetooth. Mnoho moderných notebookov má tento adaptér už zabudovaný, no pre bežné PC si ho treba dokúpiť. Ide o lacné a kompaktné zariadenie, ktoré vyzerá ako USB flash disk.


Užitočné rady
Pripojenie Bluetooth počas aktivácie je napájané nabíjateľnou batériou alebo batériou akustiky. Aby nedošlo k plytvaniu nábojom zariadenia, odborníci odporúčajú niekedy použiť káblovú metódu pripojenia reproduktorov. Ak to chcete urobiť, musíte použiť 3,5 mm kábel alebo kábel USB. Dá sa kúpiť v každom obchode s elektronikou. Je to lacné. Ak je to prvýkrát, čo synchronizujete reproduktory s prenosným počítačom, neumiestňujte reproduktory ďaleko od neho. Optimálna vzdialenosť nie je väčšia ako jeden meter.
V návode na obsluhu musí byť uvedená maximálna vzdialenosť pripojenia.


Drôtové pripojenie
Ak nie je možné synchronizovať zariadenie pomocou bezdrôtového signálu, môžete reproduktory pripojiť k PC cez USB. Ide o praktickú a pohodlnú možnosť, ak počítač nemá modul Bluetooth alebo ak potrebujete šetriť energiu batérie. Potrebný kábel, ak nie je súčasťou balenia, je možné zakúpiť v akomkoľvek obchode s prístrojmi a mobilnými zariadeniami. Pomocou USB portu sa reproduktor pripája úplne jednoducho.
- Jeden koniec kábla musí byť pripojený k reproduktoru v nabíjacej zásuvke.
- Vložte druhý bočný (širší) port do požadovaného konektora počítača alebo notebooku.
- Stĺpec musí byť zapnutý. Akonáhle OS nájde pripojený gadget, upozorní používateľa zvukovým signálom.
- Na obrazovke sa zobrazí upozornenie na nový hardvér.
- Názov hudobného zariadenia sa môže na každom počítači zobraziť inak.
- Po pripojení je potrebné prehrať ľubovoľnú skladbu a skontrolovať reproduktory.
Odporúča sa poskytnúť internetové pripojenie, pretože počítač vás môže požiadať o aktualizáciu ovládača. Toto je program potrebný na fungovanie zariadenia. S reproduktorom môže byť dodaný aj disk s ovládačom. Pred pripojením reproduktorov ho nezabudnite nainštalovať. Návod na použitie je súčasťou každého modelu akustického zariadenia.
Podrobne popisuje akustické funkcie, špecifikácie a pripojenia.
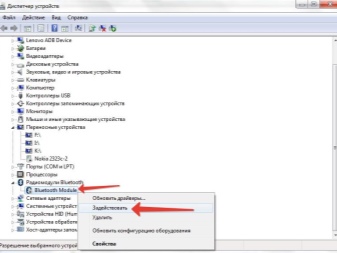

Možné problémy
Pri párovaní technológie sa niektorí používatelia stretávajú s rôznymi problémami. Ak počítač nevidí reproduktor alebo po zapnutí nepočuť žiadny zvuk, príčina môže súvisieť s nasledujúcimi problémami.
- Staré ovládače zodpovedné za fungovanie modulu Bluetooth alebo reprodukciu zvuku. V tomto prípade stačí aktualizovať softvér. Ak neexistuje žiadny ovládač, musíte ho nainštalovať.
- Počítač neprehráva zvuk. Problémom môže byť pokazená zvuková karta. Vo väčšine prípadov musí byť tento prvok vymenený a opraviť ho môže iba odborník.
- Počítač nenakonfiguruje zariadenie automaticky. Používateľ musí otvoriť parametre zvuku na počítači a vykonať prácu manuálne výberom potrebného zariadenia zo zoznamu.
- Nízka kvalita zvuku alebo dostatočná hlasitosť. S najväčšou pravdepodobnosťou je dôvodom veľká vzdialenosť medzi reproduktormi a notebookom (PC) pri bezdrôtovom pripojení. Čím bližšie sú reproduktory k počítaču, tým lepší bude príjem signálu. Zvuk je tiež ovplyvnený nastaveniami, ktoré sú upravené v počítači.
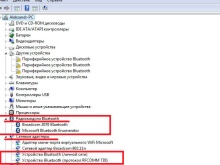

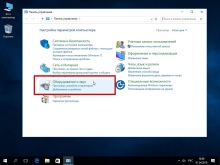
Ako aktualizujem ovládač?
Pre optimálny výkon mobilného zariadenia je potrebné pravidelne aktualizovať softvér. Trvá to len niekoľko minút.Vo väčšine prípadov operačný systém upozorní používateľa na stiahnutie novej verzie. Aktualizácia je tiež potrebná, ak počítač prestal vidieť akustiku alebo ak sa vyskytli iné problémy pri pripájaní alebo používaní reproduktorov.
Pokyny krok za krokom sú nasledovné.
- Kliknite na ikonu "Štart". Nachádza sa v pravom dolnom rohu na paneli úloh.
- Otvorte Správcu zariadení. Túto sekciu nájdete cez vyhľadávací panel.
- Ďalej nájdite model Bluetooth a raz naň kliknite pravým tlačidlom myši. Otvorí sa ponuka.
- Kliknite na tlačidlo označené „Aktualizovať“.
- Aby si počítač mohol stiahnuť ovládač z World Wide Web, musí byť akýmkoľvek spôsobom pripojený k internetu – káblovým alebo bezdrôtovým.

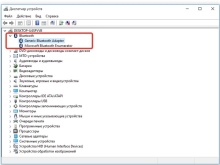
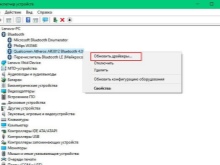
Odporúča sa tiež stiahnuť nový firmvér pre audio zariadenia.
Značka JBL vyvinula samostatnú aplikáciu špeciálne pre svoje vlastné produkty - JBL FLIP 4. S jej pomocou môžete rýchlo a jednoducho aktualizovať firmvér.
Informácie o tom, ako pripojiť reproduktor JBL k počítaču a notebooku, nájdete v nasledujúcom videu.













Komentár bol úspešne odoslaný.