Ako pripojím reproduktory k počítaču?

Pre mnohých používateľov je dôležitá odpoveď na otázku, ako správne pripojiť reproduktory k osobnému počítaču. Nie je žiadnym tajomstvom, že na sledovanie videí, hranie hier a počúvanie hudby budete potrebovať vhodné zvukové zariadenia. Napriek zjavnej jednoduchosti však môžu pri ich spájaní niekedy nastať určité problémy.


Zvláštnosti
Na modernom trhu je teraz viac ako široká škála reproduktorov rôznych značiek s rôznymi vlastnosťami a funkčnosťou. Je to zložitosť zariadenia, ktorá určuje nuansy jeho integrácie. Na základe toho sa pred pripojením reproduktorov k počítaču odporúča venovať pozornosť štúdiu parametrov zariadenia. Malo by sa pamätať na to, že v niektorých prípadoch nebude stačiť iba nainštalovať zvukové zariadenia na vhodné miesto ich pripojením k systémovej jednotke.
Dnes majú používatelia prístup k rôznym typom reproduktorov, ktoré je možné kombinovať s PC. V každom konkrétnom prípade bude potrebné vziať do úvahy množstvo konštrukčných prvkov a nuansy algoritmu párovania zariadení. Hneď od začiatku si treba dať pozor na káblové reproduktory.
Mimochodom, teraz si môžete kúpiť lacné aj maximálne zjednodušené a pokročilejšie modely.



Mnohým používateľom môžu na stole prekážať drôty. Zároveň sa takéto reproduktory vyznačujú maximálnou spoľahlivosťou, ako aj jednoduchosťou pripojenia a obsluhy. Tieto zariadenia bezproblémovo fungujú s novými aj zastaranými modelmi PC. V zjednodušenej forme zahŕňa algoritmus na pripojenie káblových reproduktorov tieto kroky:
- výber miesta na umiestnenie reproduktorov;
- pripojenie audio zariadenia k elektrickej sieti, niektoré modely sú napájané z PC cez USB port;
- priame pripojenie reproduktorov;
- v prípade potreby spárovanie pravého a ľavého reproduktora;
- spustenie akéhokoľvek zvukového súboru, testovanie činnosti zariadenia.


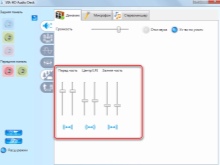
Druhou možnosťou, s ktorou sa môžete stretnúť, je prepojenie hudobného centra. Ak je takéto vybavenie dostupné, možno ho úspešne použiť pri prehrávaní zvukových súborov bez dodatočných finančných nákladov. Proces párovania systému s osobným počítačom má množstvo zvláštností, a preto sa odporúča venovať pozornosť niektorým bodom.
- Je nevyhnutné postarať sa o prítomnosť špeciálneho drôtu, ktorého jeden koniec je vybavený konektormi MiniJack 3.5 a na druhom sú takzvané červené a biele tulipány.
- Spomínané "tulipány" by mali byť umiestnené v zodpovedajúcich slotoch hudobného centra s prihliadnutím na farby.
- MiniJack sa pripája k audio výstupu počítača, ktorý je označený zelenou farbou. Zapnite stred a v nastaveniach vyberte „Prehrať z externého zdroja“ (AUX).

V situáciách s reproduktorovými systémami 5.1 sa zvuk reprodukuje z reproduktorov rovnakým spôsobom. Pri pripájaní je dôležité zvážiť farby zástrčiek a zásuviek. Mimochodom, treba pripomenúť, že v tomto prípade musí mať PC diskrétnu, nie integrovanú zvukovú kartu s príslušným počtom výstupov.
V súčasnej dobe popularita bezdrôtových reproduktorov rastie rekordným tempom... Prirodzene, ich integrácia s počítačom má svoje vlastné charakteristiky. V takýchto prípadoch sa spojenie vytvorí vo formáte Bluetooth.Ak hovoríme o moderných modeloch notebookov, nie sú potrebné žiadne ďalšie manipulácie, pretože táto možnosť je predinštalovaná.
V situáciách s osobnými počítačmi možno budete musieť nainštalovať špeciálny adaptér vo forme miniatúrneho zariadenia USB, ktoré vyzerá ako obyčajný USB flash disk.


Pri analýze nuansy párovania bezdrôtových reproduktorov s počítačom stojí za to zdôrazniť niekoľko dôležitých bodov.
- V prvom rade je potrebné aktivovať samotné audio zariadenie.
- Potom by ste mali zapnúť Bluetooth na samotnom počítači. Ak je na vašom počítači nainštalovaný Windows 10, bude stačiť nájsť ikonu siete na paneli a nájsť Bluetooth v zozname, ktorý sa otvorí. V situáciách so systémom Windows 7 budete musieť prejsť do časti „Zariadenia a tlačiarne“ a vykonať požadovanú akciu.
- V záverečnej fáze zostáva iba aktivovať pripojenie podľa pokynov.
Stojí za zmienku, že bez ohľadu na použitý operačný systém môžete použiť "Správca zariadení", ktorý má funkciu na aktiváciu bezdrôtového pripojenia. Po zapnutí Bluetooth sa na lište objaví jeho ikona, kliknutím na ktorú musíte prejsť do sekcie pre pridávanie zariadení. Počítač a reproduktory sa nájdu samy, po čom prvý ponúkne používateľovi spojenie.
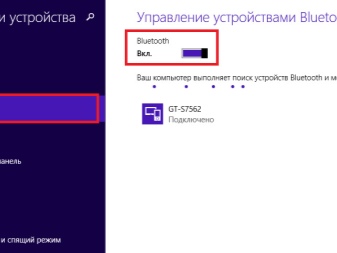

Pokyny krok za krokom
Napriek zdanlivej jednoduchosti uvažovaných manipulácií majú majitelia počítačov často problémy so spárovaním rôznych typov reproduktorov. Ako už bolo uvedené, v situáciách s konvenčnými rozpočtovými modelmi bude stačiť jednoducho pripojiť reproduktory cez audio výstup. Ak sa kúpia modernejšie a „sofistikovanejšie“ zariadenia, algoritmus sa môže výrazne skomplikovať. V niektorých prípadoch môžu byť potrebné príslušné znalosti a zručnosti. Z tohto dôvodu skúsení používatelia a špecialisti zverejňujú pokyny krok za krokom k mnohým tematickým zdrojom.

Pripojenie
Kľúčovým momentom celého procesu je priame pripojenie reproduktorov k PC. Je potrebné pripomenúť, že na základnej doske sú všetky potrebné výstupy, do ktorých konektora musíte vložiť zástrčku. Požadovaný slot je zvyčajne zelený a označený ako Line Out. Práve k nemu sú pripojené káblové reproduktory.
Väčšina moderných počítačov má okrem výstupu na základnej doske aj svoju zálohu na prednom paneli systémovej jednotky. Ako však ukazuje prax, použitie tohto konektora najčastejšie zhoršuje kvalitu zvuku, najmä ak používate zvukové zariadenia bez zosilňovača. Ak hovoríme o monoblokových počítačoch, ktoré si teraz získavajú na popularite, potom bude možné k monitoru pripojiť reproduktory.
Prenosné reproduktory budú musieť byť v počiatočnej fáze pripojené k portu USB... Väčšie modely sú zahrnuté v domácej elektrickej sieti.
Najjednoduchšie sa spárujú reproduktory Bluetooth, pretože v takýchto situáciách nie sú potrebné zástrčky.


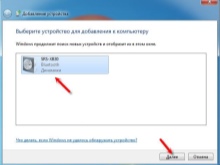
Inštalácia ovládačov
Ďalším dôležitým bodom opísaného algoritmu je nastavenie spárovaných reproduktorov a samotného počítača. Pred kontrolou audio systému sa však musíte uistiť, že máte najnovšie verzie všetkých potrebných kodekov a ovládačov. V najnovších revíziách OS je väčšina softvéru predinštalovaná, ale stojí za to sa uistiť.
Ak chcete skontrolovať ovládače, mali by ste:
- vstúpte do ponuky "Štart";
- vyberte kartu "Ovládací panel";
- prejdite na "Správca zariadení";
- otvorte sekciu "Ovládače zvuku, videa a hier".
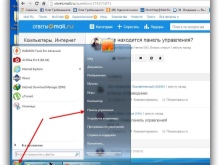
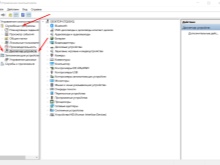
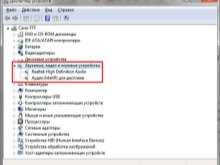
Ďalším krokom je priame vyhľadanie informácií o softvéri nainštalovanom v počítači. Ak tento riadok s informáciami neexistuje, budete musieť nainštalovať softvér. V niektorých situáciách môžu problémy so zvukom alebo jeho zlou kvalitou súvisieť s nedostatkom kodekov alebo používaním zastaraných ovládačov.

Systémové nastavenia
Po pripojení externých reproduktorov a nainštalovaní príslušného softvéru môžete pristúpiť k analýze a konfigurácii konfigurácie systému. Celý algoritmus je v tomto prípade pomerne jednoduchý a zahŕňa nasledujúce manipulácie:
- prejdite na kartu "Ovládací panel" v ponuke "Štart";
- otvorte sekciu "Zvuk";
- v ponuke "Prehrávanie" kliknite pravým tlačidlom myši na pripojený reproduktorový systém a vyberte nastavenia;
- na karte, ktorá sa otvorí, nakonfigurujte zvukové kanály a kliknite na tlačidlo "Ďalej";
- pri inštalácii širokopásmových audio zariadení ich musíte aktivovať zaškrtnutím príslušných riadkov.
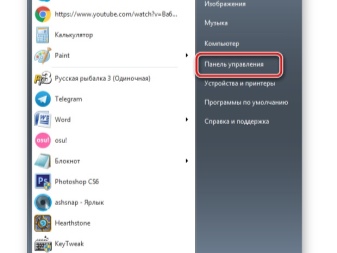
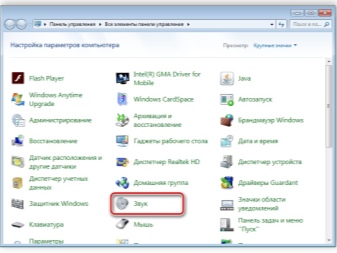
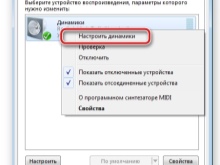
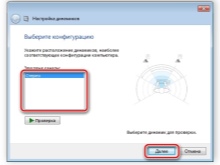
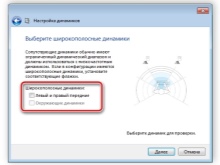
Správne použitie sprievodcu nastavením maximalizuje kvalitu reprodukovaného zvuku. V tomto prípade možno najlepšie výsledky dosiahnuť manuálnym nastavením parametrov. Ak to chcete urobiť, musíte postupovať podľa pokynov.
- V časti „Prehrávanie“ vyberte nainštalované reproduktory a kliknutím na ne pravým tlačidlom myši prejdite na kartu „Vlastnosti“.
- V časti „Úroveň“ upravte nastavenia hlasitosti, ako aj vyváženie ľavého a pravého reproduktora.
- Ak chcete, vyberte zvukové efekty, berúc do úvahy aktuálnu konfiguráciu na karte „Vylepšenia“. V tejto položke ponuky sú dostupné možnosti ako EQ, Pitch Bend, Voice Suppression a Ambient Effect.
- V záverečnej fáze musíte prejsť na položku „Rozšírené“ a nakonfigurovať exkluzívny režim, ako aj upraviť vzorkovaciu frekvenciu a bitovú hĺbku pre všeobecný režim.
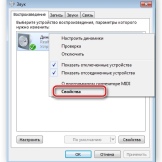
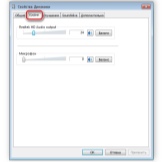
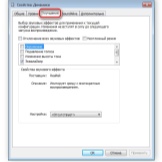
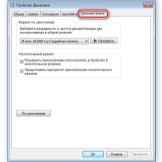
Po vykonaní všetkých uvedených zmien musíte kliknúť na „Použiť“. V opačnom prípade sa môžete ocitnúť v situácii, keď boli všetky kroky vykonané správne, ale pripojené reproduktory nefungujú.
Konfigurácia Realtek HD
V drvivej väčšine prípadov fungujú integrované zvukové karty vo formáte HD Audio. V tomto prípade je najbežnejším softvérovým balíkom Realtek HD. Tento softvér vám umožňuje konfigurovať všetky parametre prehrávaného zvuku, ako aj nahrávanie príslušných súborov. Ak chcete vykonať potrebné zmeny, budete musieť vykonať niekoľko akcií.
- Stiahnite si najnovšiu verziu programu z oficiálnej webovej stránky vývojára a nainštalujte ju.
- V ponuke "Štart" prejdite na kartu "Ovládací panel".
- Otvorte Realtek HD Manager.
- V okne, ktoré sa otvorí, sa zobrazí položka „Konfigurácia reproduktorov“, v ktorej by ste mali nakonfigurovať predtým pripojené reproduktory. V tej istej časti môžete aktivovať širokopásmové zvukové zariadenia.
- Upravte nastavenia v ponuke Zvukové efekty podľa svojich osobných preferencií. Na tento účel má používateľ k dispozícii 10-pásmový ekvalizér, ako aj celý arzenál šablón.
- Kliknutím na záložku „Štandardný formát“ má používateľ možnosť vykonať určité úpravy parametrov a formátov – CD alebo DVD.
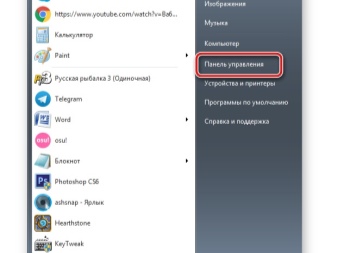
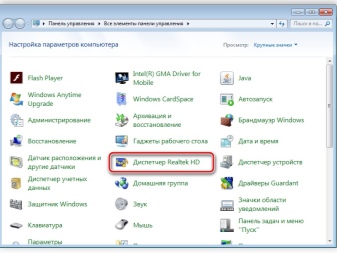
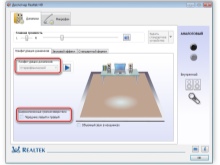
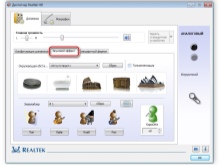
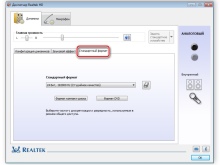
Používanie softvéru tretích strán
Niektorým používateľom chýbajú vstavané nastavenia osobného počítača a možnosti Realtek HD. V takýchto situáciách môžete použiť softvér tretích strán. Funkčnosť takýchto nástrojov je zameraná na úpravu všetkých relevantných parametrov pre prehrávanie zvukových súborov.
K dnešnému dňu vývojári ponúkajú používateľom viac ako širokú škálu programov. Ich zoznamy a recenzie možno nájsť na mnohých tematických stránkach a fórach. Mimochodom, hovoríme o softvéri na ladenie, ako aj zosilnenie zvuku.
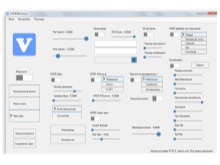
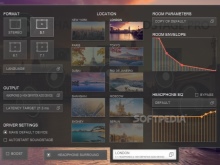
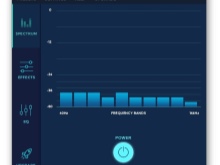
Možné ťažkosti
Pri pripájaní jednoduchých prenosných alebo veľkých káblových a Bluetooth reproduktorov sa neskúsení používatelia často stretávajú s množstvom ťažkostí. V tomto prípade môžeme hovoriť nielen o menších problémoch, na odstránenie ktorých bude stačiť povoliť neaktívne funkcie alebo zakázať nepotrebné možnosti. V niektorých situáciách, keď sa pokúšate spojiť dva alebo viac stĺpcov, musíte vyriešiť dosť vážne problémy.
V procese pripojenia 2 alebo 4 reproduktorov sa často musíte zaoberať rôznymi konektormi.Ak sa konektory reproduktorov nezhodujú s konektormi na vašom počítači, nebudete môcť priamo pripojiť zvukové zariadenia a budete musieť použiť adaptéry.
Je dôležité vziať do úvahy, že je lepšie neinštalovať viac ako jeden adaptér, inak bude potrebná zvýšená spotreba energie počítača.

Ak vezmeme do úvahy všetky technické nuansy, môžeme konštatovať, že používanie rôznych adaptérov je dosť riskantné. Najracionálnejším riešením by bola výmena stereo reproduktorového systému. Tým sa minimalizuje riziko vážneho poškodenia.
Najčastejším problémom je samozrejme chýbajúci zvuk z reproduktorov. V takýchto situáciách bude kľúčová identifikácia zdroja problému. Na to je potrebné venovať pozornosť niektorým dôležitým bodom.
- Ak je na reproduktoroch po pripojení indikátor, znamená to, že sú napájané. Ak chcete vylúčiť možnosť so zlyhaním akustiky, ak je to možné, môžete sa pokúsiť pripojiť druhé reproduktory.
- Ak reproduktory fungujú, ale stále nie je počuť žiadny zvuk, potom sa oplatí skontrolovať úroveň hlasitosti v nastaveniach a na samotných zariadeniach.
- Uvoľnené konektory sú často zdrojom problémov.

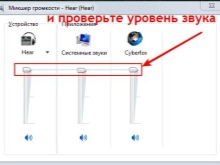

Okrem všetkého, čo už bolo spomenuté, je jedným z bežných príznakov problémov prítomnosť hluku a skreslenia zvuku. Zoznam príčin takýchto situácií zahŕňa:
- výrobná chyba;
- chyby pripojenia;
- poškodenie drôtov;
- používanie adaptérov;
- zlyháva softvér.
Prirodzene, toto je neúplný zoznam možných porúch a riešení problému. Najmä zvuk môže chýbať alebo môže mať nízku kvalitu v dôsledku vírusovej infekcie vo vašom počítači. V takýchto situáciách budete musieť systém "ošetriť" alebo ho preinštalovať.


Informácie o pripojení reproduktorov k počítaču nájdete v nasledujúcom videu.













Komentár bol úspešne odoslaný.