Ako pripojiť reproduktor Bluetooth k notebooku?
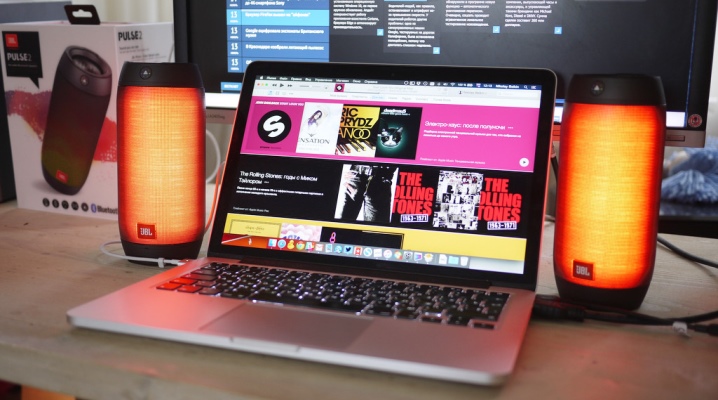
Praktickosť a pohodlie sú charakteristické pre moderné technológie. Ochranné známky ponúkajú zákazníkom veľký sortiment reproduktorov, ktoré sa pripájajú k zariadeniam prostredníctvom bezdrôtového signálu, napríklad cez protokol Bluetooth. Aj keď sa tieto modely ľahko používajú, pri synchronizácii si musíte byť vedomí určitých vecí.

Základné pravidlá
Pomocou akustiky s funkciou bezdrôtového pripojenia môžete rýchlo pripojiť Bluetooth reproduktor k notebooku bez použitia káblov a vychutnať si svoju obľúbenú hudbu. Prenosné reproduktory sa často používajú v spojení s notebookmi. Väčšina prenosných počítačov má slabé reproduktory, ktoré nie sú dostatočne výkonné na sledovanie filmov alebo počúvanie zvuku pri optimálnej hlasitosti.
Proces pripojenia zariadenia má určité funkcie v závislosti od modelu prenosného počítača, funkčnosti reproduktora a verzie operačného systému nainštalovaného v počítači.
Existujú však základné pravidlá.
- Zariadenie musí byť plne prevádzkyschopné, v opačnom prípade môže spojenie zlyhať. Skontrolujte integritu reproduktorov, reproduktorov a iných položiek.
- Dôležitá je nielen technická, ale aj softvérová zložka. Pre fungovanie zvukových zariadení a prehrávanie zvuku musí byť v počítači nainštalovaný príslušný ovládač požadovanej verzie.
- Ak používate reproduktor, ktorý je napájaný nabíjateľnou batériou alebo batériou, uistite sa, že je nabitý.
- Na pripojenie reproduktora cez Bluetooth musí byť táto funkcia prítomná nielen na audio zariadení, ale aj na notebooku. Nezabudnite ho zapnúť.


Pokyny na pripojenie
Najpopulárnejšie a najpoužívanejšie operačné systémy pre väčšinu modelov notebookov sú Windows 7 a Windows 10. Zvážte možnosti pripojenia zariadení pre vyššie uvedené dva operačné systémy.
V systéme Windows 7
Ak chcete pripojiť reproduktor Bluetooth k notebooku, musíte urobiť nasledovné.
- Zapnite mobilný reproduktor... Ak je model vybavený svetelným indikátorom, zariadenie upozorní používateľa špeciálnym signálom.
- Ďalej musíte zapnúť funkciu Bluetooth kliknutím na príslušnú ikonu alebo tlačidlo označené CHARGE... Stlačený kláves musí byť v tejto polohe podržaný niekoľko sekúnd (od 3 do 5). Po zapnutí Bluetooth bude tlačidlo blikať.
- V systémovej stope prenosného počítača musíte nájsť ikonu Bluetooth. Musíte naň kliknúť a vybrať "Pridať zariadenie".
- Po kliknutí OS otvorí požadované okno s nadpisom „Pridať zariadenie“. Bude obsahovať zoznam miniaplikácií, ktoré sú pripravené na pripojenie. Nájdite stĺpec v zozname zariadení, vyberte ho a kliknite na tlačidlo "Ďalej".
- Tým sa dokončí proces pripojenia na strane používateľa. Všetko ostatné prebehne automaticky. Keď je synchronizácia dokončená, technika určite upozorní používateľa. Teraz je možné použiť akustiku.


V systéme Windows 10
Ďalšia softvérová platforma, ktorej spojenie sa budeme podrobne zaoberať, si medzi používateľmi rýchlo získava na popularite. Toto je posledná verzia systému Windows, ktorá sa dostala do popredia a tlačí späť zastarané verzie operačného systému. Pri pripájaní stĺpca k tejto verzii operačného systému by ste mali dodržiavať nasledujúci algoritmus.
- V ľavom dolnom paneli je špeciálna ikona Štart. Musíte naň kliknúť pravým tlačidlom myši a vybrať položku "Parametre" zo zoznamu.
- Vyberieme sekciu "Zariadenia". Prostredníctvom tejto karty môžete pripojiť ďalšie rôzne zariadenia, ako sú počítačové myši, multifunkčné zariadenia a mnohé ďalšie.
- Na ľavej strane okna nájdite kartu s názvom „Bluetooth a ďalšie zariadenia“. V zozname, ktorý sa otvorí, vyberte položku „Pridať Bluetooth“. Uvidíte ikonu „+“, kliknutím na ňu pripojte nový modul gadget.
- Teraz musíte prejsť z počítača do stĺpca. Zapnite reproduktor a spustite funkciu Bluetooth. Uistite sa, že funguje a modul gadget vydáva príslušný signál na synchronizáciu. Väčšina reproduktorov upozorní užívateľa na pripravenosť špeciálnym svetelným signálom, čo je praktické a pohodlné.
- Po zapnutí hudobného modulu gadget sa musíte znova vrátiť do prenosného počítača, na otvorenej karte „Zariadenia“ vyberte okno „Pridať zariadenie“ a kliknite na nápis Bluetooth. Po dokončení týchto krokov OS začne hľadať miniaplikácie, ktoré sú v optimálnej vzdialenosti od pripojenia.
- Stĺpec, ktorý sa má pripojiť, by mal byť označený v otvorenom okne. Ak nenájdete potrebný modul gadget, skúste stĺpec vypnúť a potom znova zapnúť.
Na konci OS upozorní používateľa správou, že akustika je pripravená na použitie.
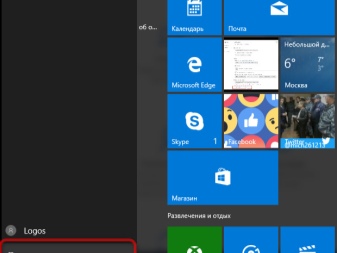




Inštalácia ovládača
Ak sa vám nedarí pripojiť zariadenie, môže existovať softvérové riešenie problému. Niektoré modely bezdrôtových reproduktorov sa predávajú s diskom, ktorý obsahuje ovládač. Ide o špeciálny program potrebný na fungovanie modulu gadget a jeho spárovanie s počítačom. Ak chcete nainštalovať požadovaný softvér, postupujte podľa týchto krokov.
- Dodaný disk musí byť vložený do diskovej jednotky počítača.
- V ponuke, ktorá sa otvorí, vyberte príslušnú položku a postupujte podľa pokynov.
- Po dokončení postupu by ste mali pripojiť technika k počítaču a skontrolovať funkčnosť.


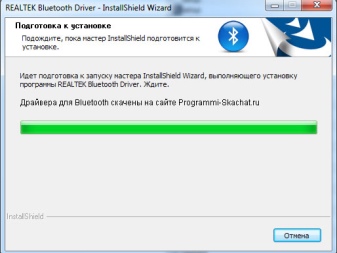

Ovládač je potrebné pravidelne aktualizovať, môžete to urobiť nasledovne.
- Prejdite na oficiálnu webovú stránku výrobcu, stiahnite si najnovšiu verziu programu a nainštalujte ju.
- Aktualizáciu je možné vykonať prostredníctvom špeciálnej karty v počítači. (na to potrebujete internetové pripojenie). Systém nezávisle skontroluje verziu už zastaveného ovládača a v prípade potreby ho automaticky aktualizuje.
- Vo väčšine prípadov operačný systém upozorní používateľa na potrebu aktualizácie programu... Ak to neurobíte, technika nebude vykonávať všetky priradené funkcie alebo sa úplne prestane pripájať k počítaču. Inštalačná ponuka, najmä pre rusky hovoriacich používateľov, bola preložená do ruštiny, takže by nemali byť žiadne problémy.

Kontrola akustiky
Ak po vykonaní všetkých akcií v správnom poradí nebolo možné pripojiť reproduktor k počítaču, musíte znova skontrolovať zariadenie a určiť možné problémy. Odporúča sa urobiť nasledovné.
- Skontrolujte úroveň nabitia batérie reproduktoramožno len potrebujete dobiť gadget.
- Možno, Bluetooth modul nie je súčasťou dodávky. Spravidla sa spúšťa stlačením požadovaného klávesu. Ak tlačidlo nedržíte dostatočne dlho, funkcia sa nespustí.
- Skúste vypnúť a po krátkej prestávke opäť zapnúť akustické zariadenie. Môžete tiež reštartovať prenosný počítač. Pri dlhšej práci môže zariadenie zamrznúť a spomaliť sa.
- Ak reproduktor počas testu nevydáva zvuk, ale bol úspešne synchronizovaný s počítačom, musíte zabezpečiť integritu a prevádzkyschopnosť zariadenia. Vizuálne zhodnoťte stav reproduktora a skúste ho pripojiť k inému notebooku. Ak sa v tomto prípade objaví zvuk, problém spočíva v prenosnom počítači alebo skôr v synchronizácii zariadenia.
- Ak máte iný reproduktor, použite na párovanie náhradné zariadenie a skontrolujte, či funguje... Pomocou tejto metódy si môžete osobne overiť, v čom je problém. Ak je možné model reproduktora pripojiť cez kábel, vyskúšajte aj tento spôsob. Ak reproduktor cez kábel funguje normálne, problém spočíva v bezdrôtovom pripojení.




Možné ťažkosti
Napriek tomu, že výrobcovia robia moderné zariadenia čo najprehľadnejšími a najjednoduchšími, pri synchronizácii môžu nastať problémy. S ťažkosťami sa stretávajú skúsení používatelia aj tí, ktorí si práve kúpili svoj prvý mobilný reproduktor a začínajú sa zoznamovať s prenosnou akustikou. Tu sú najčastejšie problémy.
- Prenosný počítač nevidí reproduktor alebo nenájde požadovaný gadget v zozname zariadení na spárovanie.
- Akustika nie je pripojená k počítaču.
- Reproduktor je pripojený, ale nefunguje správne: nepočuť žiadny zvuk, hudba sa prehráva ticho alebo v nízkej kvalite, zvuk sa spomaľuje alebo skáče.
- Prenosný počítač automaticky nenakonfiguruje hudobné zariadenie.

Z akých dôvodov počítač nevidí modul gadget?
- Funkcia Bluetooth je na reproduktore vypnutá.
- Notebooku chýba modul potrebný na bezdrôtové pripojenie. V tomto prípade párovanie nie je možné.
- Výkon počítača na plnohodnotné fungovanie akustiky nestačí.
- Softvér (ovládač) je zastaraný alebo nebol vôbec nainštalovaný. Vyriešenie tohto problému trvá niekoľko minút. Potrebná verzia programu sa dá nájsť na internete a stiahnuť úplne zadarmo.

Technické heslo
Ďalší dôvod, kvôli ktorému nemusí byť možné pripojiť akustiku k notebooku - heslo... V niektorých prípadoch na spárovanie techniky musíte viesť potrebnú kombináciu, ktorú je takmer nemožné uhádnuť. Požadované heslo nájdete v návode na obsluhu zariadenia. Teraz túto prax používa čoraz viac značiek. Toto je dodatočná funkcia proti falšovaniu.
V prípade potreby je možné heslo zmeniť na pohodlnejšie a jednoduchšie.
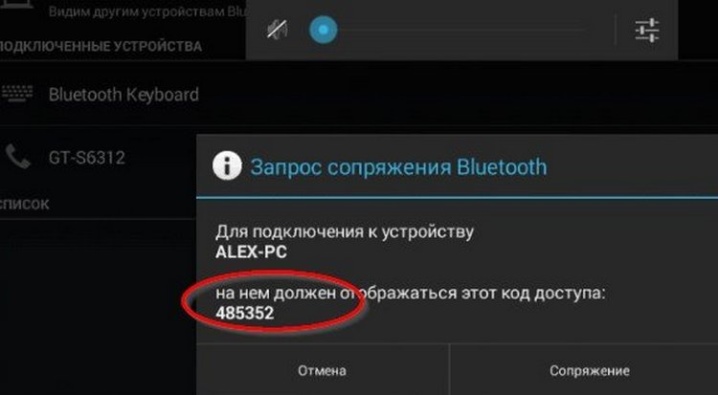
Problém s modulom
Už ste určili, že pre synchronizáciu musí byť modul Bluetooth nielen v reproduktore, ale aj v notebooku. Na pripojenie musí byť táto funkcia povolená na oboch zariadeniach. V niektorých prípadoch nemusí byť prenosný počítač schopný vidieť Bluetooth. Požadovaná položka sa tiež nemusí nachádzať v zozname dostupných reproduktorov na párovanie. Tento problém môžete vyriešiť pomocou funkcie „Aktualizovať konfiguráciu hardvéru“. Táto ikona sa nachádza na lište dispečera.

Užitočné rady
- Pred použitím si pozorne prečítajte pokyny. Väčšina problémov pri používaní zariadenia je spôsobená tým, že používatelia nečítajú návod.
- Keď reproduktor pracuje na maximálnej hlasitosti, jeho nabitie sa rýchlo vybije... Odporúča sa dodatočne zakúpiť kábel na káblové pripojenie zariadenia a použiť ho, ak je batéria takmer vybitá.
- Pri prvej synchronizácii sa odporúča nainštalovať reproduktory vo vzdialenosti maximálne jedného miesta od prenosného počítača. Informácie o aktuálnej vzdialenosti nájdete v návode.
- Ak so sebou často beriete reproduktor, buďte s ním opatrní. Na prepravu sa odporúča použiť špeciálny kryt, najmä ak ide o bežný model, a nie o techniku so zvýšenou pevnosťou a odolnosťou proti opotrebeniu.
- Zlá kvalita zvuku môže byť spôsobené príliš veľkou vzdialenosťou medzi reproduktormi a notebookom. Umiestnite reproduktory bližšie a znova ich pripojte k počítaču.
- Na niektorých prenosných počítačoch sa funkcia Bluetooth zapína stlačením jedného klávesu F9. To môže výrazne skrátiť čas pripojenia a nastavenia.
Kľúč musí mať zodpovedajúcu ikonu.





Informácie o tom, ako pripojiť reproduktor Bluetooth k notebooku, nájdete v nasledujúcom videu.













Komentár bol úspešne odoslaný.